CATIAの使い方/CATIA V5の入手方法から基本操作など徹底解説

日本企業内で3D(3次元)CADのトップシェアを誇るCATIAは、設計から開発、組立、解析などが出来るトータル支援CADソフトの一種です。 機械設計を筆頭に様々な分野で導入されており、ワークベンチ機能など操作性の高い高機能CADとして有名です。
入手方法や起動から保存方法などの基本操作を分かりやすく解説します。
目次
CATIAとは?
CATIA(キャティア)とは、DASSAULT SYSTEMES(ダッソーシステムズ)株式会社が開発したハイエンド3次元CADソフトウェアで、Computer graphics Aided Three-Dimensional Interactive Applicationの頭文字です。
モデルデザインの企画、設計、図面作成、開発、組立、検査、解析、管理などトータル支援が可能なCADソフトです。
現在CATIAのバージョンは V1~V4、V5、V6、CATIA 3DEXPERIENCEがリリースされていますが、「CATIA V5」が最もよく使用されています。
CATIAデータ(ファイル形式)は、CATPart(キャットパート)、CATProduct(キャットプロダクト)、CATDrawing(キャットドローウィング)と作成したモノによって異なります。
※ハイトエンドとは、高機能・高品質という意味です。3次元CADソフトには、ハイエンド、ミッドレンジ、ローエンドの3つに大別されます。
| 主な使用業種 | 代表的なCADソフト | |
|---|---|---|
| ハイエンド | 高機能で比較的大規模なもの、且つ複雑な設計向きで、主に自動車や航空機で使用 | CATIA、Pro/ENGNEER、I-DEASなど |
| ミッドレンジ | ハイエンドに比べて機能は少し劣るが比較的小規模なものの設計向きで、主に家電製品で使用 | SolidWorks、Inventorなど |
| ローエンド | 機能が不十分なところがある為あまり企業では使用されていない フリーソフトもあるため個人ユーザーが多い | Inventor LTなど |
【参考記事】
・CATIAとは何?アセンブリ・ドラフティングなどの機能や学生体験版など基本情報
CATIAの使い方
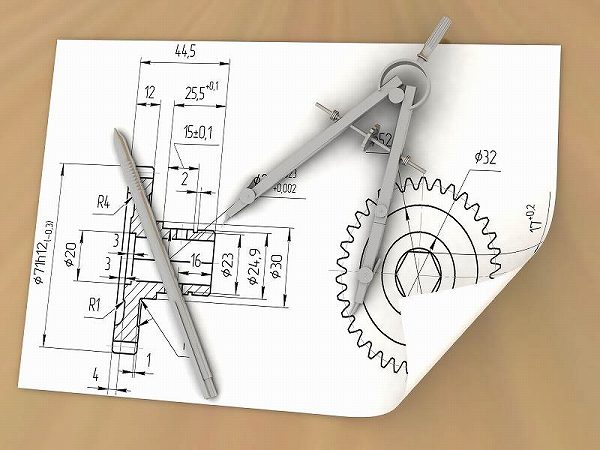 「CATIA」をご自身のパソコンでご使用になるには、CATIAソフトを購入しインストールする必要があります。
「CATIA」をご自身のパソコンでご使用になるには、CATIAソフトを購入しインストールする必要があります。
動作環境の確認・入手方法・起動・新規作成・保存操作方法を簡単に解説します。
卒業後の就職支援制度が整っていて、学習・就職支援の費用が無料で提供されることもあるカレッジはこちら→無料の就職支援CAD講座「lulucadカレッジ」
2-1.CATIA V5の入手方法
CATIA V5の入手方法は、一般と学生版により異なります。
一般的な購入形態のパッケージや、使用期間限定のライセンスなどの購入方法があります。
まずご使用のパソコンが問題なくCATIA操作が可能なスペックなのかを確認するところからはじめましょう。
2-1-1.CATIAの動作環境
まずはパソコンの動作環境を確認しましょう。
インストールしたのにエラーがでて起動しないという質問は少なくありません。
CATIAはパソコンのメモリを多く消費し、CPUもハイエンドレベルのものでないと処理速度にも影響がでてしまいます。
※下記の( )内は各代理店が推奨している動作環境です。
| OS | Windows 7~10 64bit |
|---|---|
| CPU | 扱うデータ容量や処理作業によって動作環境以上 (Intel Core i5 2Hz以上のIntel(R)、AMD(R)プロセッサ) |
| メモリー | 扱うデータ容量や処理作業によって動作環境以上(8GB以上) |
| HDD | 10GB以上推奨(30GB以上) |
2-1-2.CATIA V5の一般入手方法
CATIA V5は、ダッソー・システムズ製品を取り扱っている販売代理店から購入します。 各販売代理店では、技術トレーニングや保守運用などのサービスも行っており、しっかりとしたサポートがあります。
ダッソーシステムズのホームページよりダッソーシステムズご購入方法にアクセスし、販売代理店に連絡してパッケージやライセンスなどの購入形態を決め、購入契約を交わします。
販売代理店の導入指導によりダウンロードまたはインストール方法などの説明やサポートがあります。
2-1-3.CATIA V5学生版の教育機関向けソフトウェアの入手方法
CATIA V5学生版「CATIA V5 Student Edition」の利用者は、ビジネス目的を除き、教育機関に所属している学生の方のみに限定しています。
交通機関の学割対象者が条件であり、職業訓練施設は対象外となります。
ユーザー登録後、有効期限のわかる学生証(画像)を添付しオンライン経由で申請を行う必要があります。
料金は年間約1.2万円($99)で、契約期間中はオンライントレーニングも併せて利用可能です。
商用版との違いは、ワークベンチの数が少ないこととモデルに「透かし」が入ることです。学生版のワークベンチ数が少ないですが、よく使われるモジュール(形状作成、解析、NC)は構成されているので十分に3次元を学べます。
※詳細は「CATIA V5 インストール導入の手引きを参照してください。
2-2.CATIA V5の起動、ファイルの新規作成と保存方法
CATIAの基本操作である「起動」「新規作成」「データの保存」方法を解説します。
パソコンを使用してワープロや画像編集などの経験がある方は問題なくできる操作方法です。
CATIA V5の起動
CATIA V5を起動します。
デスクトップにある「CATIA V5のアイコン」をダブルクリック、またはスタートメニューの中から「CATIA V5」をクリックすると起動します。

ファイルの新規作成
起動したら、ファイルの新規作成をします。作成方法は、3通りあります。
- 1.メニューバーの「ファイル」からの新規作成
①メニューバーの「ファイル」から「新規作成」をクリックします。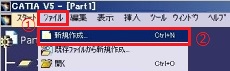
②「新規作成」ダイアログボックスが表示されますので、作成するファイル(ワークベンチ)を選択し「OK」をクリックします。ここでは「Part」を選択します。

③「新規パーツ」ダイアログボックスが表示されますので、パーツ名を入力後、「OK」をクリックします。パートデザインワークベンチ画面が開きます。

- 2.ワークベンチアイコンからの新規作成
(「ようこそCATIA V5ウィンドウ」を設定している場合)
①画面右上のワークベンチアイコンをクリックします。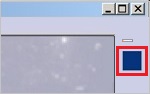
②作成するファイル(ワークベンチ)を選択します。ここでは「パート・デザイン」をクリックします。

③「新規パーツ」ダイアログボックスが表示されますので、パーツ名を入力後、「OK」をクリックします。パートデザイン ワークベンチ画面が開きます。

- 3.メニューバーの「スタート」からの新規作成
①メニューバーの「スタート」をクリックし、「メカニカル・デザイン」の中から作成するファイル(ワークベンチ)を選択します。ここでは「パート・デザイン」をクリックしてください。
②「新規パーツ」ダイアログボックスが表示されますので、パーツ名を入力後、「OK」をクリックします。パートデザイン ワークベンチ画面が開きます。

ファイルの保存
作成したファイルを保存をします。保存方法は、ワークベンチによって変わります。
「パートデザイン」「ジェネレーティブ シェイプデザイン」「スケッチャーデザイン」の場合
メニューバーの「ファイル」をクリックし、「名前を付けて保存(上書き保存)」で保存します。

「ドラフティング」「アセンブリ デザイン」の場合
ProductファイルとPartファイルのリンクが発生するため、メニューバーの「ファイル」をクリックし、「保存管理」で保存します。

ファイルを閉じる
ファイルを閉じます。メニューバーの「ファイル」の中の「閉じる」をクリックします。

または、画面右上にある「X」の内、下側の「X」をクリックします。
CATIAを閉じる(終了する)場合は、画面右上にある「X」の内、上側の「X」をクリックします。

2-3.ソリッド、ワイヤーフレーム、サーフェスとは?
| 主な特徴 | イメージ | |
|---|---|---|
| ソリッド | 中身の入ったモデル ・中身があるため、体積、重心、重量等の計算が可能 | 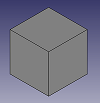 |
| サーフェス | 点と線分と面によって表現されるモデル ・複雑な曲面も表現可能 | 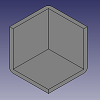 |
| ワイヤーフレーム | 点と線によって表現される針金形状のような面のないモデル ・データ量は少ないため、表示速度に優れています | 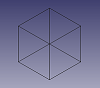 |
2-4.ワークベンチとは?
ワークベンチとは、簡単にいうと「作業台」です。CATIAには、いくつかのワークベンチがあり、パーツ、アセンブリ、図面など作業によって分かれていて、それらは各CATIAドキュメントとして作成、保存、管理されます。
各ワークベンチごとに使用できるコマンドが異なりますので、使用頻度の高いワークベンチをいくつか解説します。
主なワークベンチの流れ
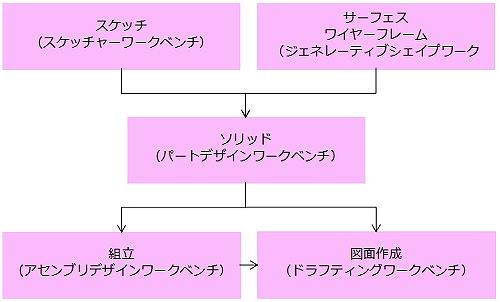
スケッチャー ワークベンチとは?
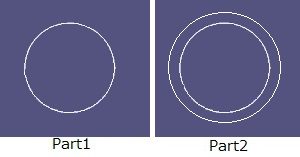 スケッチャー ワークベンチとは、ソリッドモデルを作成するためのスケッチを作成できる作業領域です。作成したスケッチには、寸法などで形状を拘束が可能です。寸法拘束をしている場合は、寸法値を変更すると同時に形状も修正されます。
スケッチャー ワークベンチとは、ソリッドモデルを作成するためのスケッチを作成できる作業領域です。作成したスケッチには、寸法などで形状を拘束が可能です。寸法拘束をしている場合は、寸法値を変更すると同時に形状も修正されます。
ドキュメントタイプは、Part(拡張子は.CATPart)です。
ジェネレーティブシェイプデザイン ワークベンチとは?
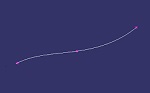 ジェネレーティブシェイプデザイン ワークベンチとは、ワイヤーフレームやサーフェスモデルを作成することができる作業領域です。
ジェネレーティブシェイプデザイン ワークベンチとは、ワイヤーフレームやサーフェスモデルを作成することができる作業領域です。
曲率の多い複雑なワイヤーフレームやサーフェスを作成可能です。
ドキュメントタイプは、Part(拡張子は.CATPart)です。
パートデザイン ワークベンチとは?
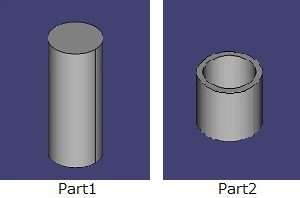 パートデザイン ワークベンチでは、「スケッチャー ワークベンチ」や「ジェネレーティブシェイプデザイン ワークベンチ」で作成したデザインをソリッドモデルに作成することができる作業領域です。
パートデザイン ワークベンチでは、「スケッチャー ワークベンチ」や「ジェネレーティブシェイプデザイン ワークベンチ」で作成したデザインをソリッドモデルに作成することができる作業領域です。
スケッチからソリッドモデルにするツールを「スケッチベースフィーチャー」、ジェネレーティブシェイプデザインからソリッドモデルにするツールを「サーフェスベースフィーチャー」と呼びます。
また、作成したソリッドモデルをフィレットや面取りするツールを「ドレスアップフィーチャー」と呼び、これを使用することで様々なデザインのソリッドモデルが作成可能です。
ドキュメントタイプは、Part(拡張子は.CATPart)です。
アセンブリデザイン ワークベンチとは?
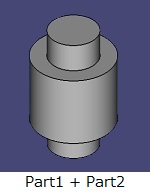 「アセンブリー・デザイン ワークベンチ」では、パートデザイン ワークベンチで作成したパーツを組み合立て一つの製品を作成するための作業領域です。
「アセンブリー・デザイン ワークベンチ」では、パートデザイン ワークベンチで作成したパーツを組み合立て一つの製品を作成するための作業領域です。
パーツを重ねることで干渉チェックなどを行うことができ、 不具合を早い段階で発見可能です。アセンブリするパーツを「構成要素」といいます。
ドキュメントタイプは、Product(拡張子は.CATProduct)です。
ドラフティング ワークベンチとは?
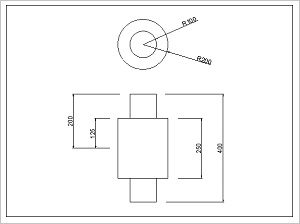 ドラフティング ワークベンチとは、ソリッドモデル、ワイヤーフレームやサーフェスモデル、アセンブリを使用して2次元図面を作成することができる作業領域です。
ドラフティング ワークベンチとは、ソリッドモデル、ワイヤーフレームやサーフェスモデル、アセンブリを使用して2次元図面を作成することができる作業領域です。
選択したパーツやモデリングから簡単に2次元図面が作図でき、寸法なども簡単に記入することが可能です。既存のパーツやモデリングを使用せず、新規で2次元図面の作成も可能です。
ドキュメントタイプは、Drawing(拡張子は.CATDrawing)です。
2-5.拘束の種類
拘束は、大きく分けると「幾何学拘束」と「寸法拘束」があります。スケッチャーワークベンチでは、作成時に拘束条件を設定します。
アセンブリデザインワークベンチでは、二つ以上のパーツに位置関係を定義するのに拘束条件を設定します。
| 幾何学拘束 | |
|---|---|
| 水平拘束 | 水平を保つよう拘束 |
| 垂直拘束 | 垂直を保つよう拘束 |
| 接線拘束 | 直線が曲線に対して接線となるように拘束 |
| 一致拘束 | 2つのエレメントの各点を一致拘束 |
| 同心拘束 | 2つのエレメントの同心を拘束 |
| 平行拘束 | 2つの直線が平行に保つよう拘束 |
| 直交拘束 | 2つのエレメントが直行であるように拘束 |
| 対称拘束 | 2つのエレメントが対称となるように拘束 (軸となるエレメントが必要) |
| 等間隔拘束 | 点が等間隔に配置されるよう拘束 |
| 寸法拘束 | |
| 直線距離拘束 | 1つのエレメントの直線距離を拘束 |
| 距離拘束 | 2エレメント間の距離を拘束 |
| 半径、直径拘束 | 半径または直径値を拘束 |
| 角度拘束 | 2エレメント間の角度を拘束 |
2-6.作図の基本
まず作図を行うために必要なツールやマウス操作方法などの基本を解説します。
2-6-1.画面の説明
まず操作を勉強する前に画面構成を覚えましょう。
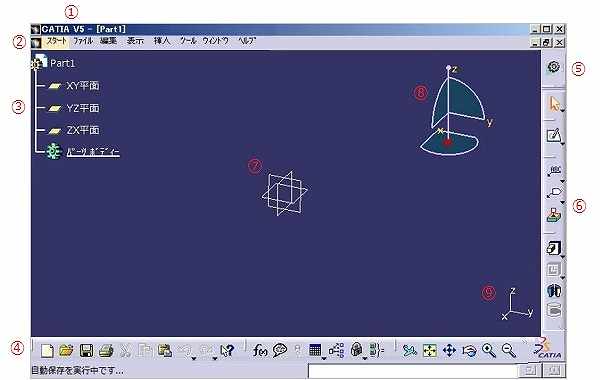
①タイトルバー
ファイル名と拡張子を表示します。
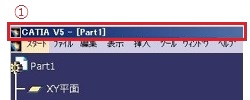
②メニューバー
CATIAの操作メニューです。
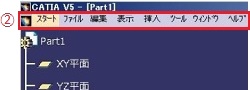
③仕様ツリー
作業履歴(ツリーともいう)が表示されます。作成した順番は上から表示され、履歴により設計プロセスや設計者の意図を伝えることができます。
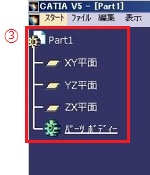
④標準ツールバー
新規作成などのワークベンチ共通のメニューのアイコンです。
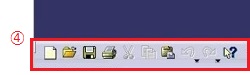
⑤ワークベンチアイコン
カスタマイズで作成したアイコンで、ワークベンチの切り替えができます。
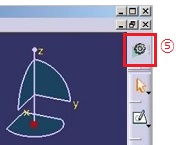
⑥ワークベンチツールバー
アクティブなワークベンチツールのツールアイコンです。
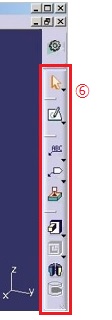
⑦デフォルト平面
基準平面(XY、YZ、ZX平面)の表示をします。
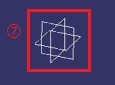
⑧コンパス
画面の向きを表示したり、モデルを移動・回転します。
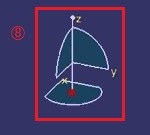
⑨座標軸
画面の向きを表示します。
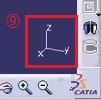
2-6-2.操作方法
CATIA V5の基本操作方法は作業に適したワークベンチを開き、ツールバーからコマンドを選択し作成し拘束を定義します。
コマンドの実行手順はメニューをクリックしオブジェクト選択する、またはプリ選択で先にオブジェクトを選択してからメニューをクリックする方法があります。
マウス操作でも便利なコマンドが使用出来ます。
マウスの操作
CATIAでは3ボタンマウスを使用することが多いです。この3ボタンには各機能が割り当てられておりモデリング操作において非常に便利な機能です。
| マウス | 主な機能 |
|---|---|
左ボタン |
・メニューやアイコンの選択、オブジェクトの指示と編集をします。 |
中ボタン |
・モデル上にカーソルを置きドラッグすると、選択したモデルが移動します。 ・中ボタン押し続けながら、左ボタン(右ボタンまたはキーボートのctrlキーでも可)をクリックします。そのまま中ボタンを押し続けながら、マウスを上側にスライドすると画面拡大、マウスを下側にスライドすると画面縮小します。 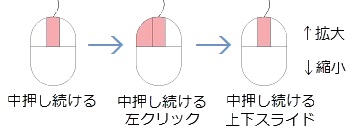
・先に中ボタンを押し続け、次に左ボタン(右ボタンまたはキーボートのctrlキーでも可)も一緒に押し続けます。その2ボタンを押し続けながら、ドラッグしマウスを動かすと表示されているモデルが回転します(回転基準は画面中央)。 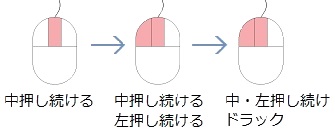
|
右ボタン |
・コンテキストメニューを表示します。 |
3.まとめ
 CATIA V5の操作方法をご理解頂けたでしょうか。CATIA V5は自動車・航空機・機械・電気・鉄道など幅広い分野で採用されており、それぞれの分野に対応したモジュールも数多くあります。それにより設計期間の短縮化と品質向上が可能になっています。
CATIA V5の操作方法をご理解頂けたでしょうか。CATIA V5は自動車・航空機・機械・電気・鉄道など幅広い分野で採用されており、それぞれの分野に対応したモジュールも数多くあります。それにより設計期間の短縮化と品質向上が可能になっています。
一見操作が難しいように思えますが、一から順に学べば難しくはないと思います。
しかし2次元CAD経験者の方の中には、2次元CADソフトと3次元CADの作成過程が異なるため混乱してしまう方がいます。
一度CAD経験をリセットして一から学ぶことができれば問題ないと思います。
CATIA V5を採用している企業は多数ありますので、これから設計の分野に進むもうと考えている方にお薦め出来るCADソフトです。
マスターすると仕事の幅は格別に広がりますので、技術者の第一歩としてCATIA オペレーターからチャレンジしてみてはいかがでしょうか。

