【初心者必見!Jw_cadの使い方】ダウンロード・インストールから基本操作まで簡単解説

Jw_cadは二次元CADのフリーソフトウェアの一種で、初心者の方にも企業の実務でも使用されており幅広い支持を受けています。
Jw_cadのメリットは建築に特化した便利な機能および高額ソフトと同等の機能が無料で使用できることです。
デメリットはサポートがないことですが、エラーなどの問題解決には様々な方法がありますので初心者の方でも独学可能なソフトです。
ダウンロード・インストール方法やファイル保存などの基本操作を分かりやすく解説します。
目次
1.Jw_cadとは?
Jw_cadは、ジェイダブリューキャドと呼ばれる建築汎用(2次元)CADのフリーソフトウェアです。
開発に建築士が携わっているため建築に特化した便利な機能があり建築業界で広く普及されてますが、アパレルやアニメーションなどにも幅広く利用されています。
Jw_cadの特徴は、「高機能なのに無料である」「建築製図に便利な機能がある」「線種の色や線幅をカスタマイズできる」ことが挙げられます。
Jw_cadを操作が出来ることで他CADソフトの操作も容易に出来ると言われており、独学にもおすすめのCADソフトです。
【参考記事】
・卒業後の就職支援制度が整っていて、学習・就職支援の費用が無料で提供されることもあるカレッジはこちら→無料の就職支援CAD講座「lulucadカレッジ」
・Jw_cadとは?AutoCADとの違いなど初心者の方にも分かりやすく解説
2.Jw_cadの使い方
Jw_cadを使うには、パソコンにダウンロードおよびインストールする必要があります。
無料で登録不要なので、インターネット環境が整っていれば短時間で簡単に使用できます。
使うまでの簡単な流れを説明します。はじめにご使用のパソコンがJw_cadが正常に動作できるスペックかを確認します。 確認後、Jw_cadソフトのダウンロードおよびインストールを完了したら(パソコン再起動後)使用可能となります。
では、動作環境の確認をしましょう。
※OSは「Windows10」、Jw_cad「Version8.03a」を用いてダウンロードから基本の作図方法などを解説します。
2-1.Jw_cadの動作環境
ダウンロード前にパソコンの動作環境を確認しましょう。
バージョンや扱うデータサイズにも異なりますがWindows7以上で空き容量がきちんとあれば動作に問題ないと言われてますが、実際作業をしてみないと分からないのが現状です。
フリーソフトのために動作環境のスペック表示はなく動作保証もありませんのでご了承下さい。
| OS | Windows 7~10 / Vista / XP / 2000 32bit / 64bit |
|---|---|
| CPU | Intel Core i5 2Hz以上 |
| メモリー | 4GB |
| HDD | 500GB |
パソコンのスペックを確認する方法
①Windowsメニューから「設定」を選択します。
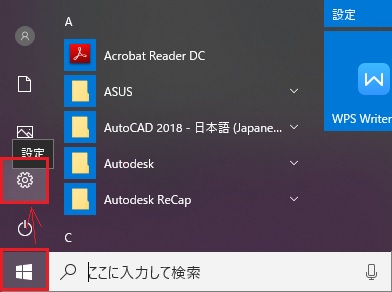
②「システム」をクリックします。
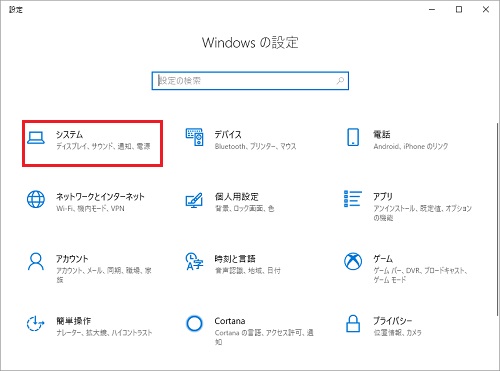
③「バージョン情報」をクリックすると画面右側に動作環境が表示されますので、ご確認ください。
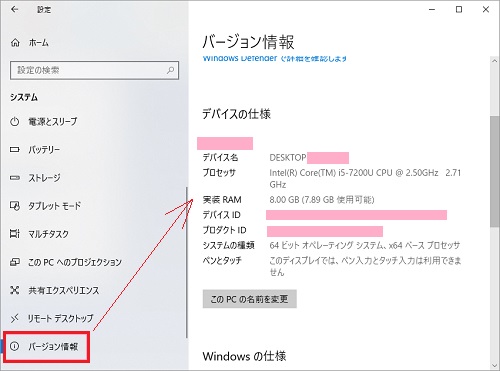
2-2.Jw_cadのダウンロードとインストール方法
動作環境の確認が終わったら、Jw_cadソフトをインターネット上でダウンロードとインストールをしましょう。
①Jw_cadのホームページ「jwcad.net」にアクセスし、ダウンロードのJw_Cadの最新版 Version 8.03aの「jwcad.net」をクリックします。
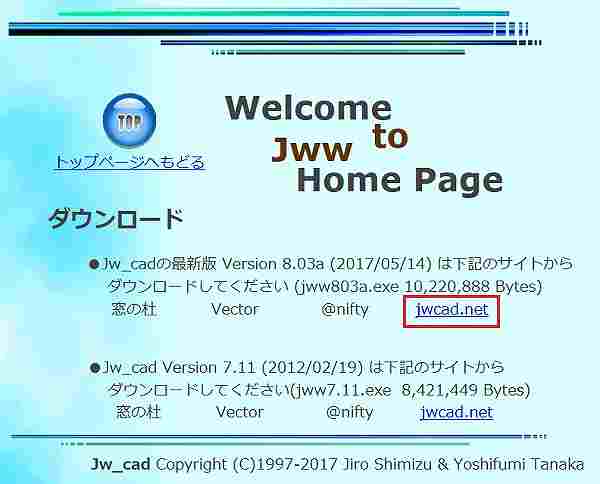
②「jww803a.exe」のダウンロードが開始します。
![]()
③ダウンロードしたファイル「jww803a.exe」をダブルクリックするか、スタートメニューから「jww803a.exe」をクリックします。
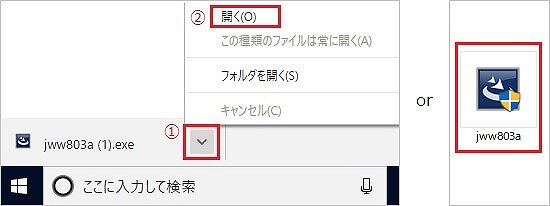
④デバイス変更の許可を求めてきたら、「はい」をクリックします。
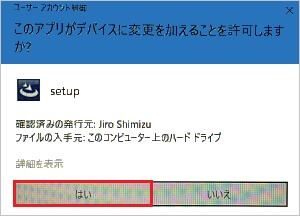
⑤インストールの準備が始まります。
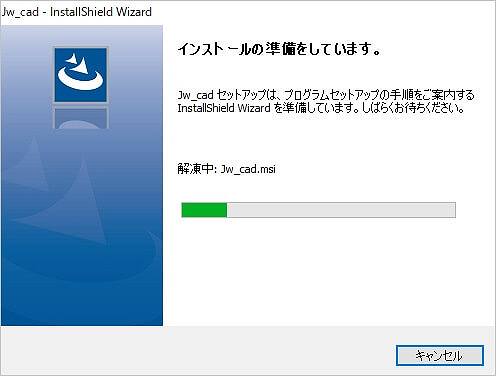
⑥Install Shieldウィザード画面が表示されますので「次へ」をクリックします。
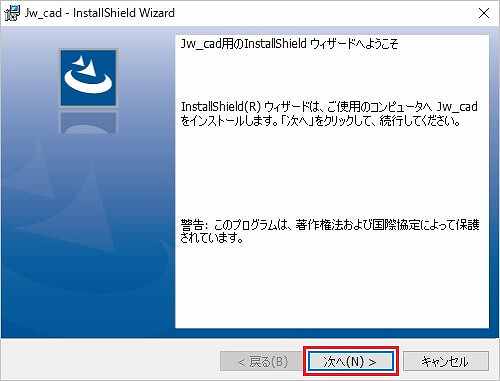
⑦使用許諾契約画面が表示されますので、内容を確認後「使用許諾契約の条項に同意します」にチェックし、右下の「次へ」をクリックします。
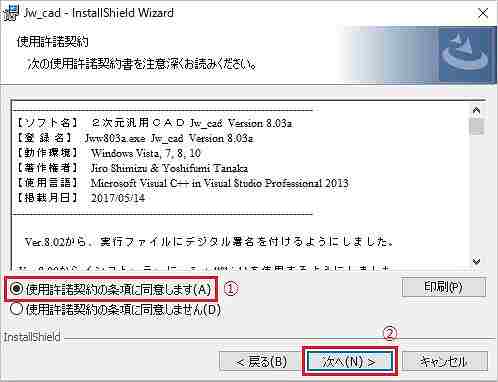
⑧インストール先の設定画面が表示されますので、ここは変更せずに「次へ」をクリックします。
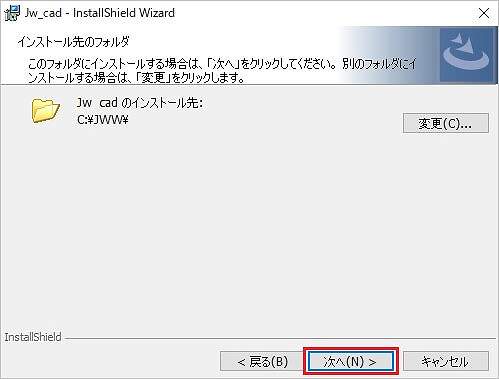
⑨インストール準備が完了しました。「インストール」をクリックします。インストールが開始します。
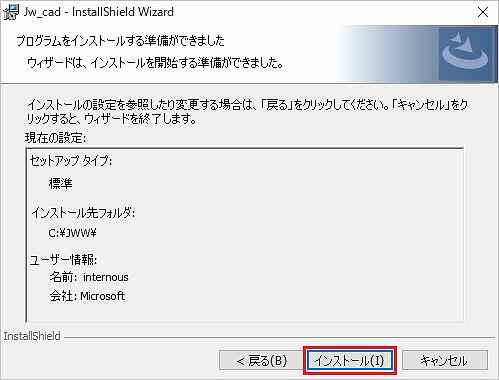
⑩インストールの完了画面が表示されます。「完了」をクリックします。これでインストールの完了です。一度PCを再起動しましょう。
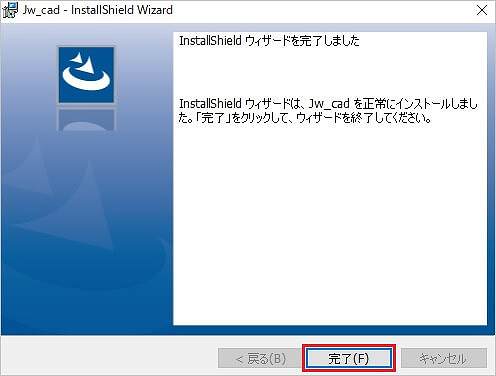
2-3.Jw_cadの起動、ファイルの新規作成と保存方法
インストールが終了したら、実際に操作してみましょう。基本中の基本として、ソフトの起動とファイルの新規作成と保存を解説します。
①スタートメニューの中から「jw_cad」をクリックし、起動します。

②Jw_cadが起動すると、すでに新規ファイルが開いている状態です。
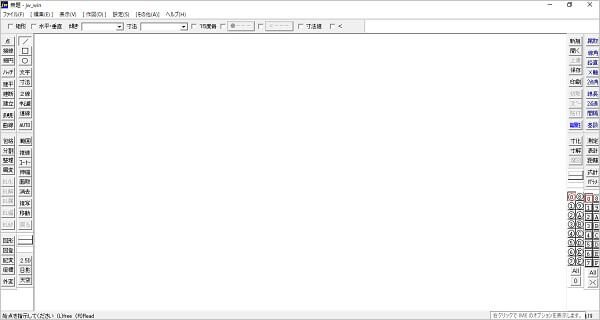
③新たに新規作成するには、メニューバー「ファイル」の中の「新規作成」をクリックします。
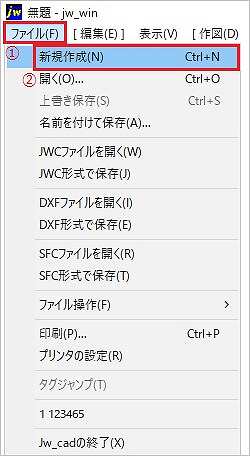
④保存します。メニューバー「ファイル」の中の「名前を付けて保存(上書き保存)」をクリックします。
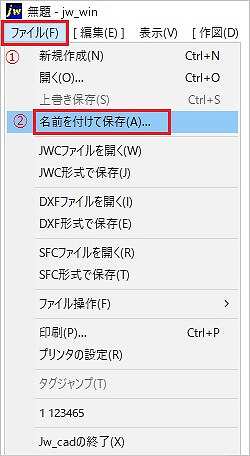
⑤ファイル選択画面が表示されます。左側で保存先を指定します。ここでは「JWW」を選択します。次に上部にある「新規」をクリックします。
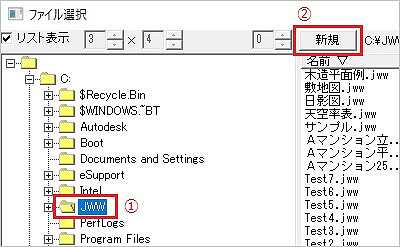
⑥新規作成画面が表示されます。名前欄に「ファイル名を入力」し、新規の「ファイル」を選択、保存形式「jww」を選択した後(①~④選択順不同)、必要であればメモ欄に用紙サイズや縮尺などを入力し「OK」をクリックします。保存完了です。
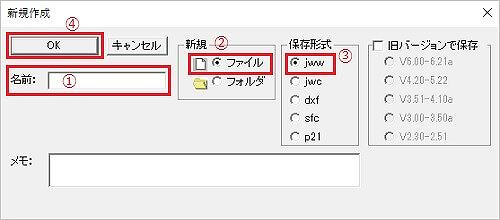
⑦Jw_cadを終了します。メニューバー「ファイル」の中の「jw_cadの終了」をクリックするか、画面右上の「×」をクリックすると終了します。
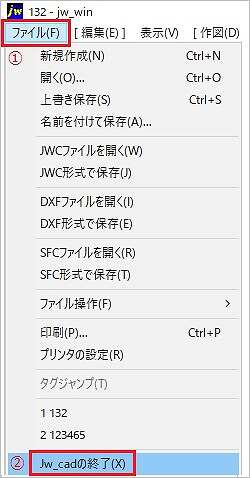
2-4.Jw_cadの作図の基本
 Jw_cadは作図するにあたり、初心者から上級者のどなたでも操作しやすいようにいくつかの操作方法があります。
Jw_cadは作図するにあたり、初心者から上級者のどなたでも操作しやすいようにいくつかの操作方法があります。
ツールバーから選択、マウス操作、キーボード操作でコマンドを実行することができます。自分合った操作方法を早く見つけて、効率よく図面作成をしましょう。
2-4-1.画面の説明
画面構成を覚えましょう。
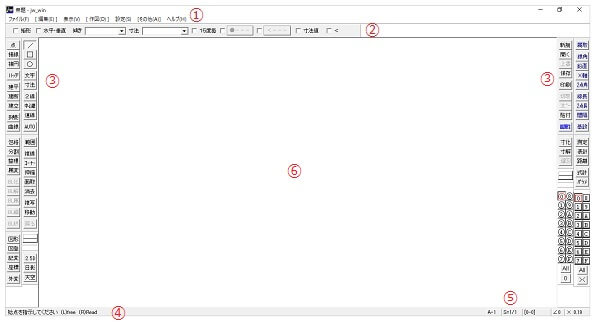
①メニューバー・・・このメニューバーから、ほぼすべてのコマンドが選択可能です。
![]()
②コントロールバー・・・実行コマンドの詳細設定を行うことができます。各コマンドにより表示内容が異なります。
③ツールバー・・・よく使うコマンドをツールバーとして表示しています。メニューバーより簡単にコマンドを実行できます。使いやすく自らカスタマイズできます。
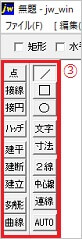
④ステータスバー・・・コマンド実行中の行うべき操作が表示されます。コマンドにより表示内容は異なります。
表示されている()内アルファベットは、(L)は左クリック、(R)は右クリック、(LL)は左ダブルクリック、(RR)は右ダブルクリックで操作指示が可能となります。
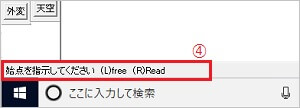
⑤図面設定バー・・・左から、図面用紙サイズ、尺度、現在レイヤ、軸角・目盛・オフセット、画面表示倍率の順で表示されており、左クリックすれば設定変更が可能です。
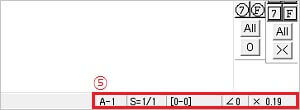
⑥作図ウィンドウ・・・図形や文字などオブジェクト作成や編集を行う領域です。背景の色など設定変更可能です。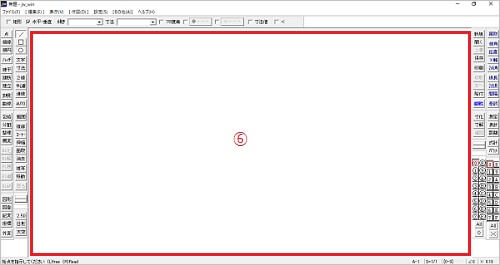
2-4-2.マウスの操作
マウスを使用しての操作は、Jw_cadの特徴の一つであるクロックメニューと通常のマウス操作があります。
| マウス | 主な機能 |
|---|---|
左ボタン |
左クリック コマンドの選択、オブジェクトの選択、任意点(始点・終点など)の選択・指示をします。 左ダブルクリック 2線コマンド実行時に基準線の変更を行います。その他、特定のコマンド実行時に使用します。 左ドラッグ クロックメニューの選択をします。 ※クロックメニューについては下記で説明します。 |
右ボタン |
右クリック 右クリックした付近にある読取点を自動的に選択し、指示します。選択される読取点は、作図したオブジェクトが持つポイント(端点・交点・中心点・文字列の左下など)です。 右ダブルクリック 伸縮コマンド実行時に基準線の指示を行います。その他、特定のコマンド実行時に使用します。 右ドラッグ クロックメニューの実行、線の中心点の指示等を行います。 ※クロックメニューについては下記で説明します。 |
両ボタン |
両ボタンクリック 作図ウィンドウの表示位置の変更等を行います。 両ボタンドラッグ 作図ウィンドウの表示拡大・縮小を行います。ドラッグする方向により異なります。 右下にドラッグすると拡大、左上にドラックすると縮小、右上は全体表示、左下は前倍率表示ができます。 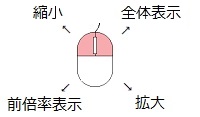 ※設定により、この4方向の機能変更ができます。 |
ホイールマウスボタン |
マウスホイール 基本設定をすると、作図ウィンドウの表示拡大・縮小を行えます。 |
【マウスホイールの設定方法】
①メニューバー「設定」の中の「基本設定」をクリックします。
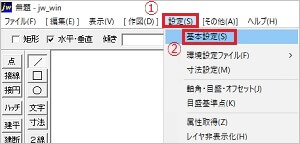
②一般(2)タブをクリックし、右下にある「マウスホイール」の「+」または「-」にチェックを入れて、「OK」をクリックします。
ここでは、「-」にチェックを入れました。マウスホイールを上側に回すと拡大、下側に回すを縮小します。
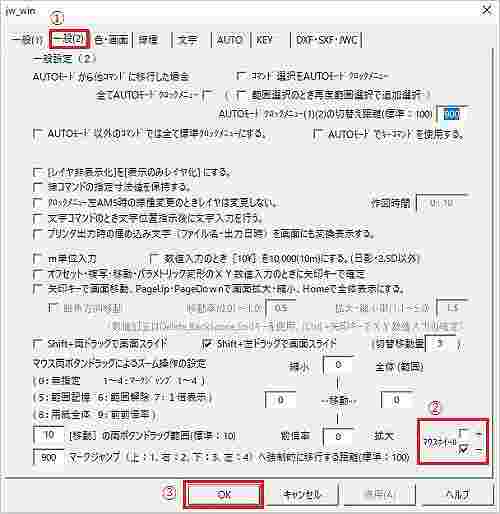
2-4-3.クロックメニューとは
クロックメニューとは、効率よく操作を行うための便利なマウス機能の一つで、作図ウィンドウ内で左または右ドラッグすると表示される時計の形をしたメニューのことです。
クロックメニューを表示したままマウスで時計の針を回転させるようにドラッグすると、コマンド表示が変更していきます。
実行するコマンドを表示させ、マウスボタンを放すとそのコマンドが実行します。
左ドラッグと右ドラッグで表示されるクロックメニューは、異なります。
また各クロックメニューには、AM状態とPM状態があります。AM状態はクロックメニューが薄いグレーで表示され、PM状態は濃いグレーで表示されます。
マウスカーソルをクロックメニューの上に移動させるとAM状態とPM状態を切り替えられます。
クロックメニューのコマンドの数は、最大48通りあり、また実行しているコマンドによりクロックメニューの表示コマンのド種類が変わります。
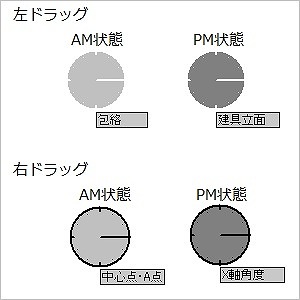
2-5.Jw_cadファイルから他CADファイルへの変換方法
Jw_cadで作成したデータを客先などに提出する場合、提出先で開けないデータでは意味がありません。
他CADでも使用できるファイル形式へと変換する必要があります。
ここでは、変換指定の多「[dxfファイル」への変換方法を説明します。
①Jw_cadを起動します。スタートメニューの中から「Jw_cad」をクリックします。

②変換するjw_cadデータを開きます。メニューバーの「ファイル」をクリックし、続けて「開く」をクリックします。
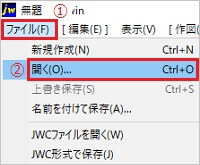
③ファイル選択画面が開きます。画面右側にあるデータの保存してあるフォルダをクリックし、画面左側に表示される「データ名」をダブルクリックします。

④メニューバーの「ファイル」をクリックし、続けて「名前を付けて保存」をクリックします。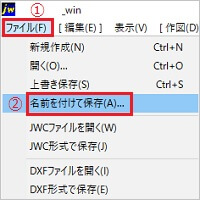
⑤ファイル選択画面が表示されます。画面右側で保存先ファルダを選択し、上部の「新規」をクリックします。
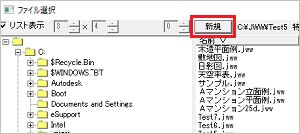
⑥保存形式の「dxf」にチェックを入れ、「OK」をクリックします。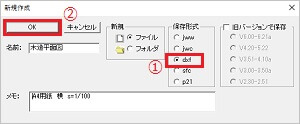
⑦指定した保存先に「dxf」データが作成されています。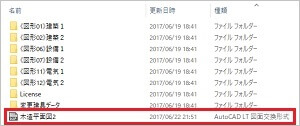
変換可能ファイル形式
| 保存ファイル形式 | CADの種類 |
|---|---|
| jww | Jw_cad Windows版 |
| jwc | Jw_cad DOS版 |
| dxf | Autodesk(AutoCAD) |
| sfc | ISO国際規格STEP/AP202の標準CADフォーマット |
| p21 | 建設CALS/ECで定める電子納品用のデータフォーマット |
3.まとめ
現在フリーCADソフトはいくつかありますが、Jw_cadは建築業界の無償CADソフトでトップシェアを誇っています。
建築系以外でも操作が可能ですので、CADをこれから学びたい方や仕事でCADを使用している方にも人気です。
またCAD検定の実技試験には、ご自身でPCおよびCADソフトを用意しなくてなりません。
その際にも「Jw_cad」ソフトはおすすめです。
無料ソフトで公式サポートはありませんがユーザーが多いため情報交換室が存在し、エラーや操作について情報交換が可能です。
またテキストも数多く販売されていますので、独学方法も選べますので試してみてはいかがでしょうか。
【参考記事】
・Jw_cadとは?AutoCADとの違いなど初心者の方にも分かりやすく解説
・【CADフリーソフトまとめ】2次元・3次元まで無料ダウンロード16種類

