ディバイダとは?分割点や部分削除に便利な機能を操作してみよう【AutoCAD】

「ディバイダ」とはAutoCAD(オートキャド)の機能で、点オブジェクトを作成する事ができるコマンドの1つです。
ディバイダは、選択オブジェクトに等分割数を指定するだけで分割位置に点オブジェトが作成される機能です。
部分削除・ブロック挿入などの基準点・挿入点になり、効率よく作図することが可能です。
ディバイダ操作方法からディバイダで作成した点を使用した作図方法などを解説します。
目次
1. ディバイダとは?
「ディバイダ(DIVIDE)」とは、選択オブジェクトを指定し等分割数を指定するだけで、分割位置に点オブジェトが作成されるAutoCADの機能です。
分割数に応じて距離計算など必要がなく、自動で割り出した位置に点オブジェクトが作成されます。
似ている機能として「メジャーコマンド」があります。メジャーコマンドは等分割数を指定するのではなく、間隔数値を指定します。
選択できるオブジェクトは一つで、複数のオブジェクトを選択することは出来ません。
作成された点は部分削除・ブロック挿入などの基準点・挿入点になり、効率よく作図することが出来ます。
ディバイダで作成された点は、OSNAP(オブジェクトスナップ)の「点」で選択する事が出来ます。
※OSNAP設定で「点」が選択されていなければ使用出来ません。
【参考記事】
・【作図の基本】オブジェクトスナップ(Oスナップ)
1-1.点スタイル管理
ディバイダで作成される「点オブジェクト」の表示スタイルやサイズを設定します。
点スタイル管理コマンドを実行するための方法は、2通りあります。
- リボンメニュー:点スタイル管理
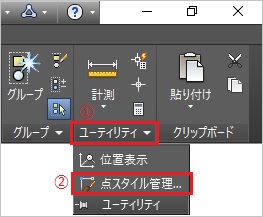
- フルコマンド:PTYPE
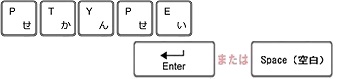
【参考記事】
・点コマンドを使ってみよう~点サイズ×スタイル変更や操作方法【AutoCAD】
2.ディバイダコマンドの実行方法
ディバイダコマンドを実行するための方法は、3通りあります。
- リボンメニュー:ディバイダ

- フルコマンド:DIVIDE
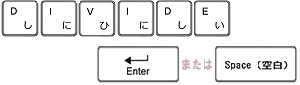
- エイリアス:DIV
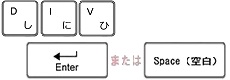
効率よく作業を行うには、エイリアス(ショートカットコマンド)またはリボンメニューから選択し実行しましょう。
【参考記事】
・AutoCADのツール「リボン」とは/表示ボタンの説明
・【AutoCADの基本】コマンドとコマンドライン
・AutoCAD コマンドのエイリアスとは
3.ディバイダコマンドを操作してみましょう
ディバイダコマンドの2つの操作方法を試してみましょう。
- ディバイダコマンドで点オブジェクトを作成
- 作成した点オブジェクトを使用して部分削除
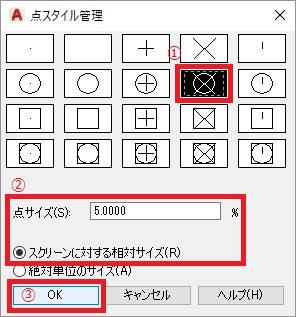
3-1.ディバイダコマンドで点オブジェクトを作成
ディバイダコマンドを使用して、直線オブジェクトを5等間隔の位置に点オブジェクトを作成しましょう。直線オブジェクト(ラインオブジェクト)が作成された状態から始めます。
①ディバイダコマンドを実行します。今回は、リボンメニューを使用します。

②コマンドラインに「分割表示するオブジェクトを選択」と表示されますので、マウスで直線オブジェクトをクリックします。
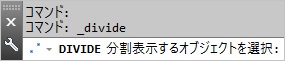
③コマンドラインに「分割数を入力」と表示されます。選択した直線を5等間隔にしますので、キーボードから「5」と入力し「Enter」または「Space」で実行をします。

![]()
④直線の5等間隔の位置に点が作成されました。
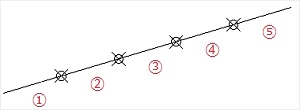
次は、ディバイダコマンドを使用して、オブジェクトの周長に沿って5等間隔の位置に点オブジェクトを作成しましょう。円オブジェクトが作成された状態から始めます。
①ディバイダコマンドを実行します。ここでもリボンメニューを使用します。

②コマンドラインに「分割表示するオブジェクトを選択」と表示されますので、マウスで円オブジェクトをクリックします。
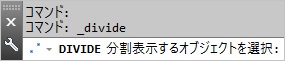
③コマンドラインに「分割数を入力」と表示されます。選択した直線を5等間隔にしますので、キーボードから「5」と入力し「Enter」または「Space」で実行をします。

![]()
④円の5等間隔の位置に点が作成されました。
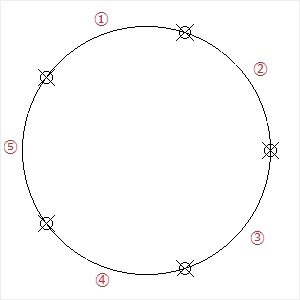
3-2.作成した点オブジェクトを使用して部分削除
左から1点目と2点目の間の線分を削除してみましょう。※部分削除コマンドは後日解説します。
①部分削除コマンドを実行します。今回は、リボンメニューを使用します。
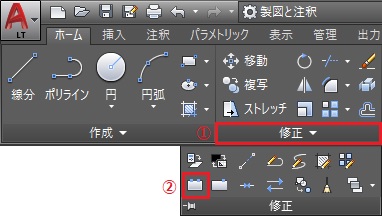
②コマンドラインに「オブジェクトを選択」と表示されますので、マウスで直線オブジェクトをクリックします。
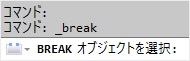
③コマンドラインに「部分削除する2点目を指定 または[1点目(F)] 」と表示されますので、1点目を指定します。コマンドオプションの[1点目(F)]を選択しますので、キーボードから「F」と入力し「Enter」または「Space」で実行をします。

![]()
④コマンドラインに「部分削除する1点目を指定」と表示されますので、一番左にある点オブジェクトをマウスでクリックします。

⑤コマンドラインに「部分削除する2点目を指定」と表示されますので、左から2番目にある点オブジェクトをマウスでクリックします。

⑥左から1点目と2点目の間の線分が削除されました。
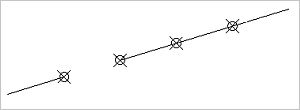
4.まとめ
いかがでしたか?「ディバイダ」は、等間隔にする為の計算を省くことが出来るので使用頻度は高いです。
円弧やスプラインなどの寸法が計測しないと分からないオブジェクトには、特に効果的です。
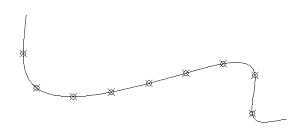
等間隔ではなく間隔を指定することが出来るコマンド(メジャーコマンド)もありますので、合わせて試してみて下さい。
「点オブジェクト」を一つのレイヤ(画層)で作成し、そのレイヤ設置を「印刷しない」にすると印刷時「点オブジェクト」は非表示出来ます
(印刷時に非表示にする方法はいくつかあります)。
【参考記事】
・メジャーとは~メジャー機能で点オブジェクトを作成しよう【AutoCAD】
・卒業後の就業支援制度が整っているスクールがあります。学習、就職支援の費用が無料で提供されていることもあります。
無料の就職支援CAD講座「lulucadカレッジ」

