メジャーとは~メジャー機能で点オブジェクトを作成しよう【AutoCAD】

メジャー(MEASURE)とは、選択オブジェクトに数値を指定するとその値の間隔で「点オブジェクト」を作成出来るコマンドです。ディバイダコマンドと同様、簡単に複数の点オブジェクトを作成することが出来ます。
作成された点オブジェクトは、オブジェクト作図・部分削除・ブロック挿入などの基準点・挿入点になります。
では、メジャーコマンドの機能や操作方法を分かりやすく解説します。
目次
1. メジャーとは?
メジャー(MEASURE)とは、選択オブジェクトに値を指定するとその値を計測し「点オブジェクト」を作成出来るコマンドです。自動計算の為、作図や設計に便利な機能です。 メジャーコマンドと機能が似ているディバイダコマンドは等分割で点オブジェクトが作成されます。選択できるオブジェクトはひとつだけです。
ディバイダと違い、選択オブジェクトの計測開始側を指定する必要があります。
基本的に計測開始側の指示方法は、マウスポインタで行います。コマンド実行中にマウスポインタのある位置から最も近い端点が、計測開始側となります。
ポリラインオブジェクトの場合は、最初の頂点(最初に描かれた頂点)が計測開始側となります。
円オブジェクトの場合は(スナップの回転角度を0°に設定)、0°が測定開始となり反時計回りで点オブジェクトが作成されます。
線分や円、ポリラインなどのオブジェクトを作成・部分削除を行う際にポイントマーカー(基準点・挿入点)として使用出来ます。
OSNAP(オブジェクトスナップ)の中に「点」があると思います。この「点」とは、点コマンドで作成された「点オブジェクト」の事です。
※OSNAP設定で「点」が選択されていなければ使用出来ません。
【参考記事】
・ディバイダとは?分割点や部分削除に便利な機能を操作してみよう【AutoCAD】
・【作図の基本】オブジェクトスナップ(Oスナップ)
・ポリラインとは?/ポリライン結合や分解の編集方法など解説【AutoCAD】
1-1.点スタイル管理
メジャーで作成する点スタイルやサイズを「点スタイル管理」で設定出来ます。
点スタイル管理コマンドを実行するための方法は、2通りあります。
- リボンメニュー:点スタイル管理
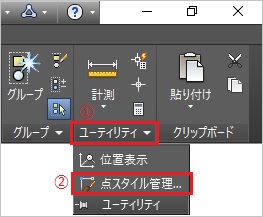
- フルコマンド:PTYPE
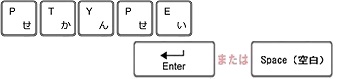
【参考記事】
・点コマンドを使ってみよう~点サイズ×スタイル変更や操作方法【AutoCAD】
2.メジャーコマンドの実行方法
メジャーコマンドを実行するための方法は、3通りあります。
- リボンメニュー:

- フルコマンド:MEASURE
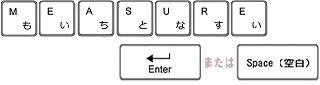
- エイリアス:ME
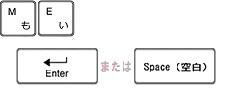
効率よく作業を行うには、エイリアス(ショートカットコマンド)またはリボンメニューから選択し実行しましょう。
【参考記事】
・AutoCADのツール「リボン」とは/表示ボタンの説明
・【AutoCADの基本】コマンドとコマンドライン
・AutoCAD コマンドのエイリアスとは
3.メジャーコマンドを操作してみましょう
点コマンドの2つの操作方法を試してみましょう。
- メジャーコマンドで直線に点オブジェクトを作成
- メジャーコマンドで円に点オブジェクトを作成
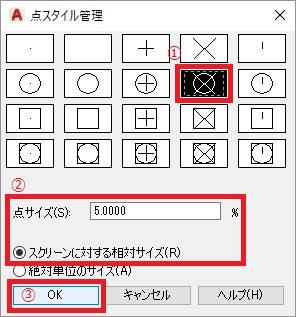
3-1.メジャーコマンドで直線に点オブジェクトを作成
長さ100mmの直線に15mm間隔に点を作成しましょう。100mmの直線オブジェクトが作成された状態から始めます。
①メジャーコマンドを実行します。リボンメニューを使用します。

②コマンドラインに「計測表示するオブジェクトを選択」と表示されますので、マウスで直線オブジェクトをクリックします。
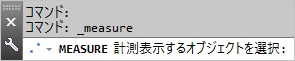
③コマンドラインに「計測間隔を指定」と表示されます。計測開始側にマウスポインタを移動させます。
今回は、左から15mm間隔に点を作成しますので、直線の左側にマウスポイントを移動し
キーボードから「15」と入力し「Enter」または「Space」で実行をします。

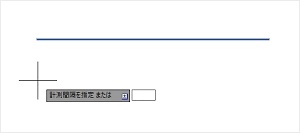
![]()
④左から計測を開始し、15mm間隔に点が作成されました。左から計測していますので、右端で長さが調整されます。
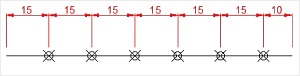
3-2.メジャーコマンドで円に点オブジェクトを作成
半径100mmの円(円周)に円弧長さ50mm間隔に点を作成しましょう。半径100mmの円オブジェクトが作成された状態から始めます。
①メジャーコマンドを実行します。リボンメニューを使用します。

②コマンドラインに「計測表示するオブジェクトを選択」と表示されますので、マウスで円オブジェクトをクリックします。
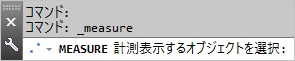
③コマンドラインに「計測間隔を指定」と表示されますので、円弧長さ50mm間隔に点を作成しますので、
キーボードから「50」と入力し「Enter」または「Space」で実行をします。

![]()
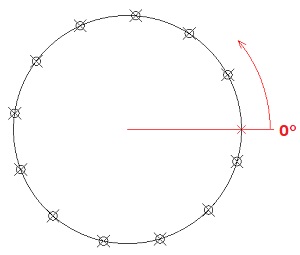
作成した点オブジェクトを指定して、部分削除などの操作が可能です。操作方法は、下記の記事を参考にして下さい。
【参考記事】
・ディバイダとは?分割点や部分削除に便利な機能を操作してみよう【AutoCAD】
4.まとめ
メジャーコマンドは、AUTODESK(オートデスク)のCADソフトであるAutoCAD及びAutoCAD LTの作図機能です。指定した間隔で簡単に点オブジェクトを作成出来ることが理解頂けたと思います。
基点や挿入点以外の仕事上の使い方としては、建築・土木・機械などの設計図面で製品・部品を設置できる数を調べたり、
また点オブジェクトを作成出来たら、その点を基点や挿入点としていくつかオブジェクトを作図してみて下さい。
単一点、複数点、ディバイダ(等間隔点)も便利な機能ですので、併せて練習し経験する事ををお勧めします。
メジャーとディバイダは直線オブジェクトより、円弧やスプラインなどの計測が困難な場合に使用することが多い機能です。様々な機能を試して、設計士の設計業務サポートやCADオペレーターのスキルアップを目指して下さい。
【参考記事】
・卒業後の就業支援制度が整っているスクールがあります。学習、就職支援の費用が無料で提供されていることもあります。
無料の就職支援CAD講座「lulucadカレッジ」

