AutoCADでグリップを使ってみよう~グリップ編集の操作方法や多機能グリップなどを解説
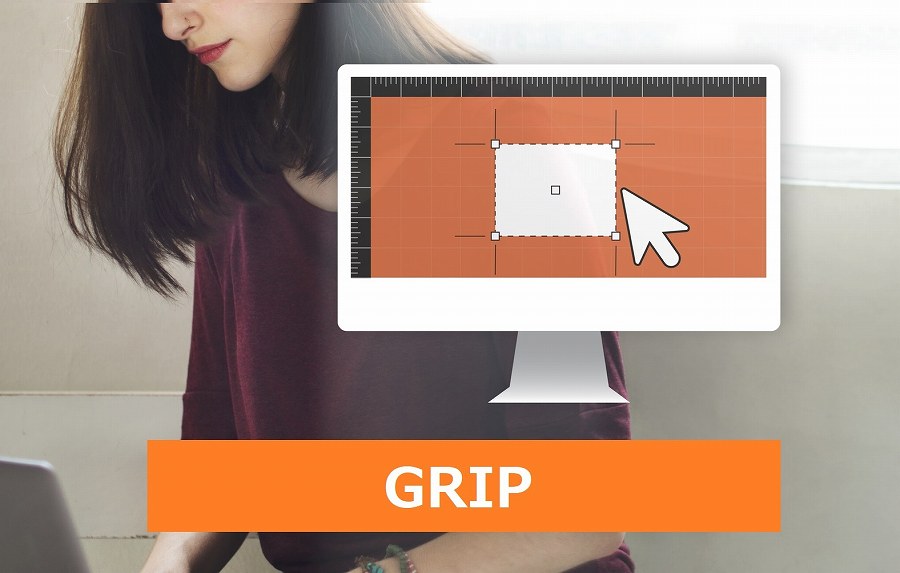
AutoCAD(オートキャド)には、コマンドも何も実行していない状態で図面上にある図形オブジェクトを編集する方法「グリップ」があります。 グリップ編集には、ストレッチや移動などが可能です。またAutoCAD 2012以降のバージョンでは「多機能グリップ」が使えます。 グリップとは何か、グリップ編集でどのような操作が出来るのか分かりやすく解説します。
目次
1.グリップとは?
図形をマウス操作だけで、設定も必要なく、コマンドを使用せずに編集できる機能を「グリップ」と言います。
図形を選択すると端点や中点などに表示される青い小さな四角形がグリップです。
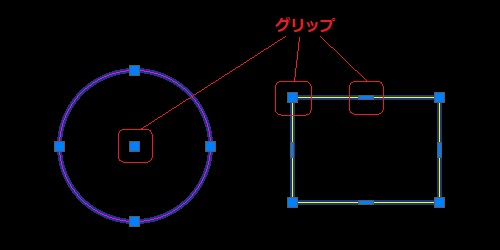 このグリップにマウスカーソルを近づける又はクリックすると、編集作業が出来ます。ストレッチ、移動、回転、尺度変更、鏡像、複写等が出来ます。
このグリップにマウスカーソルを近づける又はクリックすると、編集作業が出来ます。ストレッチ、移動、回転、尺度変更、鏡像、複写等が出来ます。
では、操作してみましょう。
2.グリップ編集を試してみましょう
線分を使って出来るグリップ編集とAutoCAD 2012以降のバージョンで使える「多機能グリップ」を試してみましょう。
- ストレッチ
- 移動
- 複写
- 多機能グリップ
- その他のグリップ編集
今回はコマンドは使用しませんが、コマンドと同じ機能の操作をします。 コマンド操作方法は別記事で解説しますので、グリップ編集方法をご理解頂ければ大丈夫です。
2-1.ストレッチ
ストレッチとは、図形オブジェクトを伸縮などで変形する事が出来る機能です。
①線分をクリックし選択します。線分の端点グリップをマウスでクリックします。
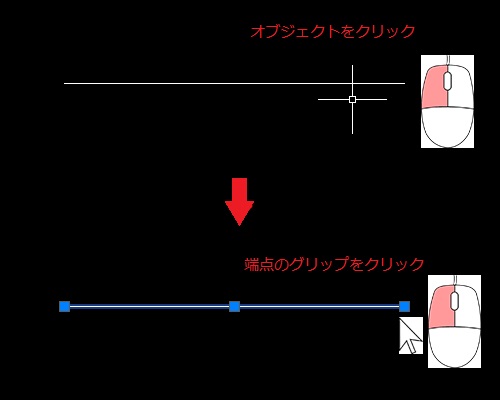
②選択したグリップが赤色に変わっています。この状態でマウスを動かすとストレッチします。
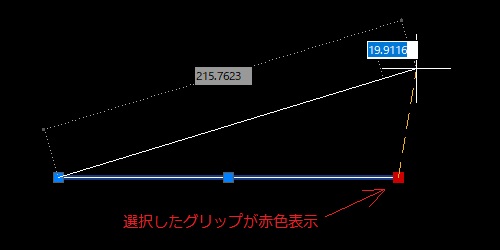
③今回は、ストレッチしたい位置をマウスでクリックします。キーボードの「esc」キーで終了します。
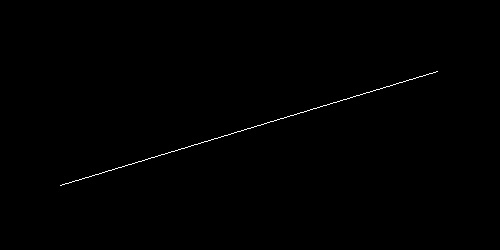 他のグリップ編集で行うストレッチ方法は、
ストレッチしたい方向にマウスカーソルを移動させてからキーボードで移動距離を入力し「Enter」か「Space」で実行します。
他のグリップ編集で行うストレッチ方法は、
ストレッチしたい方向にマウスカーソルを移動させてからキーボードで移動距離を入力し「Enter」か「Space」で実行します。
2-2.移動
図形オブジェクトを移動する事が出来ます。
【参考記事】
・AutoCADでオブジェクトを動かしてみよう~移動と回転移動
①線分をクリックし選択します。線分の中点グリップをマウスでクリックします。
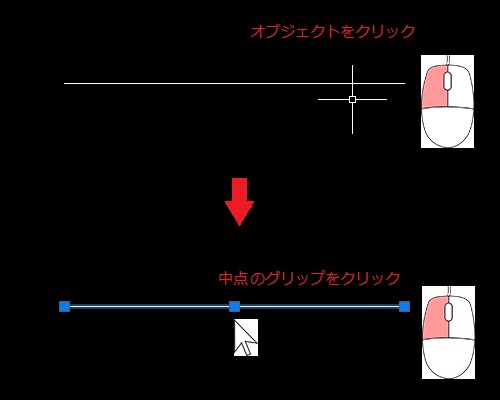
②選択したグリップが赤色に変わっています。この状態でマウスを動かすと移動します。
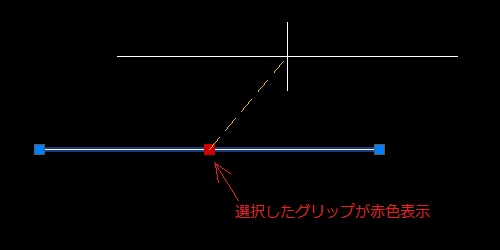
③今回は、移動したい任意の位置でマウスをクリックします。移動後、キーボードの「esc」キーで終了します。
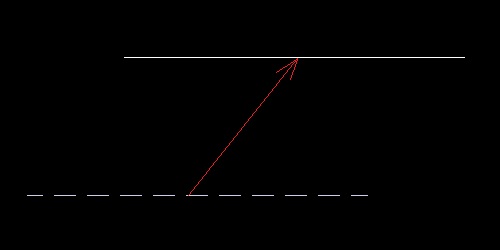 他のグリップ編集で行う移動方法は、
移動したい方向にマウスカーソルを移動させてからキーボードで移動距離を入力し「Enter」か「Space」で実行します。
他のグリップ編集で行う移動方法は、
移動したい方向にマウスカーソルを移動させてからキーボードで移動距離を入力し「Enter」か「Space」で実行します。
2-3.複写
図形オブジェクトを複写する事が出来ます。
【参考記事】
・AutoCADでオブジェクトを複写するには?~COPYコマンドをマスターしよう
①線分をクリックし選択します。線分の中央でも端点でも良いのでグリップをマウスでクリックします。
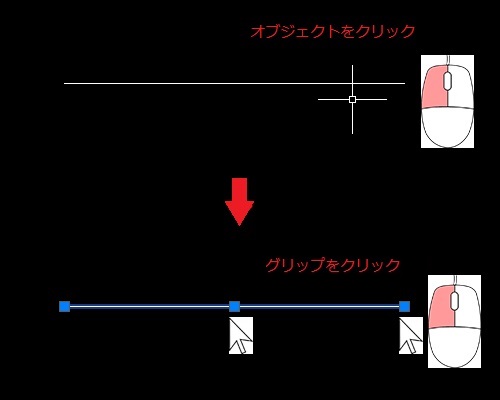
②選択したグリップが赤色に変わっています。この状態でキーボードの「ctrl」キーと同時にマウスを動かします。
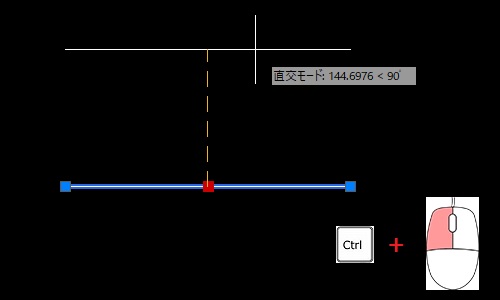
③今回は、任意の位置でキーボードの「ctrl」キーと同時にマウスでクリックします。連続で複写が出来ます。キーボードの「esc」キーで終了します。
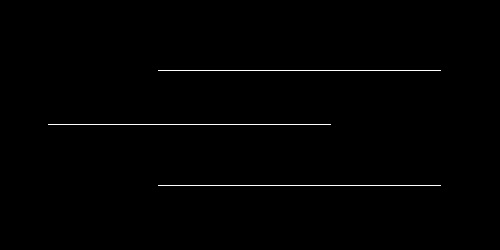
2-4.多機能グリップ
図形オブジェクトのポリラインで使える「多機能グリップ」は、ポリラインの各頂点や中間グリップを用いて編集出来ます。
※AutoCAD 2012以降のバージョンでないと使用出来ない機能です。
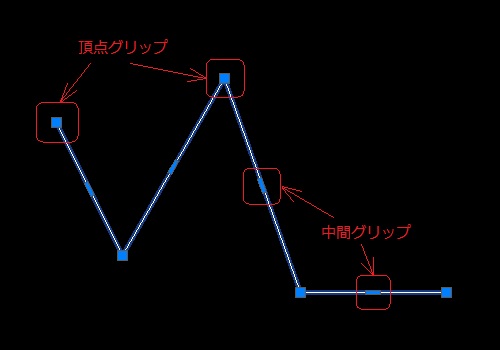
2-4-1.頂点グリップを用いた編集
頂点グリップの上にマウスカーソルを持っていきます。クリックせず、マウスカーソルを持っていくとグリップ編集メニューが表示されます。
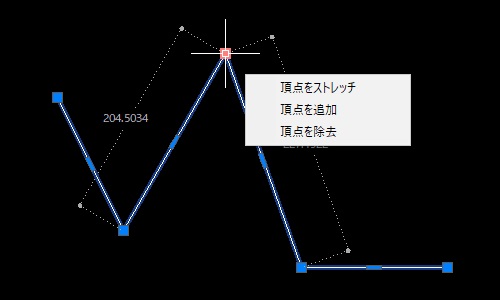 編集したいメニューをマウスで選択します。
編集したいメニューをマウスで選択します。
| 頂点をストレッチ | 頂点グリップをマウスでクリックし、ストレッチします。 |
|---|---|
| 頂点を追加 | 指定した頂点グリップに新たな頂点を追加されます。ポリラインのままです。 |
| 頂点を除去 | 指定した頂点グリップを除去します。前後のグリップがつながりポリラインのままです。 |
2-4-2.中間グリップを用いた編集
中間グリップの上にマウスカーソルを持っていきます。クリックせず、マウスカーソルを持っていくとグリップ編集メニューが表示されます。
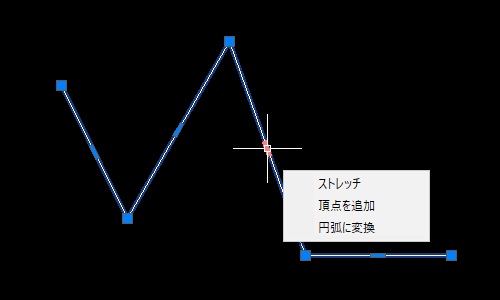 編集したいメニューをマウスで選択します。
編集したいメニューをマウスで選択します。
| ストレッチ | 中間グリップをマウスでクリックし、ストレッチします。 |
|---|---|
| 頂点を追加 | 指定した中間グリップに新たな頂点を追加されます。ポリラインのままです。 |
| 円弧に変換 | 指定した中間グリップの図形オブジェクトを円弧に変換します。ポリラインのままです。 |
2-5.その他のグリップ編集
グリップを選択中にキーボードの「space」キーを押すと①ストレッチ→②移動→③回転→④尺度変更→⑤鏡像と編集操作が切り替えられます。コマンドラインにオプションが表示されキーボードでオプションを選択することも可能です。
これは、グリップ編集と多機能グリップ共に使える機能です。
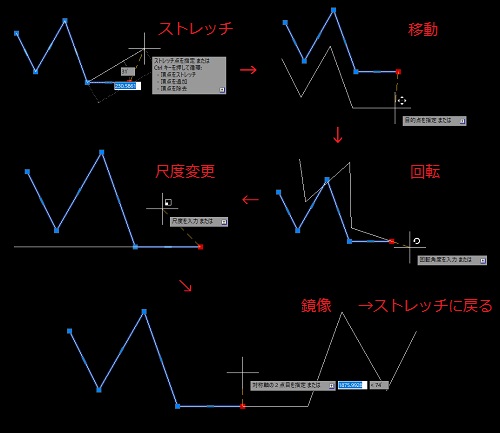
3.まとめ
グリップ編集をご理解頂けましたか?今回は使用頻度の高い操作を説明しました。
グリップを使用しますので、複数のオブジェクトは一度に編集出来ないと思われがちですが、
複数のオブジェクトが重なり1つのグリップとなっている場合は操作が可能です。
まずは、1つのオブジェクトでグリップ編集していただき、慣れてきたら「Space」キーを使用するなど色々試してみて下さい。
【参考記事】
・卒業後の就業支援制度が整っているスクールがあります。学習、就職支援の費用が無料で提供されていることもあります。
無料の就職支援CAD講座「lulucadカレッジ」

