画層(レイヤ)とは何か/画層の新規作成と削除まで解説【AutoCAD】

画層とはレイヤとも呼ばれ、トレーシングペーパーのような透明な層の事です。
用途別に画層を分け、それぞれに色や線種そして線の太さなどが設定する事ができ図面を見やすくする事が出来ます。
画層は非表示・表示、印刷する・印刷しないなどの設定が簡単に出来る為、作図・修正操作が格段とスムーズになり、
AutoCAD(オートキャド)を使用して仕事をされている方には非常に便利であり必須の知識ではないでしょうか。
では、画層でどのような事が出来るのかを解説します。
目次
1.画層(レイヤ)の機能
画層(Layer:レイヤ)は、トレーシングペーパーのような透明シートの層の事と説明しました。
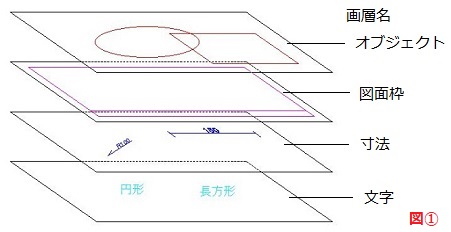
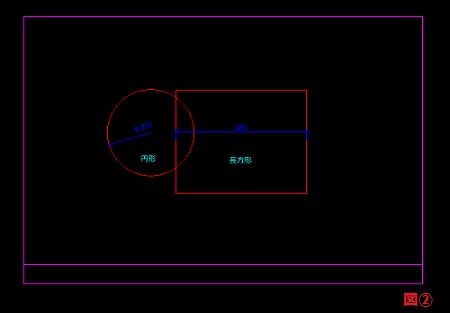 図①のように、1層目にはオブジェクト、2層目には図面枠、3層目には寸法、4層目には文字の画層を作成し作図しているようなイメージです。画面上では図②のように表示されています。
図①のように、1層目にはオブジェクト、2層目には図面枠、3層目には寸法、4層目には文字の画層を作成し作図しているようなイメージです。画面上では図②のように表示されています。
この画層は複数作成する事が出来て、その画層ごとに選択や編集ができないようにロックをしたり、線が重なっている為一方の画層を非表示にするなどの様々な設定をする事が出来ます。
ホームタブにある画層パネルのアイコンの機能を解説します。

| 画層パネル | |
|---|---|
| 画層プロパティ管理
|
新しい画層の追加や画層名の変更、既存画層の削除、画層の説明を追加することなどが可能 |
| 現在の画層
|
現在の画層名とその設定状態の表示 |
| 非表示
|
選択オブジェクトの画層を非表示にする |
| 全画層表示
|
画面(図面)内の全ての画層を表示 |
| 選択表示
|
選択したオブジェクトの画層のみ表示(選択画層以外は全て非表示またはロック) |
| 選択表示の解除
|
選択表示の設定で非表示またはロックされた画層を元に戻す |
| フリーズ |
選択したオブジェクトの画層をフリーズ |
| 全画層フリーズ解除
|
画面(図面)内の全画層のフリーズを解除 |
| ロック
|
選択したオブジェクトの画層をロック |
| ロック解除
|
選択したオブジェクトの画層をロック解除 |
| 現在層の設定
|
選択したオブジェクトの画層を現在の画層に設定 |
| オブジェクトを指定の画層に移動
|
選択したオブジェクトの画層を対象オブジェクトと同一の画層に移動 |
| 画層状態
|
名前の付いた画層状態を保存、復元、管理する「画層状態管理」を開くまたは閉じる |
| 直前
|
画層設定に対して行われた最後の変更または一連の変更を元に戻す |
| オブジェクトを現在の画層に移動
|
選択したオブジェクトの画層プロパティを現在の画層のプロパティに変更 |
| オブジェクトを指定の画層に複写
|
オブジェクトを別の画層に複写 |
| 画層閲覧
|
選択した画層上のオブジェクトのみを表示し、他の画層上のオブジェクト非表示 |
| 現在以外の全ビューポートでVP画層をフリーズ
|
現在のビューポート以外の全てのレイアウトビューポートで選択した画層をフリーズ |
| 画層合成
|
選択した画層を図面から削除した上で、別の画層に合成 |
| 画層削除
|
選択した画層上の全てのオブジェクトとその画層を削除 |
| ロック画層のフェード
|
ロック画層上のオブジェクトフェードのオンオフとフェード率をコントロール |
【参考記事】
・卒業後の就業支援制度が整っているスクールがあります。学習、就職支援の費用が無料で提供されていることもあります。
無料の就職支援CAD講座「lulucadカレッジ」
1-1.画層プロパティ管理の説明
画層プロパティ管理は、新画層の作成追加、画層名の変更、不要画層の削除、画層説明の追加などの画層管理が出来ます。
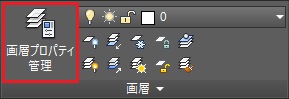 画層プロパティ管理を開くと左右に分かれています。右側は「画層リスト」、左側は「フィルタリスト」です。
画層プロパティ管理を開くと左右に分かれています。右側は「画層リスト」、左側は「フィルタリスト」です。
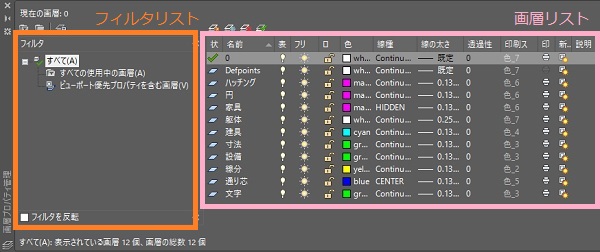 「画層リスト」とは画層のプロパティを管理し、「フィルタリスト」とは画層リストより詳しく設定する事が出来る機能です。
「画層リスト」とは画層のプロパティを管理し、「フィルタリスト」とは画層リストより詳しく設定する事が出来る機能です。
1-1-1.画層リスト
図面上のオブジェクトを作成した各画層に割り当てて編成します。

| 画層リスト | ||
|---|---|---|
| ①状態 | 現在の画層 | |
| オブジェクトが存在している画層 | ||
| オブジェクトが存在していない画層 | ||
| ②名前 | 画層の名前 | |
| ③表示 | ON 画面上に表示 | |
| OFF 画面上に非表示 | ||
| ④フリーズ | ON 画面上に表示 | |
| OFF 画面上に非表示、印刷不可 | ||
| ⑤ロック | ON 画面上で編集操作が不可 | |
| OFF 画面上で編集操作可能 | ||
| ⑥色 | Bylayerに設定している際の表示色 | |
| ⑦線種 | Bylayerに設定している際の線種 | |
| ⑧線の太さ | Bylayerに設定している際の線の太さ | |
| ⑨透過性 | Bylayerに設定している際の透過性を0~90で指定 | |
| ⑩印刷スタイル | 印刷スタイルを指定、ただし色従属印刷スタイルの場合は変更不可 | |
| ⑪印刷 | ON 印刷 | |
| OFF 印刷不可、画面上では表示 | ||
| ⑫新しいVPでフリーズ・VPでフリーズ※ | ON 新しいレイアウト(現在あるビューポート)のビューポートを表示 | |
| OFF 新しいレイアウト(現在あるビューポート)のビューポートを非表示、印刷不可 | ||
| ⑬説明 | 画層の説明を入力可能 | |
※新しいVPでフリーズ・VPでフリーズ
画像では「新しいVPでフリーズ」と表示されていますが、VPを使用していない場合このように表示されます。
既にVPを使用している場合の画層プロパティ管理には新たに「VPでフリーズ」と項目が追加されます。
レイアウトビューポートとは、モデル空間で作成したオブジェクトをレイアウト空間で尺度変更などをして配置する事が出来る機能です。
レイアウト空間で複数のビューポートを作成できますので、レイアウト空間で図面を組み立てるようなイメージです。
非表示とフリーズの違いですが、非表示とは画層のオブジェクトを画面上で表示しない設定です。しかし、クイック選択では選択する事ができ操作をする事が可能です。
フリーズとは画面上の非表示だけでなく、オブジェクトも選択出来ない設定です。
大量のハッチングを使用していると操作に時間がかかってしまったりとパフォーマンスが落ちますので、
ハッチングだけの画層を作成した上で表示が必要のない間はフリーズするとパフォーマンスが向上し操作しやすくなります。
1-1-2.画層フィルタリスト
画層フィルタリストとは、指定した設定とプロパティを使用して画層を制限する事が出来ます。
たとえば、表示・フリーズ解除・ロックされている画層だけを画層リストに表示させることが出来ます。
またグループフィルタを作成しグループ単位でまとめてプロパティコントロールを行う事が出来ます。
画層の数が多いと選択したい画層の検索が大変だったり、画層の設定の切り替えに時間を費やしてしまいます。
その時に予めグループフィルタを作成し画層をグループ分けしておくと、検索する必要がなく便利です。
フィルタリストでグループごとにまとめておくことで、不要な複数の画層を非表示・ロックするなど簡単に編集を行う事が出来ます。
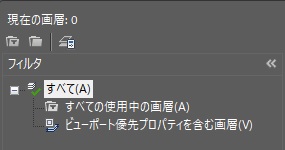
| フィルタリスト | |
|---|---|
| プロパティフィルタの新規作成
|
「画層フィルタプロパティ」ダイアログボックスを使用し画層フィルタを作成 |
| グループフィルタの新規作成
|
フィルタにドラッグした画層のみが含まれる画層フィルタを作成 |
| 画層状態管理
|
画層設定のセットを保存・復元・管理 |
2.画層の新規作成の操作方法
画層の新規作成の操作方法を4通りを紹介します。
まずは、ホームタブにある画層リボンの「画層プロパティ管理」をクリックしましょう。
「画層プロパティ管理」が開いた状態から下記の方法で実行しましょう。
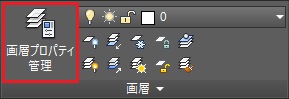
①画層リスト上で画層名をクリックし「新規作成」のアイコンをクリック
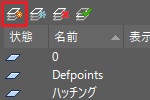
②画層リスト上で画層名をクリックし右クリック「画層を新規作成」をクリック
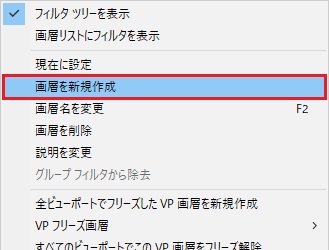
③画層リスト上で画層名をクリックしキーボード「Enter」キー(選択画層に下に新規作成)
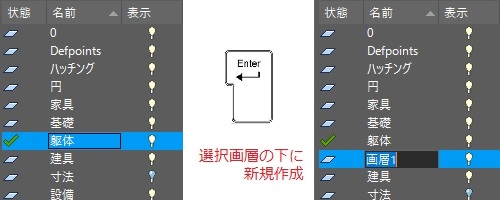
④画層リスト上で画層名をクリックしキーボード「Alt」+「N」キー(選択画層に下に新規作成)
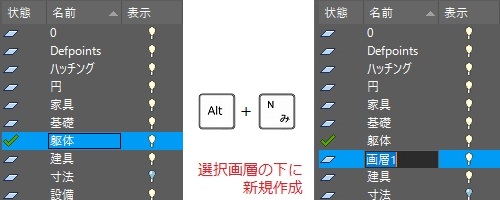
上記①~④のいずれも、画層が作成されると「画層名」を入力する状態になりますので、キーボードで画層名を入力し「Enter」か「Space」で決定します。
3.画層の削除方法
画層の新規作成の操作方法を4通りを紹介します。
まずは、ホームタブにある画層リボンの「画層プロパティ管理」をクリックしましょう。
「画層プロパティ管理」が開いた状態から下記の方法で実行しましょう。
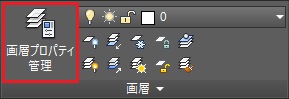
①画層リスト上で削除する画層をクリックし、「画層削除」のアイコンをクリック
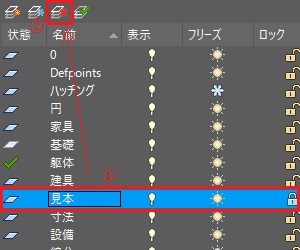
②画層リスト上で削除する画層をクリックし右クリック「画層を削除」をクリック
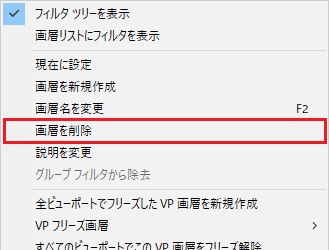
③画層リスト上で削除する画層をクリックし、キーボード「delete」キー
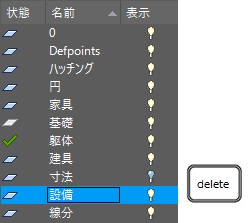
④画層リスト上で削除する画層をクリックしキーボード「Alt」+「D」キー
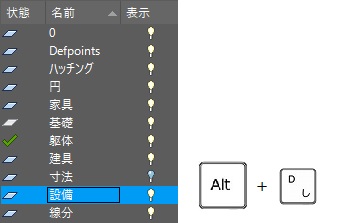
上記①~④のいずれも操作後すぐ選択した画層が削除されます。
3-1.強制的に画層を削除する方法
上記の3.画層の削除方法で画層を削除する操作をした際に「選択した画層は削除されませんでした。」とメッセージウィンドウが開き、画層の削除が実行出来ない場合があります。
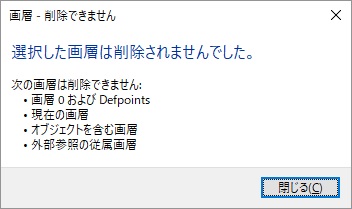
削除出来ない原因はいくつか考えられます。
●現在の画層に設定している画層・・・現在の画層を別の画層に変更し、再度削除操作を実行
●オブジェクトが存在している画層・・・削除したい画層にあるオブジェクト・ブロックを全て削除してから、再度削除操作を実行(モデル空間だけでなくレイアウト空間にオブジェクトが存在している場合がある為、注意)
●外部参照データで使用している画層・・外部参照データの画層名を変更または削除
●「0」または「Defpoints」画層・・・この2つの画層は、削除出来ません。
上記の原因でもなく削除されない理由が分からない、それでも画層を削除したい場合には強制的に画層を削除する方法があります。
「現在の画層」に設定している場合は、現在の画層を別の画層に変更してから下記の操作を行いましょう。
①キーボードで「LAYDEL」と入力し「Enter」か「Space」で決定します。
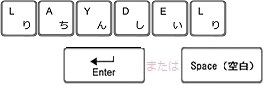
②コマンドラインに「削除したい画層上にあるオブジェクトを選択 または[名前(N)」と表示されます。
キーボードで「N」を入力し「Enter」か「Space」で決定します。

③「画層を削除」ダイアログボックスが開きます。削除したい画層を選択し「OK」をクリックします。
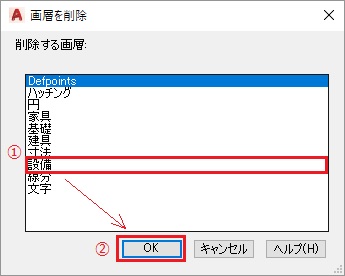
④「削除の確認」ウィンドウが開きます。「画層削除」をクリックします。
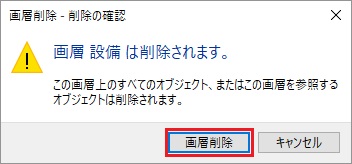
⑤コマンドラインに「画層は削除されました」と表示され、画層削除がされコマンドも終了しました。

4.まとめ
画層について解説しましたが、いかがでしたか。
画層はとても便利な機能です。「画層を分けるメリットが分からない」「画面上で色や線種を変えれば良い」などと耳にしますが、
作図ボリュームが少なければ、使用するメリットはないかもしれません。ただボリュームが多いと修正するのも大変です。
不必要なオブジェクトを非表示または削除する時に、画層で割り付けられていると非常に簡単に削除・編集する事が出来ます。
企業によっては、予め使用する画層を作成して作図を行う事が多いです。
また頂いたCADデータで何を描いている線なのか分からない場合にも、画層名から割り出した判断する事も出来ます。
初心者の方は「画層管理ではこんな事が出来るんだ」と分かっていただければ大丈夫です。 ご自身で画層を使用していくうちに上手に使いこなしていくと思いますので、 画層プロパティ管理で様々な画層設定の練習をする事をお勧めします。

