無料で使えるCADソフト14種類|メリット・デメリット・難易度・選び方も解説【2024年版】

本記事では、初心者にもおすすめな無料で使えるCADを14種類ピックアップ。CAD(Computer-Aided Design)とは、コンピュータを使用して設計や製図を行うソフトウェア、またはコンピューターによる設計支援システムのこと。CADソフトは多種多様ですが、今回は2DCAD・3DCADのフリーソフトと、一定期間体験版として無料で使用できる有料の汎用CAD、CADフリーソフトの選び方などを徹底紹介します。
目次
- 1.【初心者必見】CADフリーソフトのメリットとデメリット
- 2. 無料CADの種類・OS対応・難易度を一覧比較
- 3.【2D CAD】おすすめ無料CADソフト4選
- 3-1. 建築系汎用CADソフト「Jw_cad」
- 3-1-1. このCADの特徴
- 3-1-2. 動作環境・ファイル形式の互換性
- 3-1-3. ダウンロード/インストール方法
- 3-1-4. このCADはどんな人におすすめ?
- 3-2. 土木・測量系ソフト「HO_CAD pao」
- 3-2-1. このCADの特徴
- 3-2-2. 動作環境・ファイル形式の互換性
- 3-2-3. ダウンロード/インストール方法
- 3-2-4. このCADはどんな人におすすめ?
- 3-3. 製造系ソフト「Solid Edge 2D Drafting」
- 3-3-1. このCADの特徴
- 3-3-2. 動作環境・ファイル形式の互換性
- 3-3-3. ダウンロード/インストール方法
- 3-3-4. このCADはどんな人におすすめ?
- 3-4. 建築・設備・土木系ソフト「RootPro CAD 8 Free」
- 3-4-1. このCADの特徴
- 3-4-2. 動作環境・ファイル形式の互換性
- 3-4-3. ダウンロード/インストール方法
- 3-4-4. このCADはどんな人におすすめ?
- 4.【3D CAD】おすすめ無料CADソフト7選
- 4-1. 機械・CAM/CAE・アニメーション系ソフト「Fusion360」
- 4-1-1. このCADの特徴
- 4-1-2. 動作環境・ファイル形式の互換性
- 4-1-3. ダウンロード/インストール方法
- 4-1-4. このCADはどんな人におすすめ?
- 4-2. 機械・電気系ソフト「DesignSpark」
- 4-2-1. このCADの特徴
- 4-2-2. 動作環境・ファイル形式の互換性
- 4-2-3. ダウンロード/インストール方法
- 4-2-4. このCADはどんな人におすすめ?
- 4-3. 建築・アニメーション系ソフト「SketchUp Free」
- 4-3-1. このCADの特徴
- 4-3-2. 動作環境・ファイル形式の互換性
- 4-3-3. ダウンロード/インストール方法
- 4-3-4. このCADはどんな人におすすめ?
- 4-4. 機械・CAE系ソフト「FreeCAD」
- 4-4-1. このCADの特徴
- 4-4-2. 動作環境・ファイル形式の互換性
- 4-4-3. ダウンロード/インストール方法
- 4-4-4. このCADはどんな人におすすめ?
- 4-5. アニメーション系ソフト「Blender」
- 4-5-1. このCADの特徴
- 4-5-2. 動作環境・ファイル形式の互換性
- 4-5-3. ダウンロード/インストール方法
- 4-5-4. このCADはどんな人におすすめ?
- 4-6. 機械系ソフト「Creo Elements Direct Modeling Express」
- 4-6-1. このCADの特徴
- 4-6-2. 動作環境・ファイル形式の互換性
- 4-6-3. ダウンロード/インストール方法
- 4-6-4. このCADはどんな人におすすめ?
- 5.【2D・3D】無料体験版が使える有料CADソフト4選
- 5-1. 業界を問わない2D/3D汎用「AutoCAD」
- 5-1-1. このCADの特徴
- 5-1-2. 動作環境・ファイル形式の互換性
- 5-1-3. ダウンロード/インストール方法
- 5-1-4. このCADはどんな人におすすめ?
- 5-2. 建築・インテリア系ソフト「Vectorworks」
- 5-2-1. このCADの特徴
- 5-2-2. 動作環境・ファイル形式の互換性
- 5-2-3. ダウンロード/インストール方法
- 5-2-4. このCADはどんな人におすすめ?
- 5-3. 建築・プレゼン系「A’s(エース)」
- 5-3-1. このCADの特徴
- 5-3-2. 動作環境・ファイル形式の互換性
- 5-3-3. ダウンロード/インストール方法
- 5-3-4. このCADはどんな人におすすめ?
- 5-4. 建築系2次元ソフト「図脳RAPIDPRO22」
- 5-4-1. このCADの特徴
- 5-4-2. 動作環境・ファイル形式の互換性
- 5-4-3. ダウンロード/インストール方法
- 5-4-4. このCADはどんな人におすすめ?
- 6. 初心者におすすめのCADは?CADフリーソフトの選び方
- 7. まとめ
1.【初心者必見】CADフリーソフトのメリットとデメリット
CADと言えば高額なソフトというイメージですが、現在は無料で使用できるCADソフトが数多くリリースされています。今回は、 2次元CAD(2DCAD)と3次元CAD(3DCAD)の代表的な無料CADソフトを厳選して紹介しますが、まずは、フリーのCADソフトを活用するメリットとデメリットについて知っておきましょう。
CADフリーソフトを使用するメリット- 目的や用途に合わなければ、他のCADソフトに簡単に移行できる
- 導入コストが無料、又は低コスト(数万円/年間)で利用可能
- メンテナンスの費用がかからないので、長期的なコスト削減につながる
- 複数のCADソフトを無料で比較しながら、自分に最適なCADソフトを選択できる
- 普段CADを操作しない方でも、図面ビューワとして使用することが可能
- 多くはサポートが提供されていないため、エラーや未知の操作に自分で対応する必要がある
- 有料の製品版と比べると機能が制限されており、作図や設計に時間がかかることがある
- 他社製のCADデータが読み込めない、または出力できない場合がある
- 有料のCADと比べると、他社CADとの連携が困難である場合が多い
2. 無料CADの種類・OS対応・難易度を一覧比較
無料で利用できるCADソフトの多くは、Windowsのみの対応がほとんどですが、中にはMacに対応したフリーのCADソフトもあります。
まずは、本記事で紹介するフリーのCADソフトを一覧表にまとめました。CADの種類や対応OS、難易度についても比較して、ご自分に合ったCADソフトを見つけてください。
なお、難易度は「★☆☆☆☆」が最も低く、「★★★★★」が最も高い評価です。 無料で使えるCADフリーソフト
*3D→2D:3Dモデルから2D図面を作成することが可能なCADソフト
無料体験版が使用できるCADソフトそれぞれのCADについては、次の章から解説していきます。
CADの種類・2D CADと3D CADの違い・選び方について知りたい方は、以下の記事にて詳細を解説をしていますので、初心者の方はぜひ参考にしてください。
【参考記事】
・CADソフト全22種類!特徴と機能・2Dと3Dの比較や選び方も解説
3.【2D CAD】おすすめ無料CADソフト4選

現代の設計業務では、CADソフトが欠かせない存在です。2次元CADは、手書き製図の手法をコンピュータ操作に置き換えるシステムであり、平面図、側面図、立面図、軸組図、配筋図、伏図、説明図などを描くことができます。このため、建築関係の業界で広く採用されています。
この章では、こちらの見出しで紹介した2D CADソフトの主な特徴・動作環境・ダウンロードとインストール方法・おすすめのユーザーについて解説します。
また、ダウンロード前にはパソコンの動作環境を必ず確認しましょう。そうすることで、ソフトウェアがスムーズに動作するかどうかを事前にチェックできるため、インストール後のトラブルを避けられます。もし、お手持ちのパソコンがシステム要件を満たしていない場合は、必要なアップグレードを行うか、適切な代替端末を用意してからインストールを行いましょう。
3-1. 建築系汎用CADソフト「Jw_cad」

Jw_cad(ジェイダブリューキャドまたはジェイダブルキャド)は、日本製の建築汎用CADソフトウェアであり、特に建築業界で広く採用されています。構造計算や設計計算機能は含まれていませんが、間取り図をはじめとするCAD図面を簡単に作成できるため、初心者にもおすすめです。
公式のサポートは提供されていませんが、情報交換室という掲示板を通じて、ユーザー同士で問題解決の方法を共有することができます。また、Jw_cadに関する書籍が多数出版されており、独学での学習が可能です。
CADファイルの形式には、jwc形式とjww形式がありますが、一般的なCAD図面フォーマットであるdxf形式にも対応しています。さらに、PDFファイルへの変換機能も備えています。
Jw_cadは、Windows版とDOS版が存在し、2016年にはMacでも動作する「JWCAD for Mac」がリリースされました。ただし、DOS版の開発は既に終了しています。
※Mac OS v10.12 Sierraの場合は、初回起動時にアプリケーション又はフォルダ内から起動して下さい。それ以外のOSの場合は、ロックされ起動する事ができません。
【参考記事】
・Jw_cadとは?AutoCADとの違いなど初心者の方にも分かりやすく解説
・AutoCADとは?使い方から無料体験版や学生ライセンスなど徹底解説
3-1-1. このCADの特徴
- 建築士が開発に関わっており、建築分野に便利な機能が多く含まれている
- マウス操作で素早く機能を呼び出せる、直感的なユーザーインターフェースが備わっている
- 標準で建築設計に使える無料のパーツ部品が豊富に含まれている
- CAD図面をPDFファイルに変換することが可能
- 平面図に高さや奥行を加えた2.5D(中身を持たない透視図やアイソメ図)の作成が可能
 ■ 住宅マンション2.5D図(作図画面)
■ 住宅マンション2.5D図(作図画面)
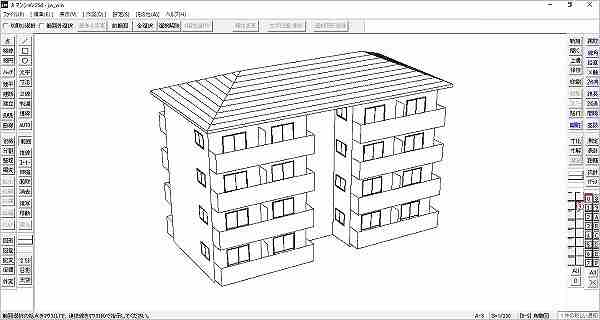
3-1-2. 動作環境・ファイル形式の互換性
- 推奨されている動作環境
| OS | Windows 8・10・11(32bit / 64bit)
Mac v10.12 Sierra / X v10.11 El Capitan / X v10.10 Yosemite / X v10.9 Mavericks / X v10.8 Mountain Lion / X v10.7 Lion / X v10.6 Snow Leopard |
|---|---|
| CPU | Intel Core i5(第8世代以上) |
| メモリ | 8GB以上 |
| HDD | 500GB以上 |
※Mac OS v10.12 Sierraの場合は、初回起動時にアプリケーション又はフォルダ内から起動して下さい。それ以外からは、ロックされ起動する事ができません。
- ファイル形式の互換性
jwc、jww、jwk、dxf
3-1-3. ダウンロード/インストール方法
Jw_cadは、ユーザー登録を行うことなくすぐに使用することが可能です。Windows版とMac版では、ダウンロード方法が異なりますので、以下の画像をご確認ください。
Windows版
こちらのホームページjwcad.netにアクセスし、ダウンロードのJw_Cadの最新版 Version 8.03aの「jwcad.net」をクリックし、ダウンロードします。
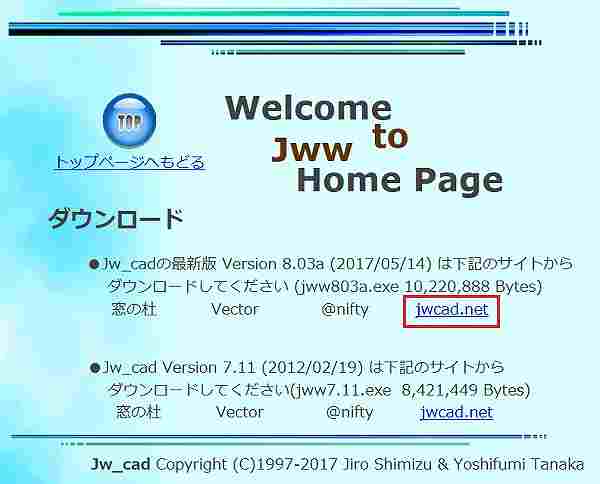
ダウンロード後、インストールが開始します。ダウンロード・インストール方法の詳細は下記参考記事をご覧下さい。
【参考記事】
・【初心者必見!Jw_cadの使い方】ダウンロード・インストールから基本操作まで簡単解説
Mac版
こちらのホームページJW-CAD for Macにアクセスし、ダウンロードの「ダウンロード(Zip形式,555.3MB)」をクリックしダウンロードします。
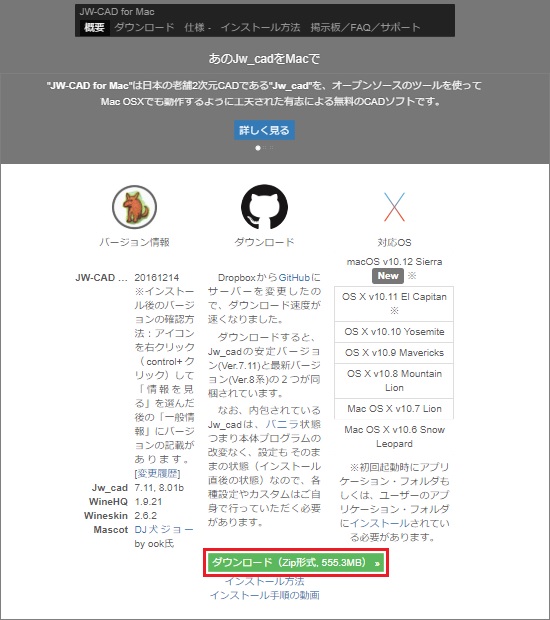
ダウンロード後インストールが開始し、ダウンロードしたZIP(圧縮)ファイルを解凍します。解凍されたファイルの「アプリケーション」を右クリックして「開く」を選択しアプリが起動します(※警告画面が表示されたら「開く」を選択)。
3-1-4. このCADはどんな人におすすめ?
- 平面図や立面図などの建築設計を行う方
- 2次元図面の作成に慣れている方、2D CADの経験者
- これからCAD学習を始める建築系の学生や教職員の方
- 趣味で製図を楽しみたい個人ユーザーの方
- 建築図面を作成する方
3-2. 土木・測量系ソフト「HO_CAD pao」

HO_CAD(エッチオーキャドまたはエイチオーキャド)は、Windows環境で快適に製図を行うことを目的に開発された2次元汎用CADソフトウェアで、特に測量座標値の描画や保存、計算が可能で、図面と座標値を統合して1つのファイルに保存することができます。
HO_CADは、DOS版Jw_CADの操作性を引き継いでいることも特徴ですが、Jw_CADとは異なるソフトウェアであるため、100%の互換性があるわけではありません。
また、低スペックなパソコンでも動作する設計がされており、AutoCADで使用されているdwgファイルの読み込みと書き出しが可能です。ほかにも、測量座標値の描画や保存、計算が可能で、図面と座標値を統合して1つのファイルに保存することができるなど、測量データの取り扱いに特化した機能を持っています。
一般ユーザーは、HO_CADアライアンス会員になる際に入会金が必要ですが、ベータ版は無料でダウンロード可能です。
3-2-1. このCADの特徴
- バージョン1.4からDwgファイルの読み込みと書き出しが可能
- 特殊フォントや均等割付、画像データの保存が可能
- Dos版JW_CADとの互換性が高く、ソフトの移行にストレスが少ない
- 測量座標値を描画・保存・計算することが可能
- 図面上に貼り付けた写真の編集や管理が可能で、トレース用ソフトとしても使用できる
- paoからはMDI(Multiple Document Interface)となり、図面間複写が容易に可能
- SXFファイル*規格にも対応
*:SXFファイルとは、CADデータ交換標準コンソーシアム (SCADEC) が策定した、異なるCAD間でデータを交換するために定めた標準仕様(中間ファイル形式)のこと。
3-2-2. 動作環境・ファイル形式の互換性
- 推奨されている動作環境
対応OS: Windows 2000・XP・ Vista・ 7・8・10・11
HO_CADはライトウェイトなCADなので、ほとんどのパソコン環境でスムーズに動作します。
- ファイル形式の互換性
dwg、jwc、P21、SFC
3-2-3. ダウンロード/インストール方法
こちらの公式ページより、ダウンロードをクリックします。
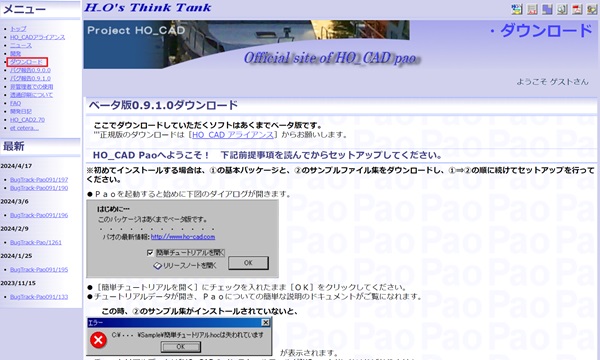
画面をスクロールし、①HocPao0910.exe β版 基本パッケージの「HocPao0910.exe β版 基本パッケージ」を押下し、「HocPao0910.exe」をダウンロードします。なお、無償で提供されているベータ版は、正式版に近い状態で動作しますが、完全な保証はありません。
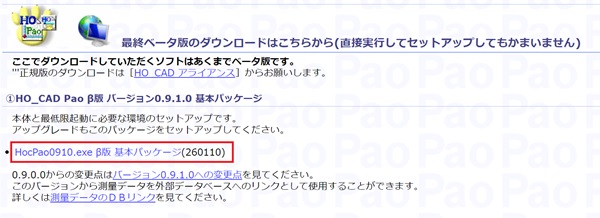
ダウンロードしたexeファイルをダブルクリックしてインストールを行うと、以下の操作画面が表示されます。
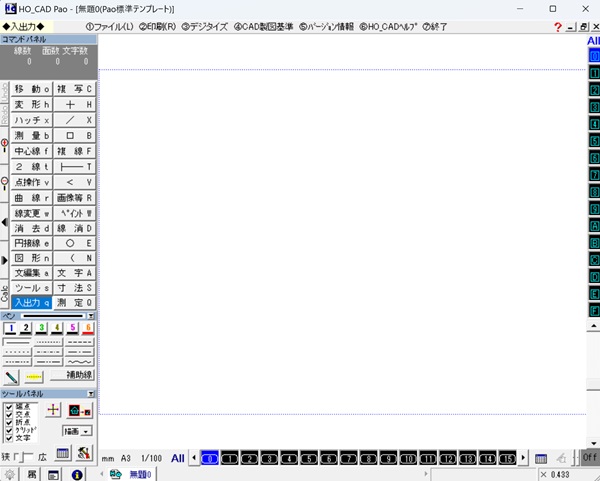
3-2-4. このCADはどんな人におすすめ?
- 建築業界で働く方、建築設計に関連する図面を作成する方
- 測量データを扱う方、測量に関わる作業をスムーズに行いたい方
- 低スペックなPCで建築図面を作図する必要のある方
- Jw_CADの操作に慣れている人
- 使い勝手の良い2D汎用CADを探している人
3-3. 製造系ソフト「Solid Edge 2D Drafting」
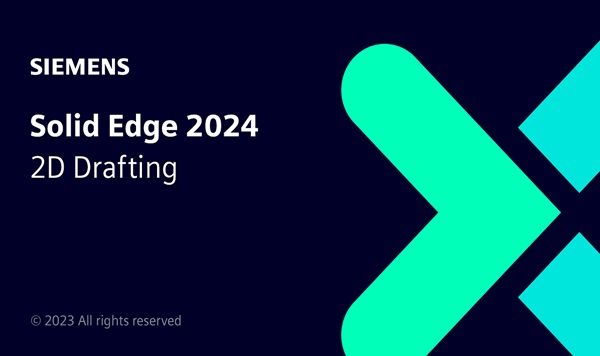
Solid Edge 2D Draftingは、シーメンスPLMソフトウェア社が提供する無償の2D CADソフトウェアです。このCADは、2D図面作成に必要な機能を備えており、初心者からプロフェッショナルまで幅広いユーザーに利用されています。
直感的なユーザーインターフェースで、AutoCADなど他の2D CADデータを簡単に取り込んで使用できるほか、ビューポート機能や世界各国の図面規格に準拠した注記・寸法機能、配線図などのダイアグラム作成に適したダイアグラム機能など、有料CADに引けを取らない高度な機能を数多く搭載します。
また、このCADは永久無料で使用することが可能で、バージョンアップも無償で提供されるので、コストをかけることなく製品設計や機械設計などの分野で2D図面を作成したい方にもおすすめです。
3-3-1. このCADの特徴
- 商用目的の場合でも無償で利用できる
- AutoCADなど他の一般的なCADデータを取り込んで編集が可能
- ISOやANSI、BSIなどの国際規格に合った図面作成に準拠
- SOLIDWORKSや Inventor 、CATIA V4/V5の拡張子にも対応
- ヘルプと学習ツールが充実しているので初心者でも簡単に操作を習得可能
3-3-2. 動作環境・ファイル形式の互換性
- 推奨されている動作環境
| OS | Windows 10 EnterpriseまたはProfessional(64ビットのみ)バージョン1909以降 |
|---|---|
| CPU | 最小: 16GB RAM(商用ユーザー)、8GB RAM(学術ユーザー) |
| メモリ | 推奨: 32GB RAM以上 |
| HDD | 2GB以上 |
| ディスプレイ | True Color(32ビット)または1600万色(24ビット)、画面解像度1920 x 1080 |
| ブラウザ | Google Chrome、Microsoft Edge、Mozilla Firefox など |
※詳細については、こちらの公式ページをご参照ください。
- ファイル形式の互換性
・インポート可能なファイル形式:dwg、dxf、iges、xml、stl、ifcなど
・エクスポート可能なファイル形式:dwg、dxf、pdf 、sev 、bmp、jpg、tif 、 emf、xgl、3D PDFなど
3-3-3. ダウンロード/インストール方法
Solid Edge 2D Draftingへアクセスし、最初に会員登録を行います。
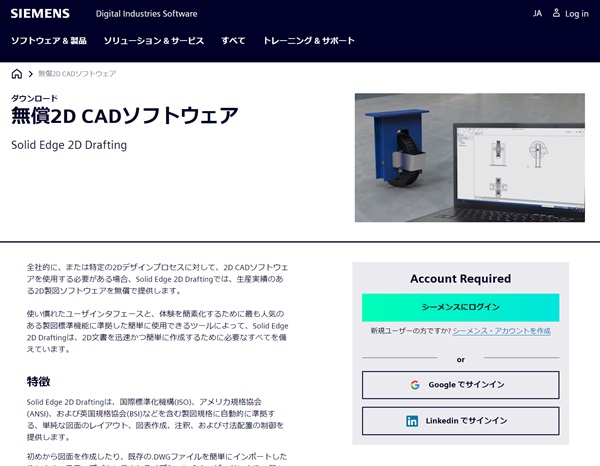
上記画面に遷移したら、画面右側の項目にしたがって、シーメンス・アカウントを作成しましょう。
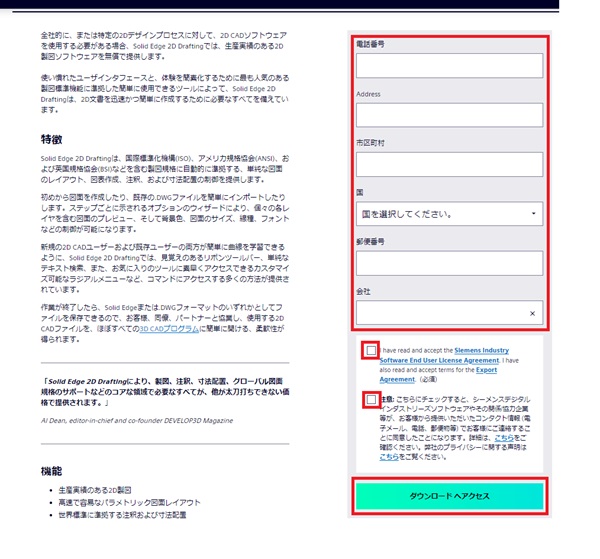
右側の赤枠内に記載された必要事項を入力してチェックを入れたら、「ダウンロードへアクセス」を押下し、「Solid_Edge_Free2d_2024_2310.exe」というexeファイルをダウンロードしてインストールます。
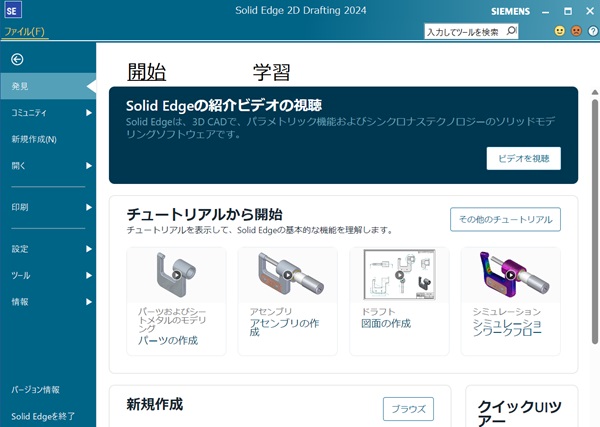
インストール後に起動すると、上記のような画面が表示されるので、左メニューから目的に合わせた項目を選択して開始しましょう。
3-3-4. このCADはどんな人におすすめ?
- 無料で高機能な2D CADを求める方
- 図面学習や設計教育に活用したい学生や教育関係者
- 直感的な操作方法で2DCADを操作したい方
- 自宅でのDIYプロジェクトや趣味の設計に利用したい方
- 低コストでCADツールを導入したい小規模の企業やスタートアップ企業
- 3DCADを将来的に習得したい方
3-4. 建築・設備・土木系ソフト「RootPro CAD 8 Free」

RootPro CAD 8 Freeは、株式会社ルートプロが公開している2次元汎用CADフリーソフトで、基本的な作図機能を無料で利用できます。有償版(製品)との違いは、カスタマイズができない点、ファイル変換(エクスポート機能)が制限されている点ですが、作図機能自体はほぼ変わりません。
テクニカルサポートは提供されていないものの、公式ウェブサイト上でチュートリアルが公開されており、ユーザーはこれらのリソースを利用して学習することができます。
またRootPro CAD 8 Freeは、印刷機能を含む基本的なCAD機能を搭載した高機能CADで、相互ビューアとしても使用することができ、ファイル形式に関しては、Jw_cadファイルのJWW形式やAutoCADファイルのDWG形式、CADデータフォーマットの一種であるDXF形式の読み込みも可能です。
3-4-1. このCADの特徴
- シンプルかつ直感的なインターフェースで、複雑な機能が少ない
- AutoCAD、Jw_cad、SXF仕様 Ver2(レベル 2)の読み込みが可能
- スナップやグリッドなどの補助機能も充実
- 複数のレイヤーをまとめて操作することが可能
- 幾何公差の作成可能など充実の寸法機能を搭載
3-4-2. 動作環境・ファイル形式の互換性
- 推奨されている動作環境
| OS | Windows 11・10・8.1・7 (SP1)
※ 上記の各 OS は、32bit/64bit(x64))版に対応しています。(64bit 版は 64bit ネイティブ対応) |
|---|---|
| CPU | 各OS が推奨する環境以上 |
| メモリ | 各OS が推奨する環境以上 |
| HDD | 約150MB 以上
その他 OS が正常に動作するために必要な空き容量が必要 |
| ディスプレイ | 1920 × 1080 ドット High Color(16 ビットカラー)以上表示可能なディスプレイ |
※詳細については、こちらの公式ページをご参照ください。
- ファイル形式の互換性
dwg、dxf、jww、sxf
3-4-3. ダウンロード/インストール方法
ホームページのRootPro CAD Freeダウンロード画面にアクセスし、お使いのPC環境により32bit版または64bit版をクリックします。ここでは、64bitを選択します。ダウンロートが始まります。
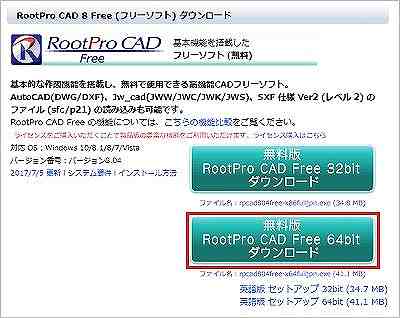
ダウンロード完了後アプリケーションをダブルクリックし、インストールをします。 インストール終了後、スタートメニューのプログラムにある「RootPro CAD 8 Free」を選択すると起動します。
3-4-4. このCADはどんな人におすすめ?
- CADソフトを初めて使う方や初心者の方
- 低予算でCADを利用したい方や、予算が限られている個人や小規模事業主
- 作図や印刷など、基本的な設計機能が必要な方
- AutoCADやJw_cadとの互換性を重視する方
4.【3D CAD】おすすめ無料CADソフト7選

2次元図面を主体とした設計では、解決が難しいさまざまな問題に対応するために発展してきたのが、3次元(3D)CADです。
3次元CADでは立体的なモデルを作成でき、さらに素材の情報を設定することで、体積や耐久性などを計算することが可能です。このような解析機能を備えているため、3D CADは現在、機械設計の分野で広く採用されています。
建築設計の分野でも同じく、3D CADのシェアは高まっています。特に、建築、エンジニアリング、建設(AEC)分野での採用が増加しており、特に大企業や中堅企業において3D CADの導入が進んでいます。
ここでは、最初に一覧表で紹介した3D CADソフトの特徴や形式を比較し、各ソフトの動作環境などの詳細について解説します。
4-1. 機械・CAM/CAE・アニメーション系ソフト「Fusion360」
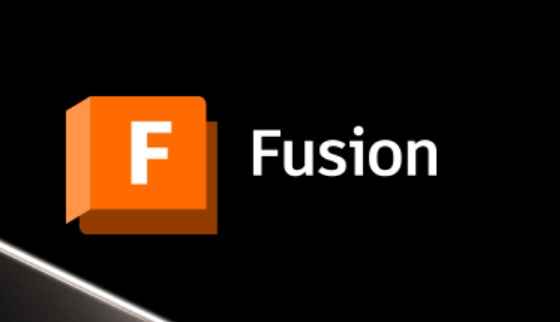
Fusion 360は、設計から製造までのあらゆる作業に必要なツールを包括的に搭載したAutodesk社が提供する高機能な3DCADソフトウェアです。
商用利用の場合は有料ですが、非商用使用であれば企業でも無料で使用可能です。また、学生や教育機関、非営利団体、スタートアップ企業であれば無料で使うことができます。
2D図面の作成もサポートしており、3Dモデルからの図面抽出が可能で、機械部品設計に強いパラメトリックモデリングや自由曲面に強いスカルプトモデリングに対応しています。無償版でも基本的な機能が利用可能なので、商用利用ではない個人ユーザーには特におすすめです。
また、学生や教職員は、プロも使用するオールインワンの設計、エンジニアリング、製造ソフトウェアプラットフォームを無償で利用することができ、ジェネレーティブデザイン*など、AIを利用した先進的な設計手法を学ぶことも可能です。
*:ジェネレーティブデザインとは、AIを活用して、設計者が定義した条件に基づいて、コンピューターが自動的に多数のデザイン案を生成するプロセスのこと。
4-1-1. このCADの特徴
- クラウドベースなので、ネット環境さえあればどのパソコンからでも作業が可能
- パラメトリック、メッシュ、フリーフォーム、T-Splineなど、多様なモデリングが可能
- 3Dモデリングからレンダリング、CAM、解析、2D図面作成まで対応
- 複数人でのコンテンツやファイルの共有や共同編集が可能で、リモートワークにも最適
- 多数のファイル形式のインポートとエクスポートが可能で、他のCADソフトとの連携が容易
- WindowsとMacの両方に対応し、タブレット版のアプリも利用可能
4-1-2. 動作環境・ファイル形式の互換性
- 推奨されている動作環境
| OS | Windows 7(SP1)8~10(64bit)
Mac X Marvericks(10.9)以上 |
|---|---|
| CPU | 64bitのプロセッサー(32bitはサポート外) |
| メモリ | 3GB(4GB推奨)以上 |
| HDD | 2.5GB以上 |
- ファイル形式の互換性
3dm、3mf、dwg、dxf、CATPart、CATProduct、asm、prt、prt、asm、skpなど
Fusion 360は、3Dモデリングファイル、AutoCADファイル、Autodesk Inventorファイル、CATIAファイル、Pro/ENGINEER および Creo Parametricファイル、SolidWorksファイル、SketchUpファイルなど、これらのファイル形式は、アプリに直接インポートすることができます。
また、Fusion 360は、これらの形式をエクスポートする機能も備えています。ただし、サポートされているバージョンや特定の条件がある場合がありますので、詳細はAutodeskの公式サポート情報を参照してください。
4-1-3. ダウンロード/インストール方法
AutodeskのFusion360ダウンロード画面にアクセスして、インストーラーをダウンロードをします。学生の方は、以下の赤枠の中をクリックし、画面に従って「教育限定ライセンス」を入手してください。
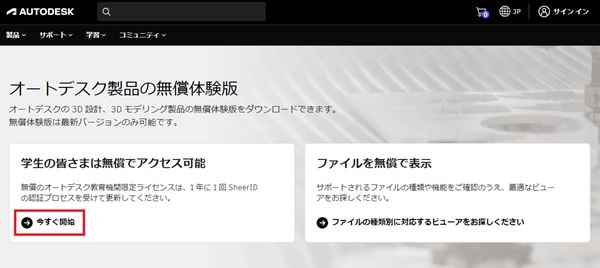
趣味や非商用目的で使用する方は画面をスクロールし、Fusion360の中の赤枠「無償体験版のダウンロード」をクリックしましょう。
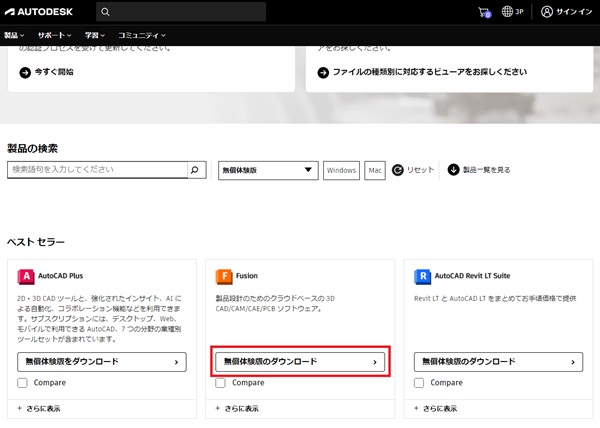
画面が遷移したら、「非商用(趣味利用版 機能限定)」をクリックし、「個人用Fusion360を入手」を押下します。
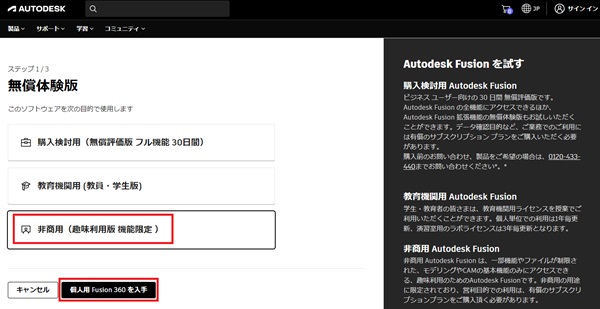
下記の画面が表示されたら、「個人用Autodesk Fusionにアクセス」をクリックします。
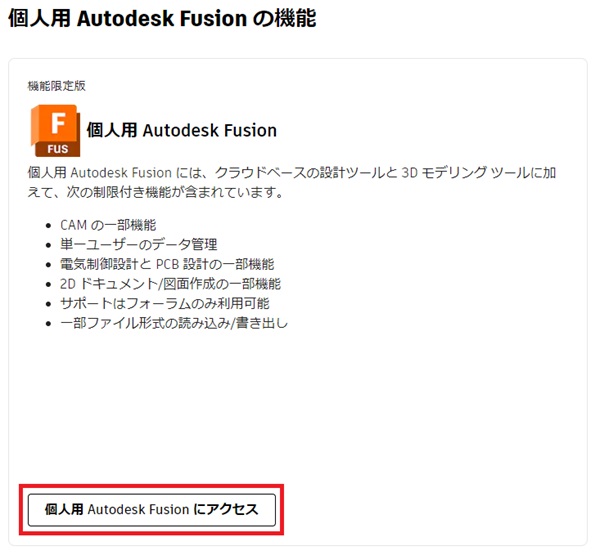
画面に従って進み、次は、Autodeskアカウントを作成します。以下の画面が表れたら、「今すぐダウンロード」をクリックして、「Fusion Client Downloader.exe」をダウンロードしましょう。
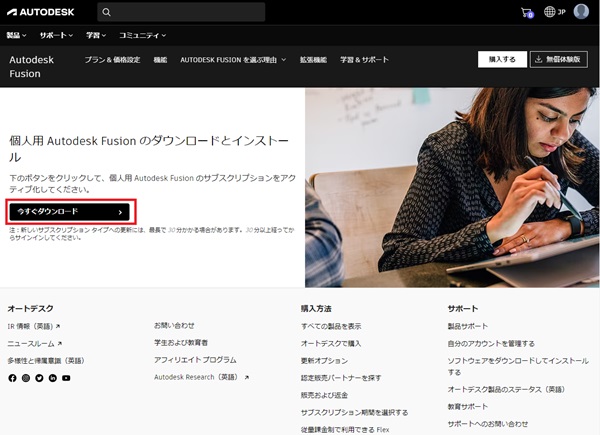
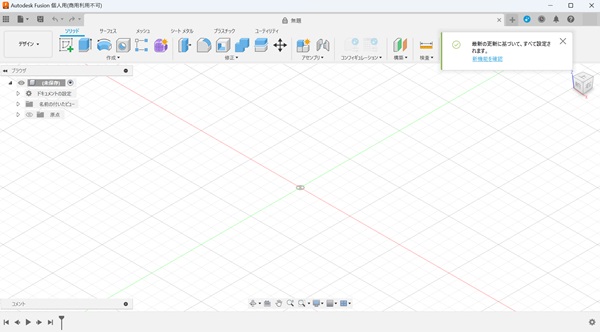
exeファイルを起動して画面に従ってインストールし、ソフトを起動しましょう。
Fusion 360のチュートリアルについては、以下のサイトなどを参照してみましょう。
・Autodesk Fusion ラーニングリソース
・Fusion 360 magcupset tutorial
4-1-4. このCADはどんな人におすすめ?
- 直感的な操作で3Dモデリングを始めたい方
- 低コストで高機能な3D CADを求める方
- 3Dデータを扱ってリモートワークを行う方
- 3Dモデリングだけでなく、解析やCAMなど、多様な設計作業を行う方
- 製品開発のプロセス全体を通して、ものづくりの基礎から学びたい方
4-2. 機械・電気系ソフト「DesignSpark」

DesignSparkは、RSコンポーネンツが提供するイノベーション開発技術者のためのグローバルコミュニティサイトです。DesignSparkは、プリント基板CADのDesignSpark PCB、3次元CADのDesignSpark Mechanicalなど、様々な設計ツールを無料で提供しています。
- DesignSpark PCB

DesignSpark PCBは、業務レベルの電子設計・組込み設計が可能なプリント基板CADソフトウェアです。回路図や基板配線図の設計が行え、製造用のガーバーファイル、部品表、基板の3Dデータなどを生成できます。デフォルトで豊富なライブラリが含まれているほか、オンラインで新しいコンポーネントをダウンロードすることも可能です。
- DesignSpark Mechanical

DesignSpark Mechanicalは、「直感的な操作性」と「後からの修正が容易」という特徴を持つスマートダイレクトモデリング方式の3D CADソフトウェアです。CADの専門知識がなくても、複雑なジオメトリをゼロから簡単に作成できます。小さな形状の修正や図面の修正が必要な場合、CADチームに依頼せずとも自分で行うことができます。
4-2-1. このCADの特徴
DesignSpark PCB- 商用利用を含めて無料で使用可能
- 3.4万点以上の豊富な部品ライブラリを利用できる
- 簡単な操作でオリジナルのライブラリを作成することも可能
- 商用利用を含めて無料で使用可能
- 初心者でも直感的に3Dモデリングが可能
- 動作が軽いので高スペックのPCが不要
- 3Dプリンターで使用するためのデータ出力が可能
4-2-2. 動作環境・ファイル形式の互換性
- 推奨されている動作環境
| OS | Windows 11 (64 bit)
Windows 10 |
|---|---|
| CPU | 1GHz以上の32ビット(x86)または64ビット(x64)プロセッサ |
| グラフィックス | 解像度: 1024×768 以上
Open-GL対応でパフォーマンス向上が期待できます |
| HDD | インストール及びデータファ イル用にハードドライブに1GBの空き領域 |
| メモリ | 最小:4GB RAM |
| OS | Windows 11(64 bit)
Windows 10(64 bit) Windows Server 2016(64 bit) Windows Server 2019(64 bit) |
|---|---|
| CPU | Pentium4 2.0GHz以上、64bit(x64)プロセッサー |
| グラフィックス | 最小構成:
VRAM 1GB以上、DirectX 11、Shader Model 5.0、OpenGLバージョン4.5をサポートし、Direct3Dに対応したグラフィックスカード(Intel HDグラフィックスまたはAMD APU) 推奨構成: VRAM 1 GB以上を搭載した専用グラフィックスカード(NVIDIA QuadroまたはAMD Radeon Pro) |
| HDD | 空きディスク:3GB以上 |
| メモリ | 最小:2GB/推奨:4GB 以上 |
- ファイル形式の互換性
・DesignSpark PCB
gbr、ger、drl、cmp、dxf、emn、emp
・DesignSpark Mechanical
rsdoc、rsdocx、stl、obj、dxf、stp、step
4-2-3. ダウンロード/インストール方法
CADソフトをダウンロードするには、DesignSparkのアカウントを作成する必要があります。
なお、各CADソフトのダウンロード先は、以下のとおりです。リンクを開くと、以下の画面が表れるので、画面の指示に従ってダウンロード・インストールを進めましょう。
・DesignSpark PCB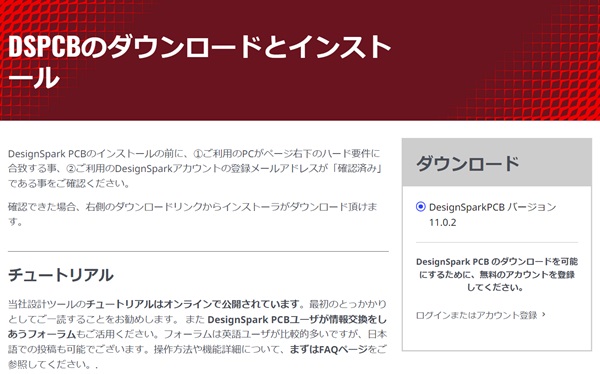 ・DesignSpark Mechanical
・DesignSpark Mechanical
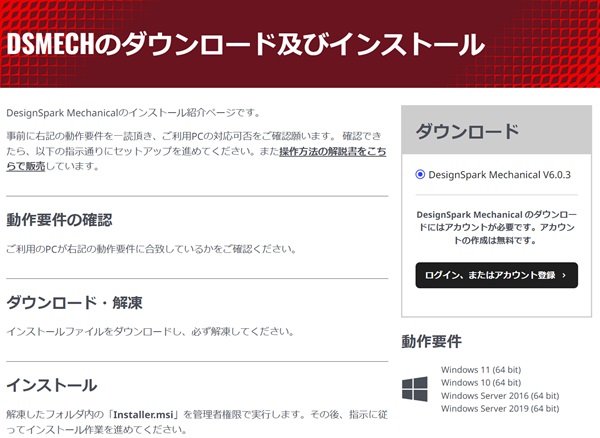
チュートリアルについては、以下の公式サイトで確認しましょう。
・DesignSpark PCBを学ぶ
・DesignSpark Mechanicalを学ぶ
4-2-4. このCADはどんな人におすすめ?
DesignSpark PCB- プリント基板(PCB)の設計や回路図の作成が必要なエンジニアや学生の方
- 予算に限りがある個人やスタートアップ企業
- 多様な電子部品のライブラリを設計に取り入れたい方
- チームでの共同作業やプロジェクトの共有をしながら作業を進めたい方
- 製品のプロトタイピングや3Dプリントを行いたいエンジニアやデザイナー
- 直感的な操作で簡単に3Dモデリングを作成したいCAD初心者の方
- ビジネスでの利用を考えている中小企業やフリーランサー
- 技術教育や学生のプロジェクトに使用したい教育機関
4-3. 建築・アニメーション系ソフト「SketchUp Free」

SketchUp Freeは、ウェブベースの3Dモデリングプラットフォームで、直感的なツールを使って簡単に3Dデザインを作成できます。商用利用は不可ですが、初心者や学生、趣味で3Dモデリングを楽しみたい人に最適です。オフラインで使用したい方や、高度なモデリング機能を使いたい方は、7日間の無料体験が可能な有償版のSketchUp Proを検討してみましょう。
なお、インポート可能なファイル形式は、SKP (SketchUpのプロジェクトファイル)とSTL (3Dプリント用のファイル形式)、エクスポート可能なファイル形式はSTLです。
4-3-1. このCADの特徴
- 直感的な3Dモデリングが可能
- インストール不要でブラウザ上にて操作ができる
- クラウドストレージを無料で10Gまで利用可能
- 外部プラグイン「3D Warehouse」から3Dモデルをダウンロードして使用できる
4-3-2. 動作環境・ファイル形式の互換性
- 推奨されている動作環境
| OS | Windows 11、Windows 10
Mac OS 14+(Sonoma)、13+(Ventura)、12+(Monterey) |
|---|---|
| CPU | Windows 2+ GHz processor
Mac 2.1+ GHz Intel processor |
| メモリ | Windows & Mac 8GB以上 |
| HDD | 2GB以上 |
| 外部デバイス | 3ボタン式スクロールホイールマウス |
| ブラウザ | Google Chrome、Mozilla Firefox、Microsoft EDGE |
※詳細については、こちらの公式ページをご参照ください。
- ファイル形式の互換性
skp、stl、png、jpgなど
4-3-3. ダウンロード/インストール方法
SketchUp Free(スケッチアップフリー)へアクセスします。
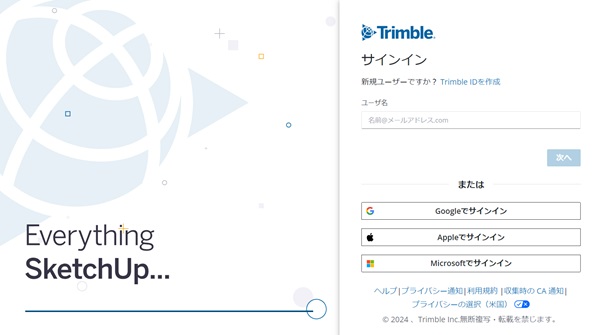
すると、上記画面に遷移するので、Trimble IDのアカウントを作成するために、ユーザー登録を行いましょう。
その際、Google、Apple、Microsoftのアカウントでも登録できますが、任意のメールアドレスを登録することも可能です。
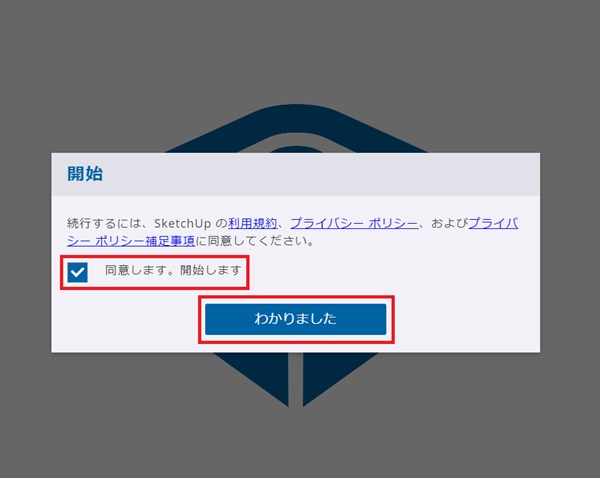
ユーザー登録後、この画面が表示されたら、赤枠の項目にチェックを入れて、画面中央の「わかりました」をクリックします。
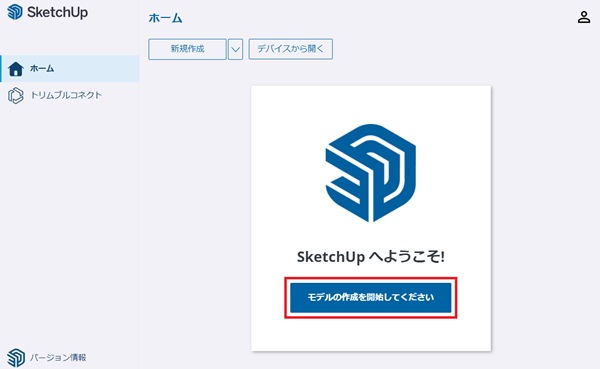
次の画面に遷移したら、「モデルの作成を開始してください」をクリックします。
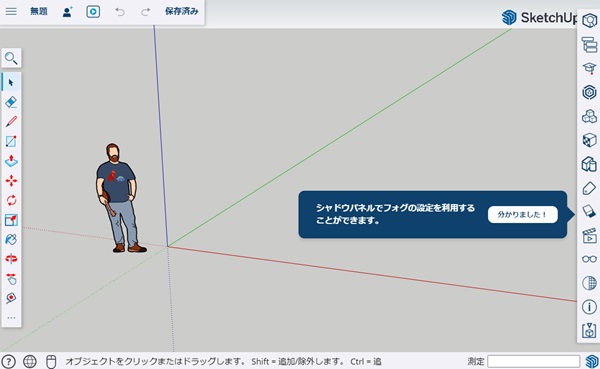
これで、SketchUp Freeの利用を開始することができました。
基本的な使い方については、YouTubeで公開されている以下の動画などを参考にしてみましょう。
・SketchUp(スケッチアップ)-Free-WEB版ー解説3-5つの操作方法
※SketchUp Makeは商用利用が禁じられているため、会社用パソコンへのインストール、起動など行うことはお控えください。
4-3-4. このCADはどんな人におすすめ?
- 3Dモデリングを始めたばかりの初心者の方
- 基本的な機能操作で簡単に3Dデザインを学びたい学生の方
- 商用利用ではなく、趣味で3Dデザインを楽しみたい方
- 個人的なプロジェクトにSketchUpを使用したい方
4-4. 機械・CAE系ソフト「FreeCAD」
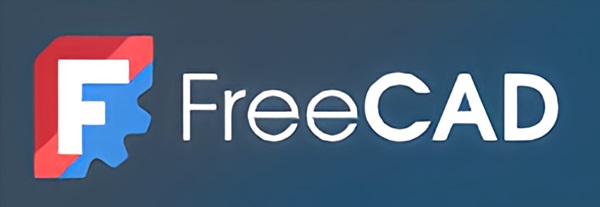
FreeCADは、機能の切り替えをワークベンチと呼ばれるツールセットで行い、ユーザーが異なるタスクに対応できるように設計されています。
この点は、ハイエンドCADソフトウェアであるCATIAやSolidWorksに見られる特徴と類似しています。FreeCADはオープンソースであり、Pythonスクリプトを使用した高度なカスタマイズや機能拡張が可能です。
これにより、ユーザーはFreeCADの機能を自分のニーズに合わせて調整したり、新しい機能を追加したりすることができます。
4-4-1. このCADの特徴
- GPLおよびLGPLライセンスの下で開発された、完全なオープンソースのソフトウェア
- 3Dモデリング、メッシュデザイン、製図から有限要素解析まで、多数の機能が標準で搭載
- Windows、Mac、Linuxに対応しており、多くのユーザーが利用可能
- パラメトリック拘束に基づいた2Dスケッチャーを備え、精密なモデリングが可能
- 直感的な操作方法と豊富なチュートリアルで初心者でも学びやすい
4-4-2. 動作環境・ファイル形式の互換性
- 推奨されている動作環境
| OS | Windows 7、8、8.1、10、111
Mac OS X 10.12 Sierra 以上 Linux |
|---|---|
| CPU | 64ビットのIntelまたはAMD、3.3GHz以上 |
| メモリ | 16GB以上を推奨(8GBでも基本的な内容であれば十分に動作可能) |
| グラフィックボード | 4GB以上のOpenGLに対応したNVIDIA RTX Aシリーズ、NVIDIA Tシリーズを推奨 |
- ファイル形式の互換性
step、iges、obj、stl、dwg、dxfなど
4-4-3. ダウンロード/インストール方法
こちらの公式ページを開き、「今すぐダウンロード」を押下します。
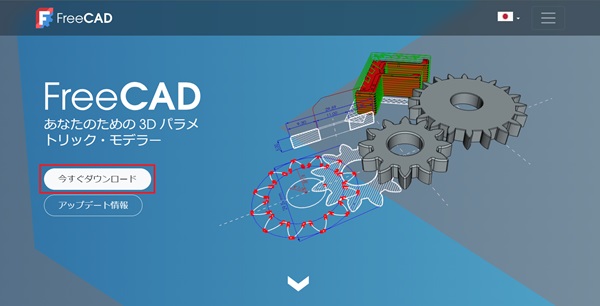
画面遷移後、以下のページが表示されたら、OSを選択してインストーラーをダウンロードしましょう。
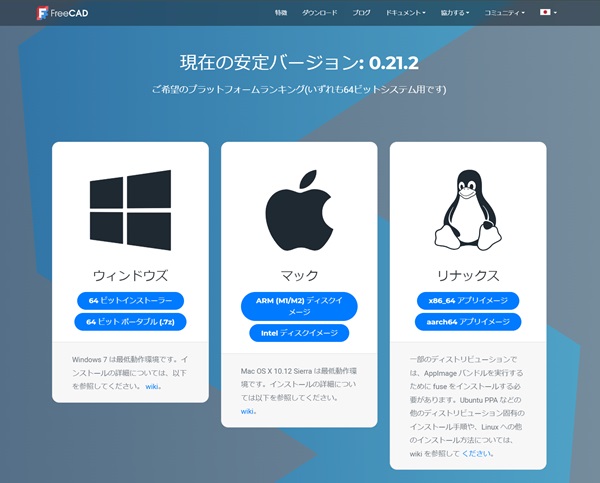
インストールが完了したら、起動しましょう。
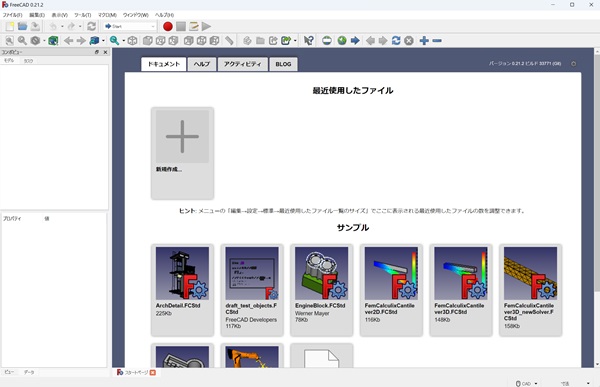
4-4-4. このCADはどんな人におすすめ?
- 自分好みのCADにカスタマイズして使用したい方
- 低スペックのPCにインストールして使いたい方
- 商用利用が目的で、ライセンス費用を気にせずに使用したい方
- 機密性の高いデータを扱う方、セキュリティを重視する方
- 多様なファイルタイプとの互換性を求める方
- 機械設計や建築を学ぶ学生や研究者、教育関係者の方
- 2Dおよび3Dで工作機械や建築デザインを作る建築家、プログラマー
4-5. アニメーション系ソフト「Blender」
Blenderは、Windows、Mac OSX、Linuxで利用可能な高機能なフリー3DCGソフトウェアです。2Dおよび3Dのモデリング、アニメーション作成に優れており、多言語に対応しているため、英語以外のユーザーも多く利用しています。
日本国内では、日本語の解説サイトが充実していることから、ユーザー数が増加しています。動画編集や書き出しも可能で、機能が非常に多いため、初心者には直観的な操作が難しいかもしれませんが、習得すれば非常に強力なツールとなります。
4-5-1. このCADの特徴
- マルチプラットフォームに対応した3DCGソフト
- 2Dドローイング機能、3Dモデリング、アニメーション、レンダリングにも対応
- 英語のほか、日本語を含む多言語での使用が可能
- 日本語の解説サイトやコミュニティのサポートも充実
- 日本国内のユーザーも多いのでコミュニティが活発
- 動画編集や書き出しなどの機能にも対応
- ゲームアセットの作成やゲームエンジンとの連携が可能
- Pythonスクリプトによるカスタマイズが可能
4-5-2. 動作環境・ファイル形式の互換性
- 推奨されている動作環境
| OS | 64ビット版のWindows 10, 8.1, 7、macOS 10.13+、Linux1 |
|---|---|
| CPU | 最低:32ビットデュアルコア 2GHz CPU(SSE2サポート)
推奨:64ビットクアッドコア CPU 最適:64ビットエイトコア CPU1 |
| メモリ | 最低:4GB RAM
推奨:16GB RAM 最適:32GB RAM1 |
| ディスプレイ | 最低:1280×768
推奨:フルHD1 |
| グラフィックボード | 最低:1GB RAM、OpenGL 3.3
推奨:4GB RAM 最適:12GB以上のRAM1 |
| 外部デバイス | 3ボタンマウスまたはペン+タブレット |
- ファイル形式の互換性
blend、dae、abc、usd/usdc/usda、bvh、ply、stl、fbx、glb/gltf
4-5-3. ダウンロード/インストール方法
公式サイトの上部「Download」より、「blender-4.1.1-windows-x64.msi」をダウンロードします。
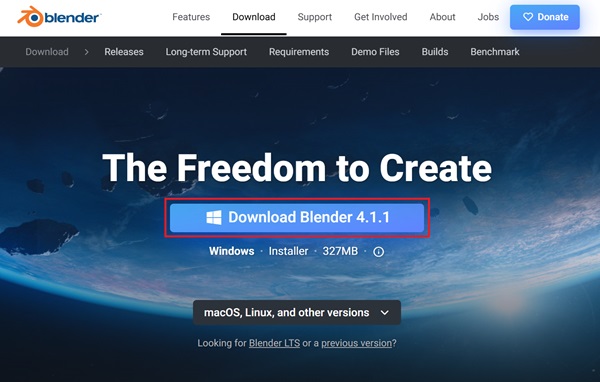
4-5-4. このCADはどんな人におすすめ?
- 3Dモデリングやアニメーションなど、幅広い3Dアート制作にに興味がある方
- 映像制作をする方、ゲーム開発を行う方
- 無料で利用できるオープンソースソフトウェアを好む方
- リアルな建築パースやCGパース制作を行う方
- 趣味で3D作品を作りたい方
4-6. 機械系ソフト「Creo Elements Direct Modeling Express」
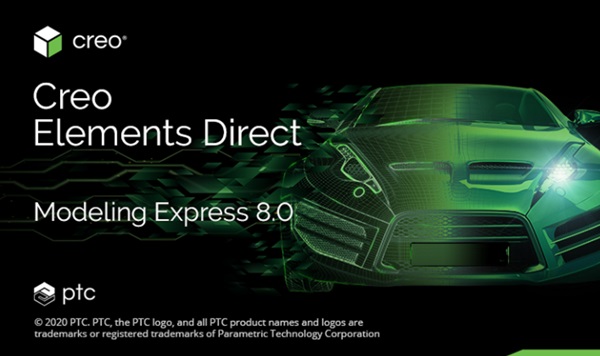
Creo Elements Direct Modeling Expressは、PTCが提供するノンヒストリー型の3DCADで、無償版であるにもかかわらず、多くのプロフェッショナルな機能を搭載しています。ProEngineerで培われた技術を活かしつつ、直感的な操作性で迅速な設計変更が可能です。
このツールは、設計の応答性とスピードを重視するユーザーにとって理想的であり、ソリッド、サーフェス、アセンブリ、図面機能など、一通りの機能が揃っています。使いやすいインターフェースが特徴で、設計プロセスを効率化するための強力な支援を提供します。
4-6-1. このCADの特徴
- 2D から 3Dへの移行が非常に簡単
- 表面積・体積の確認、干渉チェックが可能
- トップダウンまたはボトムアップのアプローチに基づいて設計できる
- パーツやアセンブリをドラッグアンドドロップ操作でできる
- 最大60個の部品を持つアセンブリを作成可能
4-6-2. 動作環境・ファイル形式の互換性
- 推奨されている動作環境
| OS | 64 ビット版 Windows 10:Windows 10、Pro、Enterprise
64 ビット版 Windows 8.1: Windows 8.1、Pro、Enterprise |
|---|---|
| メモリ | 最小4GB |
| グラフィックボード | ビデオディスプレイ OpenGL をサポートした 3D 対応グラフィックカード |
| CPU | Intel Pentium(4、M、D)
Intel Xeon Intel Celeron Intel Core AMD Athlon AMD Opteron |
| HDD | 最小2GB |
※製品を有効化するためにインターネット接続が必要で、3 日ごとに再有効化する必要があります。
※詳細については、こちらの公式ページをご参照ください。
- ファイル形式の互換性
pkg、mi、bdl、stl、vrml、iges、step、acis(sat)
4-6-3. ダウンロード/インストール方法
こちらのサイトを開き、「64ビット版Windows(240MB)」を押下して、ModelingPE__setup_JA.zipをダウンロードします。PTC.com を初めて利用する方は、最初にアカウントを作成しましょう。
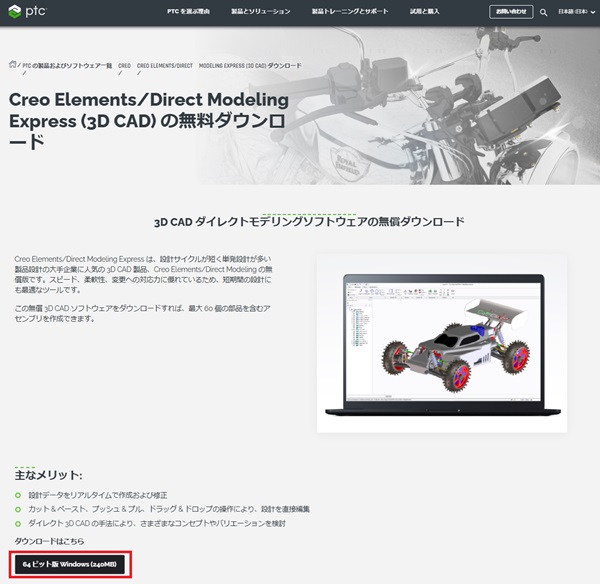
ダウンロードしたzipファイルを解凍し、ModelingPE__setup_JA.exeを開き、インストールします。以下のダイアログボックスが出てきたら、最初に作成したアカウントのユーザー名とパスワードを入力し、起動しましょう。
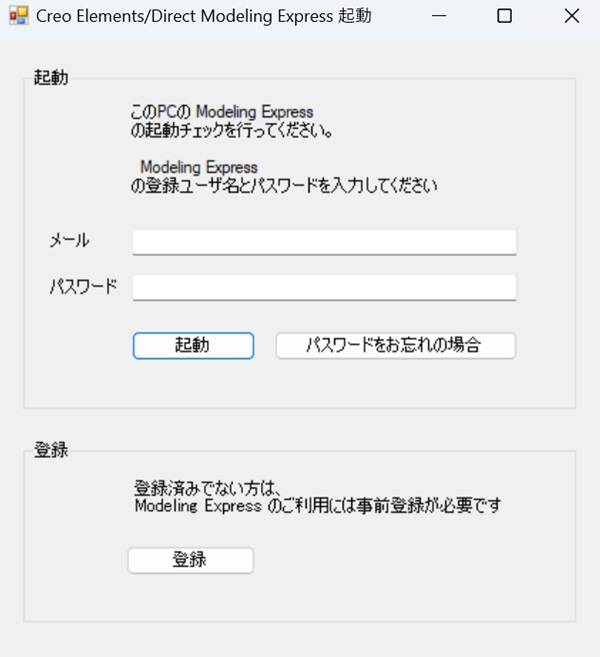
4-6-4. このCADはどんな人におすすめ?
- スピードと柔軟性が求められる短期間の設計を行う方
- 迅速な設計変更への対応力が求められる方
- 最大60個の部品を含むアセンブリを作成したい方
- ダイレクトモデリングの手法を好む方
- 2Dから3Dへの移行を簡単に行いたい方
5.【2D・3D】無料体験版が使える有料CADソフト4選

オートデスク社からリリースされている「AutoCAD(オートキャド)」など、世界的なシェアを誇る高額な有償CADも期間制限ではありますが、体験版として使うことができます。
試用期間はCADソフトによってさまざまですが、多くは1か月程度です。 こちらもかんたんなユーザー登録やアカウント登録を行えば、予めライセンス契約を交わす必要もなく一定期間無償で使用することができます。
それぞれの特徴や形式などを比較した上で、各ソフトの動作環境やCADソフトの無料ダウンロード方法などを解説します。
5-1. 業界を問わない2D/3D汎用「AutoCAD」

AutoCADは、世界中で広く利用されている多目的CADソフトウェアです。日本国内でも、さまざまな業界で2Dおよび3Dの設計に活用されています。このソフトウェアは、Autodesk社によって開発され、他のCADプログラムとの高い互換性を持っているため、多くのプロジェクトでの共同作業がスムーズに行えます。
AutoCADの無料体験版を試すには、Autodesk IDの作成と登録が必要です。登録後、30日間の使用期間を通じて、AutoCADの全機能を体験することができます。この期間を利用して、AutoCADの直感的な操作性や強力な設計ツールを自由に試してみましょう。
詳しくは、こちらの記事を参照して下さい。
【参考記事】
・AutoCADとは?使い方から無料体験版や学生ライセンスなど徹底解説
5-1-1. このCADの特徴
- 日本国内でシェアNO.1汎用CADである
- コマンドなどカスタマイズができるため自由度が高い
- 他のCADソフトとの互換性が高い
5-1-2. 動作環境・ファイル形式の互換性
- 推奨されている動作環境
| OS | 64 ビット版 Microsoft® Windows® 11 および Windows 10 |
|---|---|
| CPU | 推奨:3GHz 以上のプロセッサ(ベース)、4GHz 以上(ターボ) |
| メモリ | 基本: 8 GB
推奨:32 GB |
| グラフィック | 従来のディスプレイ:1920 x 1080、True Color 対応
高解像度および 4K ディスプレイ:最大 3840 x 2160 の解像度(「推奨」ディスプレイ カードが必要) |
| HDD | 10.0GB(SSD を推奨) |
※上記はWindowsの動作環境です。mac OSとその他の詳細については、こちらの公式ページをご参照ください。
- ファイル形式の互換性
dwg、dxf、sxfなど
5-1-3. ダウンロード/インストール方法
こちらの公式ページを開き、「無償体験版をダウンロード」をクリックし、画面に従ってインストールを進めましょう。
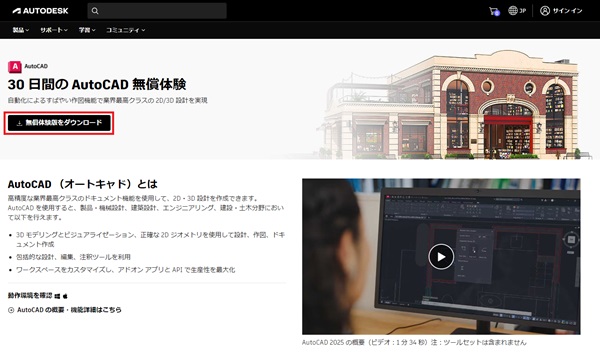
AutoCADの体験版をインストールするには、Autodesk ID(アカウント)の作成・登録を先に行う必要があります。
詳しくは、こちらの記事を参照して下さい。
【参考記事】
・AutoCADとは?使い方から無料体験版や学生ライセンスなど徹底解説
5-1-4. このCADはどんな人におすすめ?
- 精密な2D図面や3Dモデルを作成したい方
- 業界標準のツールを使用して作図スキルを磨きたい方
- 多様な業界での設計作業に従事している方
- 設計を行う上で、共同作業やデータ共有が頻繁に必要な方
- カスタマイズや拡張機能を利用して作業効率を上げたい方
5-2. 建築・インテリア系ソフト「Vectorworks」
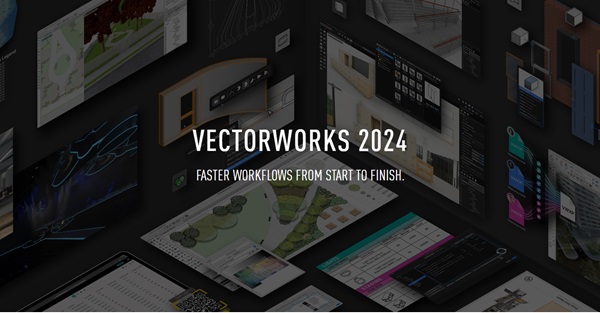
Vectorworksは、建築やインテリア、ランドスケープデザイン、舞台照明計画などの設計を行うためのCADソフトウェアです。オートキャド(AutoCAD)と並ぶ人気のアプリケーションであり、2Dおよび3Dの汎用作図機能に加えて、BIM(ビルディング・インフォメーション・モデリング)やインテリア設計支援機能、ランドスケープデザイン支援機能、舞台照明計画支援機能など、幅広い設計支援機能を搭載しています。
また、Vectorworks専用のビューアー「Vectorworks Viewer」を無償でダウンロードでき、Vectorworks製品を所有していない取引先やクライアントでも、Vectorworksで作成したファイルを表示することが可能です。
詳しくは、こちらの記事を参照して下さい。
【参考記事】
・ベクターワークスってどんなCAD?特徴・使い方・学び方を解説
5-2-1. このCADの特徴
- 高速で効率的な設計・デザイン環境で作図が可能
- Maxon社のRedshiftレンダリングエンジンを搭載し、GPUを活用したバイアスレンダリングが可能
- 建築情報モデリング(BIM)をフルに活用し、設計から施工までのプロセスを効率化できる
- ランドスケープデザイン、舞台照明計画など、特定の専門分野に特化した設計支援機能が充実
- プレゼンボード作成機能や図面と連動できる表計算機能など、高品質なビジュアル表現が可能
5-2-2. 動作環境・ファイル形式の互換性
- 推奨されている動作環境
| OS | macOS 13(Ventura)
macOS 12(Monterey) Windows 11 Windows 10 64-bit |
|---|---|
| CPU | Intel Core i5 または AMD Ryzen 5以上、または Apple M1 以上 |
| メモリ | 8GB以上 |
| グラフィック | macOS MシリーズはM1 8GB以上、macOS IntelはMetal GPUFamily1以降、2GB VRAM以上、WindowsはDirectX 11互換、2GB VRAM以上 |
※上記は最小構成の場合。詳細については、こちらの公式ページをご参照ください。
- ファイル形式の互換性
dwg、dxf、dwf、3D PDFなど
5-2-3. ダウンロード/インストール方法
こちらの公式ページを開き、Vectorworks評価版をリクエストします。評価版は体験版と同じく、30日間無償で使用することが可能です。なお、リクエストの種類は、学生・教職員、教育機関の方も「商用利用」を選択してください。
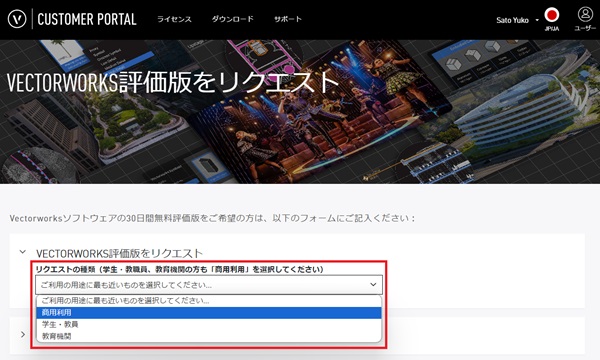
画面遷移後、以下の赤枠内をすべて記入し、チェックボックスに✓を入れて、「評価版をリクエスト」を押下します。
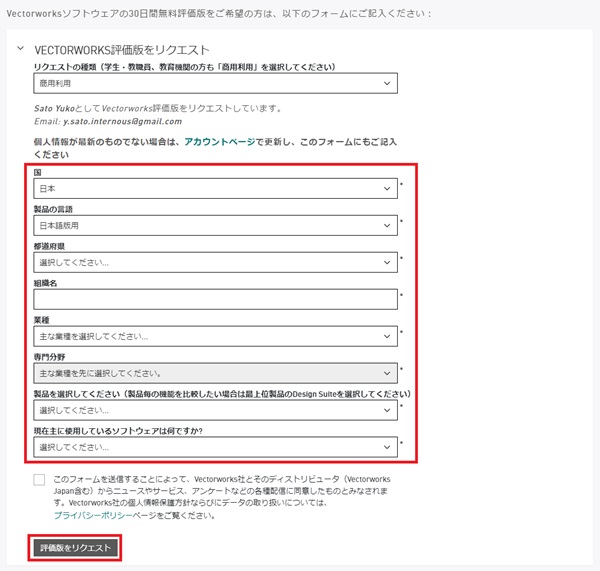
電話番号を入力するダイアログが出てくるので、入力を済ませて「保存」をクリックします。
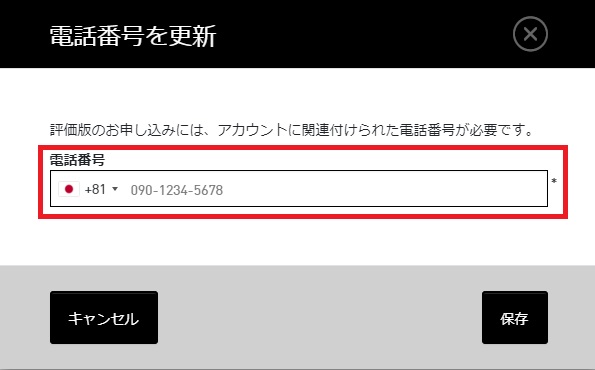
以下の画面が表示されたら、対応するOSを選択してダウンロード・インストールを進めましょう。
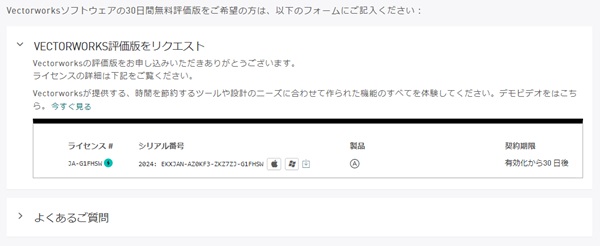
5-2-4. このCADはどんな人におすすめ?
- BIM機能を活用して、設計から施工までを行う建築家や建築デザイナー
- 空間の詳細な設計や3D化を行うインテリアデザイナー
- 植物データベースと地形モデリングツールを使用して、景観設計を行う方
- 照明計画を行う舞台照明デザイナー
- 建築学科の教育関係者や学生の方
5-3. 建築・プレゼン系「A’s(エース)」

A’s(エース)は、株式会社シーピーユーが開発した、操作のスピードと柔軟性が高い建築3DCADです。 最小限の情報の入力だけで壁・柱・仕上げなど一括配置が出来たり、テンプレートを選ぶだけで画像を自動でレイアウトが作成出来る為、 図面やプレゼン資料などが簡単に作成できます。
事前登録が必要で、使用期間は14日間です。
5-3-1. このCADの特徴
- マウス操作で3Dパース内を自由にウォークスルーが可能
- 最小限の入力で壁・柱・仕上げなどを一括配置が出来る
- アシスト機能により入力が簡単
- JWW形式への出力可能
5-3-2. 動作環境・ファイル形式の互換性
- 推奨されている動作環境
| OS | Windows 11 64bit
Windows 10 64bit |
|---|---|
| CPU | Core i7-10700 以上
Core i7-10875H 以上 |
| メモリ | 8.0GB 以上 |
| HDD | 100GB 以上(SSD) |
| グラフィック | NVIDIA 製 GeForce RTX 2060 以上 |
| HDD | 10.0GB(SSD を推奨) |
| モニター | フルHD(1920×1080 ピクセル) |
※詳細については、こちらの公式ページをご参照ください。
- ファイル形式の互換性
dwg、dxf、jww、sfc、p21など
5-3-3. ダウンロード/インストール方法
こちらの公式ページを開き、「無料体験版」をクリックし、画面下部の「お申し込みへ進む」を押下します。
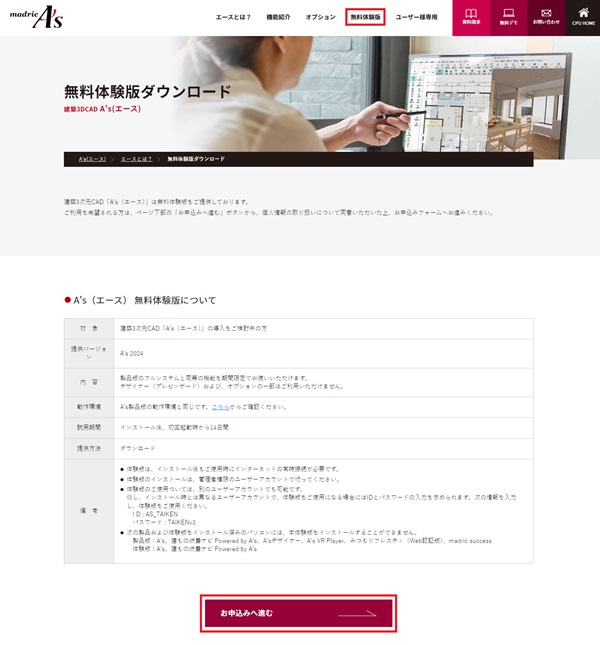
画面が遷移したら、「同意する」に✓を入れ、「次へ」をクリックします。
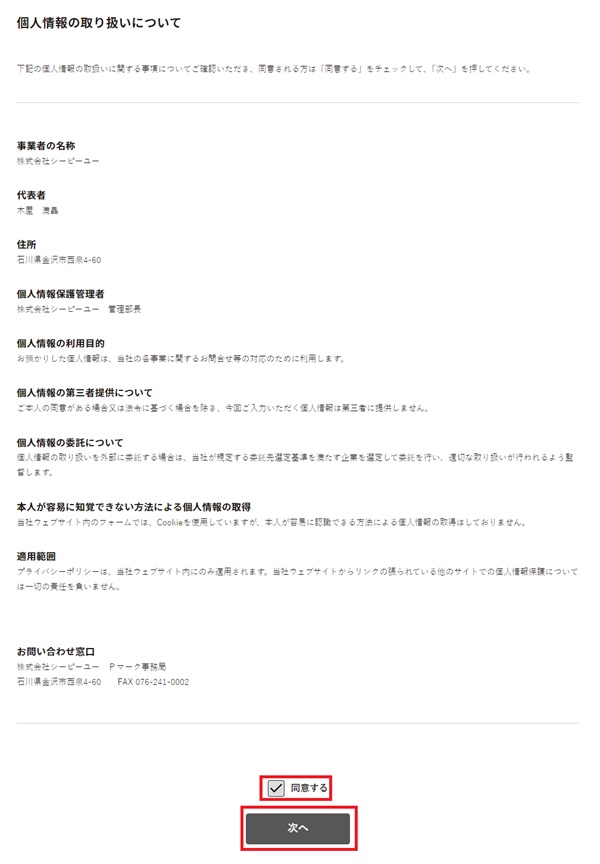
以下の必要事項を入力し、「入力内容を確認」をクリックします。
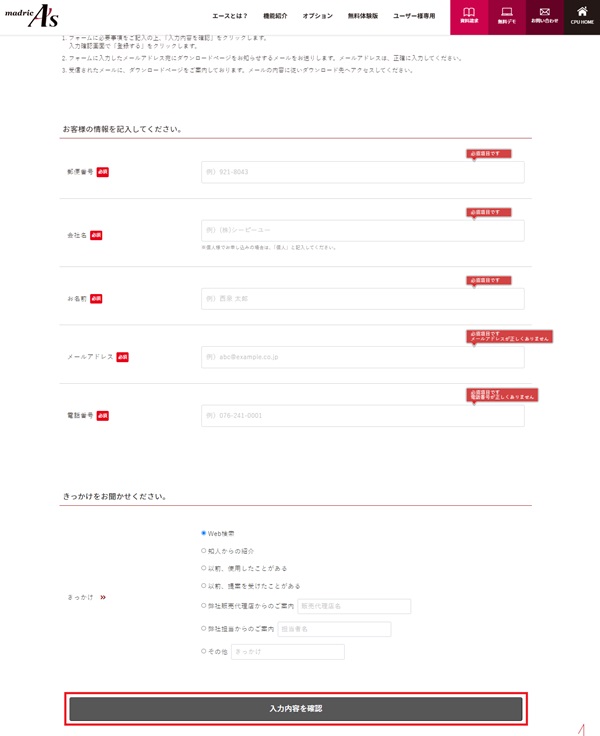
入力確認画面で「登録する」を押下すると、フォームに入力したメールアドレス宛にダウンロードページをお知らせするメールが届くので、受信されたメールの内容に従ってダウンロード先へアクセスしましょう。
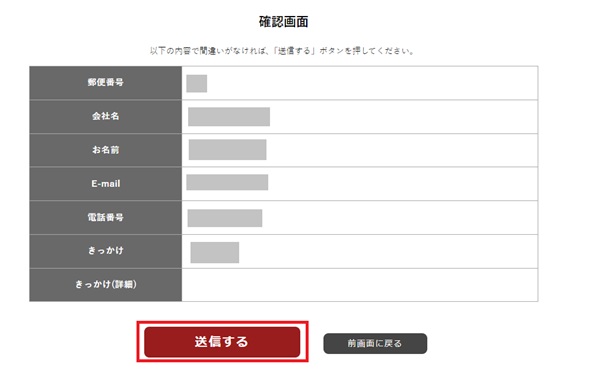
5-3-4. このCADはどんな人におすすめ?
- 住宅設計を専門とする方
- 作図や積算などの効率的な作業を求める建築業者の方
- 3Dのプレゼンテーションを重視する営業担当者の方
- 新しい住宅営業を展開したい方
5-4. 建築系2次元ソフト「図脳RAPIDPRO22」

図脳RAPIDPRO22は、株式会社フォトロンが開発した建築系CADソフトウェアです。図面の相違点(変更した箇所)を異なる色で表示する機能があり、変更箇所が一目で分かりやすく、比較図面や資料が簡単に作成できます。
AutoCADやJw_cadのCADデータを直接入力&出力可能で、Adobe社のPDFやIllustrator(イラストレーター)との互換性もあります。Unicode対応のおかげで文字化けすることなく、グローバルな環境での図面のやり取りが可能です。
5-4-1. このCADの特徴
- iPadとの連携により、現場での図面活用が可能
- コマンドの拡張により、角度寸法や平行寸法、連続寸法を1コマンドで作図可能
- 特定の要素種や色を指定して選択可能な図形を絞り込むことが可能
- 4Kモニターやタッチパネルへの対応により、効率よく作業することが可能
5-4-2. 動作環境・ファイル形式の互換性
- 推奨されている動作環境
| OS | Windows 11
Windows 10 |
|---|---|
| CPU | 1GHz以上のプロセッサ(2GHz以上推奨)
※ARM プロセッサはサポートされていません。 |
| メモリ | 2GB以上(4GB以上推奨) |
| HDD | 500MB以上の空き容量(1GB以上推奨) |
| 外部ディスク装置 | DVD-ROM
(ネットワークへの接続環境推奨) |
- ファイル形式の互換性
dwg、jww、jwc、dxf、sxf、pdf、tifなど
5-4-3. ダウンロード/インストール方法
こちらの公式ページを開き、赤枠の中の項目より、目的のソフトウェアを選択します。
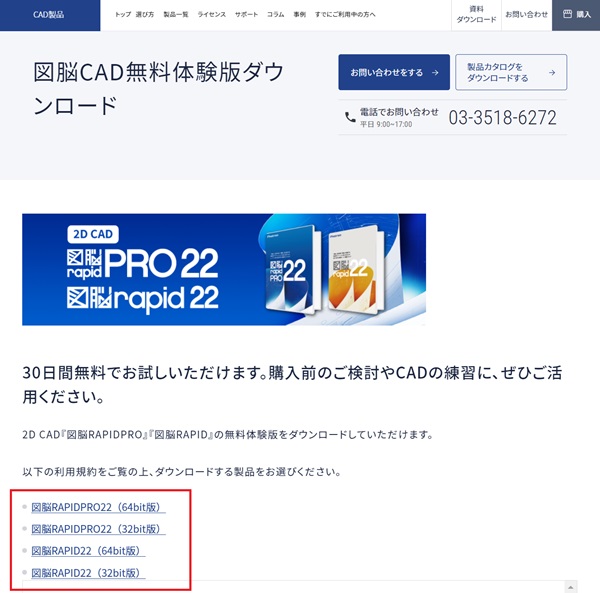
ここでは、図脳RAPID22(64bit版)を選択したので、次の画面が表示されました。
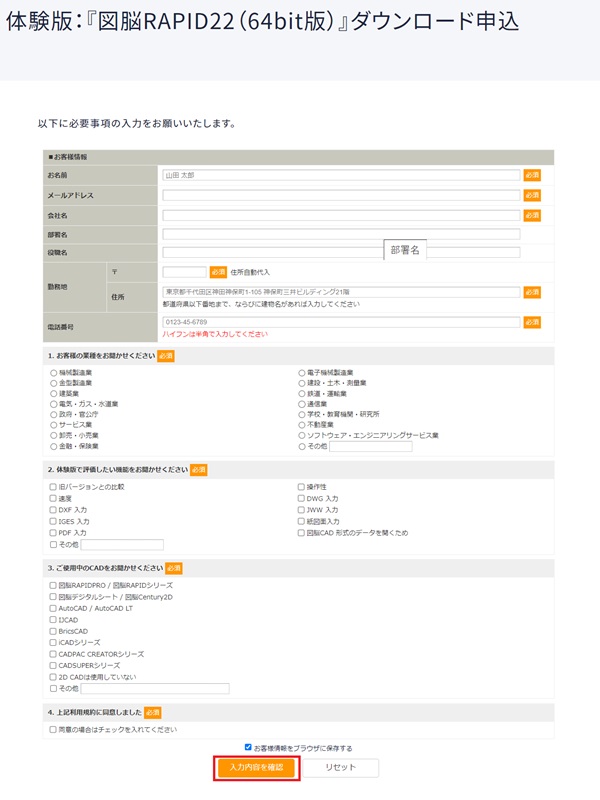
必要事項を入力して、「入力内容を確認」を押下し、「送信する」をクリックします。
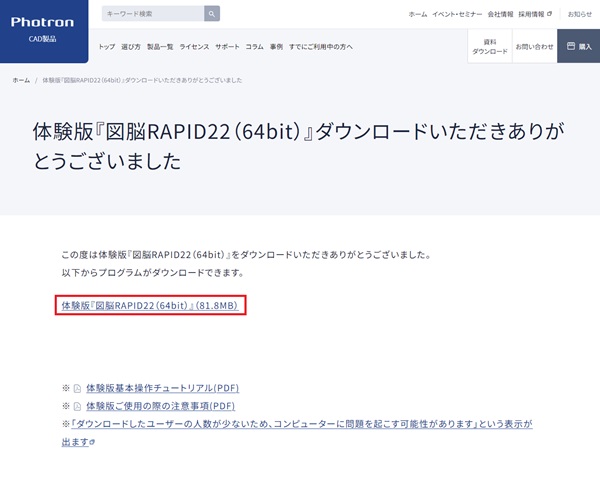
「体験版『図脳RAPID22(64bit)』(81.8MB)」をクリックし、「setup_RAPID22_SMP_x64.exe」をダウンロードして、インストールを進めます。
ダウンロードのリンク先のすぐ下に、体験版の基本操作チュートリアル(PDF)と体験版ご使用の際の注意事項(PDF)があるので、操作前に一読しましょう。
5-4-4. このCADはどんな人におすすめ?
- 国産CADで効率的な作図を行いたい方
- AutoCADやPDF、JPGやPNGなど、様々なファイル形式との互換性を求める方
- マウスジェスチャーをカスタマイズして、疲労を軽減したい方
- 機能の割に価格が高くないCADを探している方、導入コストを抑えたい方
6. 初心者におすすめのCADは?CADフリーソフトの選び方

無料のCADソフトを選ぶ際には、以下のポイントに注意して選びましょう。
- 利用目的に合わせて2Dか3Dかを選ぶ
CADソフトは2Dと3Dに大別されます。平面図面が必要な場合は2D、立体図面が必要な場合は3Dを選びましょう。
- 日本語のマニュアルがあるかを確認する
ダウンロードする前に、日本語マニュアルがあるかどうかをチェックし、操作方法やアイコンの意味が理解できるかを確認しておきましょう。
- 目的の用途を満たすソフトかを確認する
資格の取得を目指している場合、例えば、「建築CAD検定試験」では「Jw_cad」や「AutoCAD」が使用されるので、要件を満たしているソフトウェアかどうかも確認しておきましょう。
- 対応OSを事前に確認する
利用したいCADソフトが自分のコンピューターのOSに対応しているかも確認しておきましょう。
- セキュリティのアップデートが行われているかも確認する
ソフトのアップデートは、バグの修正や機能の追加、性能の改善などを目的に実施されるので、セキュリティを含めたアップデートが定期的に行われているCADかどうかも確認しましょう。
これらのポイントを踏まえつつ、自分のニーズに合ったCADソフトを選ぶことが、最適なCADを見つけるためのポイントです。また、実際にいくつかのソフトを試してみて、使い勝手を比較するのも良いでしょう。
7. まとめ
CADフリーソフトの最大のメリットは、無償で使用できる点です。無償でありながら、日本CAD業界でシェア1位を誇るフォーマット「DWG」や他のCADとの互換性フォーマット「DXF」に対応している実用性の高いCADが増えています。
特にオートデスク社の製品は、ほとんどのものがアカウント登録を済ませるだけで30日間無料で使うことができます。オートデスク社の条件を満たす教育機関関係者や学生であれば、3年間無償で使用可能ですので、該当する方は是非この機会を利用すると良いでしょう。
ここで紹介したCADは期間限定の体験版も含まれますが、無料で使用できますので、さまざまなソフトウェアを試しながら、ご自身に合ったCADを見つけてみましょう。
※アンインストール手順については、各ソフトウェアの公式ウェブサイト等をご参照ください。


コメントをする