座標/絶対座標とは?【AutoCAD作図の基本】

CADでは、点や線を描く場所を指示する方法として座標というものを用います。AutoCADの座標位置の指示方法はいくつかあります。その中でも使用頻度が高いのは、絶対座標、相対座標、極座標と言われており、今回はその中の一つ「絶対座標」をAutoCAD LT2018を使用し分かりやすく解説します。
目次
1.座標とは?
CADでは、点や線を描く場所を指示する方法として「座標」というものを用います。原点(0,0)を基点に、横方向(右方向がプラス)がX値、縦方向(上がプラス)がY値となります。※左の値=X値、右の値=Y値で、それぞれの値をカンマで区切ります。
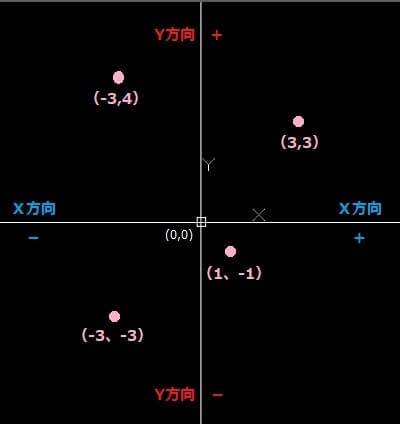
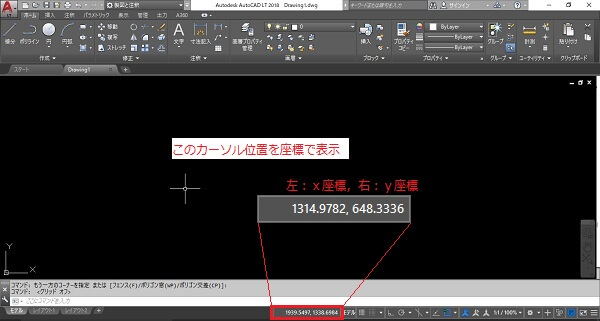
AutoCADでは、座標を定義するために2つの座標系があります。1つは「ワールド座標系」で、AutoCADで定められている座標を使用します。上のカーソル位置は、このワールド座標を使用しています。もう1つは「ユーザ座標系」で、ユーザーが原点を任意に決めることのできる座標です。
※3次元は、原点を(0,0,0)で表します。左の値=X値、真ん中の値=Y値、右の値=Z値で、それぞれの値をカンマで区切ります。今回は2次元CADの解説ですので、3次元と2次元は違うということを理解していただければ大丈夫です。
2.座標位置の指示方法
AutoCADでは、座標位置の指示方法はいくつかあります。その中でも使用頻度が高いのは、絶対座標、相対座標、極座標です。
| 座標系 | 座標位置の指示方法 | 座標値の表し方 原点または任意点から、X値=30、Y値=50 の直線を作図 |
|---|---|---|
| ワールド座標系 | 絶対座標 | (0,0)→(30,50) 原点から、X方向に 30、Yの方向に 50 |
| 極座標 | (0,0)→(58.3095<59) 原点から、長さ 58.3095、角度 59° |
|
| ユーザ座標系 | 任意点 →(@58.3095<59) 長さの数値の前に「@]をつけます 任意点から、長さ 58.3095、角度 59° |
|
| 相対座標 | 任意点 →(@30,50) X値の前に「@]をつけます 任意の点から X の方向に 30、Y方向に 50 の位置 |
絶対座標
- 常に原点(0,0)からの水平、垂直距離を指定する
- X座標とY座標をカンマで区切って入力する
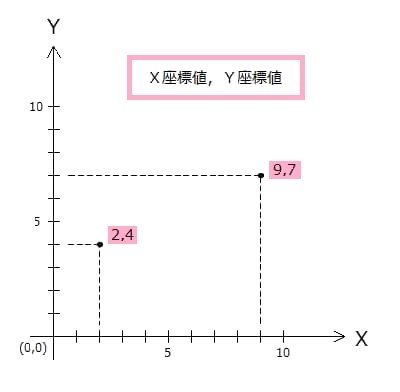
相対座標
- 直前の点を仮の(0,0)とし、そこからの水平、垂直方向の距離を指定する
- X座標とY座標の前に@をつける
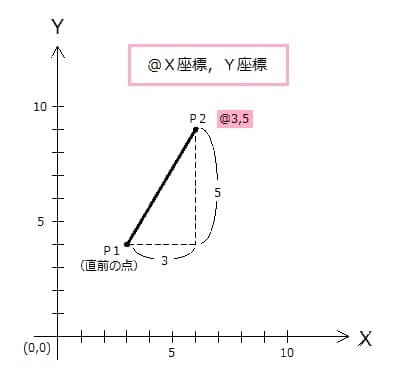
極座標
- 直前の点を仮の(0,0)とし、そこからの距離と角度を指定する
- @の後に距離を、そして<の後に角度を入力する
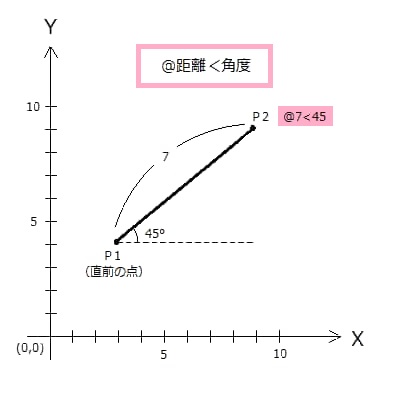
3.絶対座標とは?
絶対座標は、X軸とY軸が交差する点(0,0)を原点とする座標位置を指示する方法の一つです。絶対座標は、指示する点のX値とY値が分かっている場合に指示が行えます。実際に絶対座標で作図してみたいと思います。
①まずはじめに、絶対座標が使用できる状態かを確認しましょう。キーボードで「DSETTINGS」 と入力し、[Enter]キーまたは [Space]キーを押します。
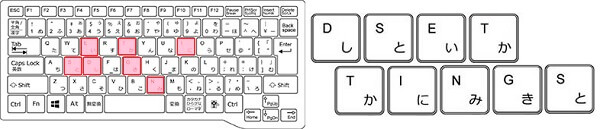
②「作図補助設定」ウィンドウが表示されます。「ダイナミックタブ」をクリックし、続いて「ポインタの入力」領域の「設定」をクリックします。
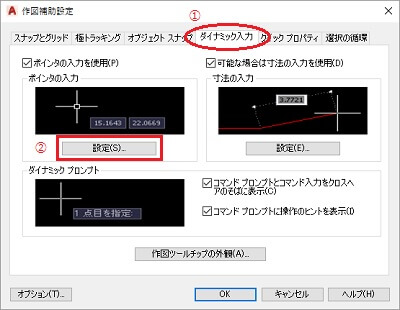
③「ポインタの入力設定」ウィンドウが表示されます。形式領域の「絶対座標」をクリック後、一番下の「OK」をクリックします。
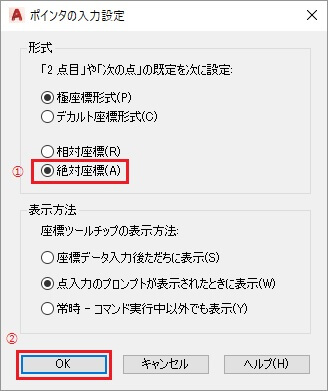
④続いて「作図補助設定」の一番下の「OK」をクリックします。これで、絶対座標が使用可能です。
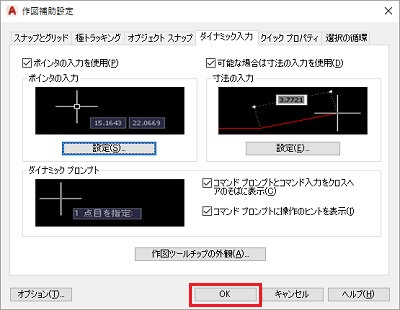
では操作してみましょう。
3-1.絶対座標で、原点を基準としてオブジェクト作成
A3用紙サイズの枠を絶対座標を使用して作成してみましょう。A3用紙サイズは、420mmx297mmです。 まだ学習していない「長方形」コマンドを使用しますが、今回は座標位置の指示方法を理解していただければ大丈夫です。「長方形」コマンドは、後日詳しく解説します。
①ホームタブの中にある「長方形」コマンドをクリックします。

②「長方形」コマンドをクリックすると、コマンドラインに「一方のコーナーを指定」と表示されています。
![]()
③今回は、原点の座標位置を指定します。キーボードで「0,0」を入力し、[Enter]キーまたは [Space]キーを押します。
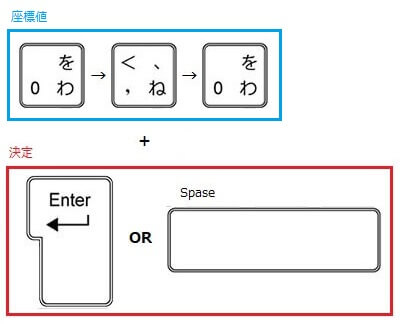
④1つ目のコーナー(P1とします)が、原点(0,0)の位置にあるのがわかります。コマンドラインに「もう一方のコーナーを指定」と表示されています。
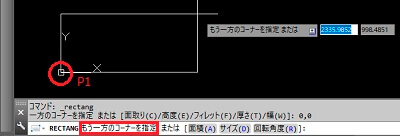
⑤A3用紙サイズは、420mmx297mmですので、キーボードで「420,297」を入力し、[Enter]キーまたは [Space]キーを押します。
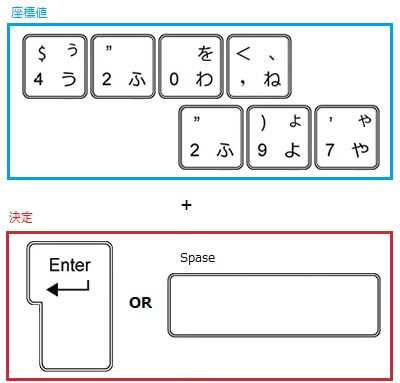
⑥原点(0,0)を基点に、A3用紙サイズの枠が作成できました。
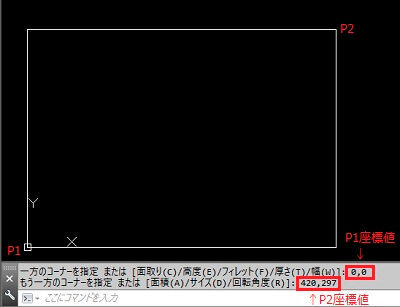
3-2.絶対座標で、原点以外の点を基準としてオブジェクト作成
①次に同じA3用紙サイズの枠を原点を使用せず、作成してみましょう。ホームタブの中にある「長方形」コマンドをクリックします。

②「長方形」コマンドをクリックすると、コマンドラインに「一方のコーナーを指定」と表示されています。
![]()
③今回は、X値=15、Y値=15の位置を指示しましょう。キーボードで「15,15」を入力し、[Enter]キーまたは [Space]キーを押します。
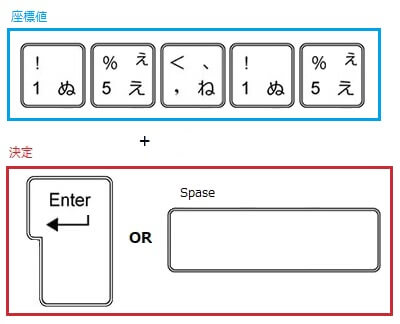
④1つ目のコーナー(P1)が、原点(0,0)の位置ではないのがわかります。座標(15,15)の位置にあります。コマンドラインに「もう一方のコーナーを指定」と表示されています。

⑤A3用紙サイズは、420mmx297mmです。1つ目のコーナー(P1)が、座標(15,15)ですので、X値にプラス15、Y値にプラス15する必要があります。キーボードで「435,312」と入力し、[Enter]キーまたは [Space]キーを押します。ここで、先ほどと同じように(420,297)と入力してしまうと、405mmx282mmの枠になってしまします。
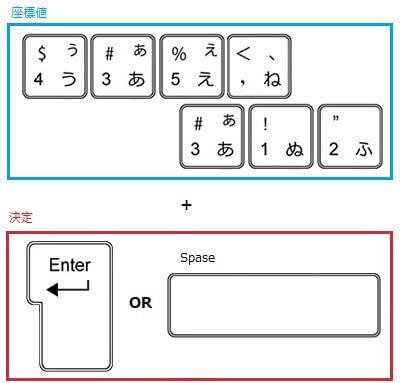
⑥(15,15)を基点に、A3用紙サイズの枠が作成できました。
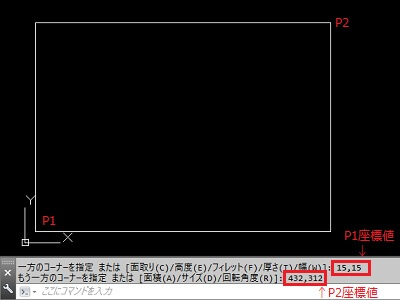
4.まとめ
上記3で、基点の違う長方形を作成していただきました。最初のように原点を基準にすると2つ目のコーナーの座標位置は計算しやすいですが、後のように原点以外を基準にすると2つ目のコーナーの座標位置を計算してから入力するため、作成するのに時間がかかってしまします。これが、絶対座標のデメリットです。原点以外の点を基点して作成する場合は、次回学ぶ「相対座標」が便利です。
今回学びました座標について、初心者の方にはわかりづらいと思います。操作をしていくうちに理解していくと思いますので、いまの段階では覚えなくても少し理解していただければ大丈夫です。
【参考記事】
・卒業後の就業支援制度が整っているスクールがあります。学習、就職支援の費用が無料で提供されていることもあります。
無料の就職支援CAD講座「lulucadカレッジ」
・相対座標とは?【AutoCAD作図の基本】
・極座標とは?【AutoCAD作図の基本】

