作図補助機能(直交モード・ダイナミック入力)【AutoCAD作図の基本】
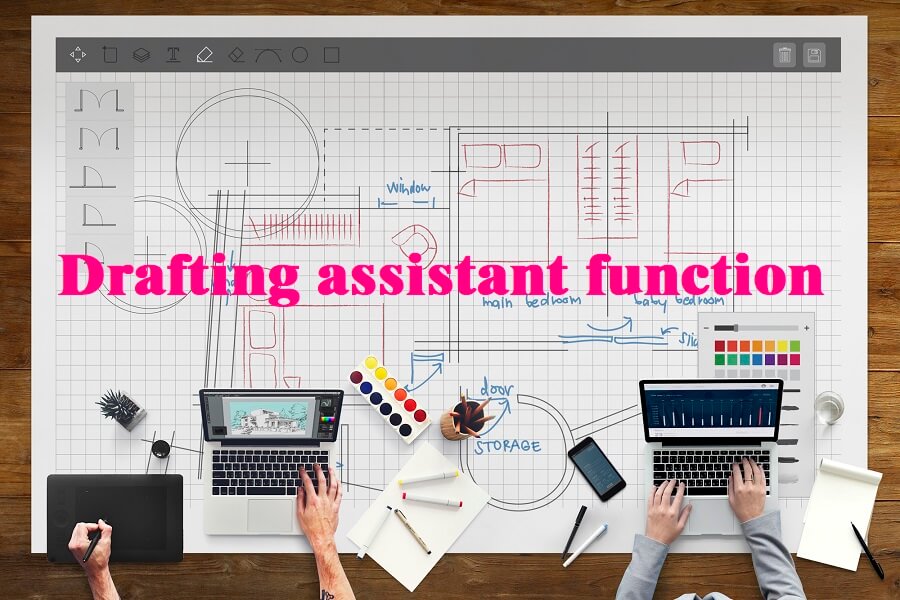
直交モード・ダイナミック入力とは、AutoCADの作図補助機能の中で使用頻度の高い2つの機能です。水平・垂直の線を引くための補助機能「直交モード」とコマンドの手順やユーザ入力領域を作図領域のカーソル付近に表示させる機能「ダイナミック入力」を詳しく解説します。
目次
1.作図補助機能
AutoCADでは、簡単にかつ正確に作図にできるように数多くの作図補助機能があります。前回学習したOスナップやグリッドなども作図補助機能です。今回は、水平・垂直の線を引くための補助機能「直交モード」とコマンドの手順やユーザ入力領域を作図領域のカーソル付近に表示させる機能「ダイナミック入力」を解説します。
1-1.直交モードとは?
AutoCADの中で使用頻度の高い作図補助機能の一つに「直交モード」があります。直交モードとは、90度(ユーザ座標系)の水平方向または垂直方向に操作を制限する機能のことです。正確な水平線または垂直線を作成できたり、水平方向または垂直方向に移動・コピー&ペーストすることができます。この直交モード機能はいつでも簡単にON/OFFすることが可能です。
AutoCADでは(直前の点)指定した角度でカーソルを制限する極トラッキング機能もあります。直交モード機能と極トラッキング機能は同時に使用はできません。直交モードをONにすると自動的に極トラッキングがOFFになります。
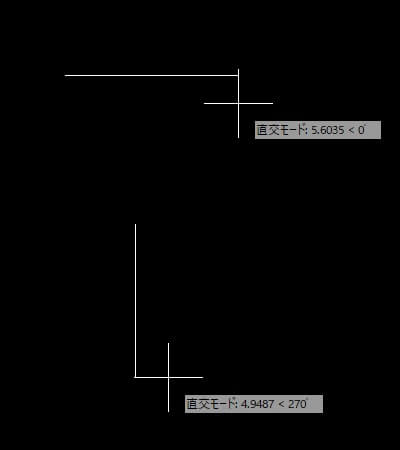
1-2.ダイナミック入力とは?
AutoCADではコマンドの実行は画面下部にあるコマンドライン上で行います。コマンドラインとはコマンドをキーボードから入力する領域です。ダイナミック入力とは、従来コマンドラインを使用するところを現在作図中(作図領域内)のカーソル付近にコマンドインタフェースを表示し、コマンドを実行することができる機能です。
ダイナミック入力はAutoCAD 2006/2006 LTから搭載した機能で、比較的新しい機能のため、操作経験の長いユーザーはダイナミック入力を使用していない方も多いです。ダイナミック入力のメリットは、作業領域内のカーソルの近くに情報が表示されるので、視点が散乱せず集中して操作ができる点です。
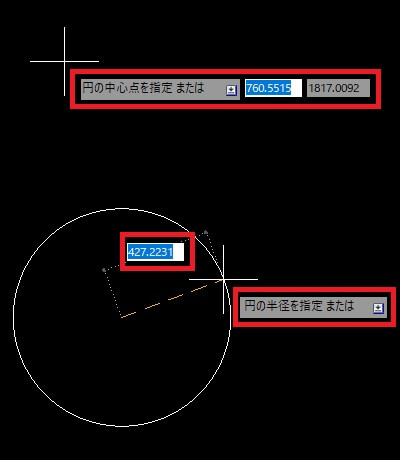
【参考記事】
・【AutoCADの基本】コマンドとコマンドライン
2.操作方法
2-1.直交モード
直交モードをON/OFFにする方法は2パターンあります。
- ファンクションキー「F8」を押します。繰り返し押すことでON/OFFを切り替えます。
- ステイタスバーの「直交モード」ボタンをクリックします。繰り返しクリックするとON/OFFを切り替えます。ONの時は青色、OFFの時はグレー色で表示されます。
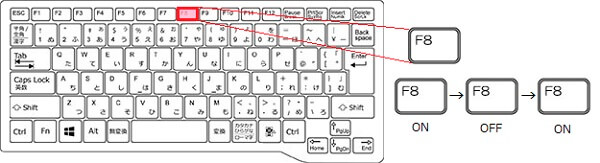
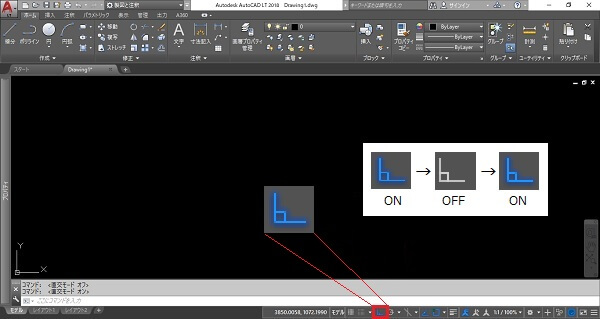
2-2.ダイナミック入力
ダイナミック入力をON/OFFにする方法は3パターンあります。
- ファンクションキー「F12」を押します。繰り返し押すことでON/OFFを切り替えます。
- ステータスバーの「ダイナミック入力」ボタンをクリックします。繰り返しクリックするとON/OFFを切り替えます。ONの時は青色、OFFの時はグレー色で表示されます。
- キーボードでコマンド名「DYNMODE」入力し、[Enter]キーまたは [Space]キーを押します。ONの場合はシステム変数値「3」を入力し、OFFの場合はシステム変数値「0」を入力し 、[Enter]キーまたは [Space]キーを押します。この方法はコマンド名を入力するなどすこし時間がかかるので、あまり使用されていません。上記の方法をおすすめします。
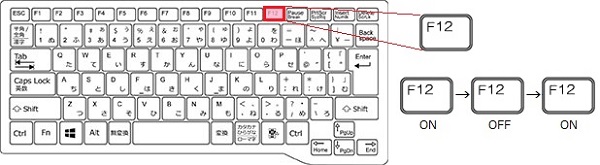
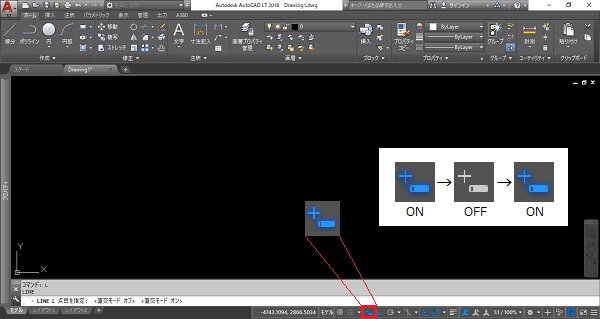
2-3.ステイタスバーのボタン表示
上記2-1および2-2で解説したステイタスバーの中に「直交モード」ボタンと「ダイナミック入力」ボタンが非表示になっている場合は、表示する必要があります。
①ステイタスバーの一番右の「カスタマイズ」をクリックします。
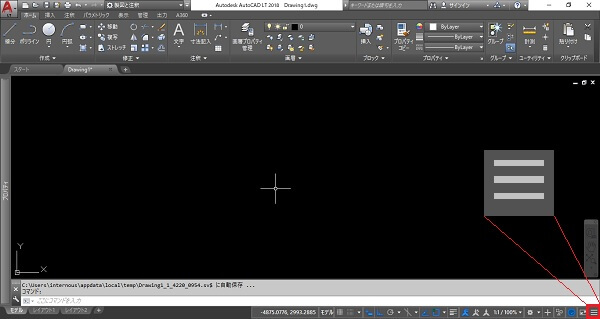
②カスタマイズウィンドウが表示されます。その中の「直交モード」ボタンと「ダイナミック入力」をクリックします。クリックすると各ボタン名の先頭にチェックマークがつきます。繰り返しクリックするとチェックマークが消えて、非表示になります。
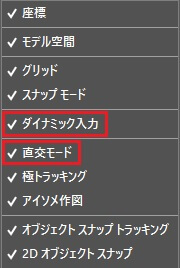
③作業領域などカスタマイズウィンドウ以外の場所をクリックすると、カスタマイズウィンドウは消えます。
2-4.操作してみましょう
直交モードおよびダイナミック入力を使用して、下図(寸法は除く)を作成してみましょう。まだ学習していないコマンドを使用しますが、今回は直交モードおよびダイナミック入力を理解していただければ大丈夫です。コマンドは、後日詳しく解説します。
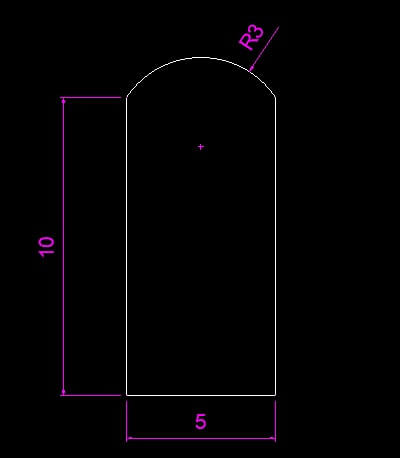
①ホームタブの中にある「線分」コマンドをクリックします。
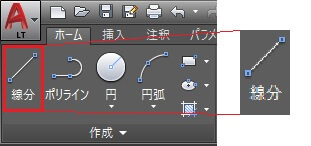
②コマンドラインに「1点目を指定」と表示されます。

③作業領域内の好きなところをクリックします。この点をP1とします。コマンドラインに「次の点を指定」と表示されます。
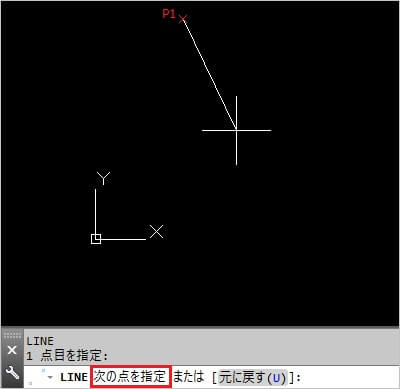
④ここで垂直線(@0,-10)を引きたいので、直交モードとダイナミック入力モードをONにします。ステイタスバーの「直交モード」と「ダイナミック入力モード」のボタンをクリックします。ONになるとボタンは青色になります。
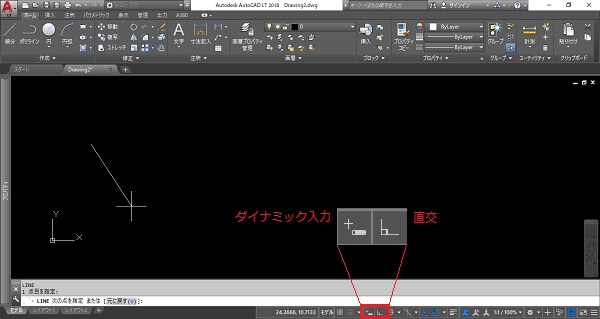
⑤この時点でカーソルを自由に動かしてみてください。線分が水平方向と垂直方向にしか伸びないと思います。これが直交モード機能です。
P1の点から(@0,-10)の垂直線を描きます。(@0,-10)はX値=0、Y値=-10ですので、P1より下方向に線を引きます。カーソルを下方向に移動させます。

⑥キーボードで「10」を入力します。この時にカーソル付近に「10」が表示されています。これがダイナミック入力機能の一つです。
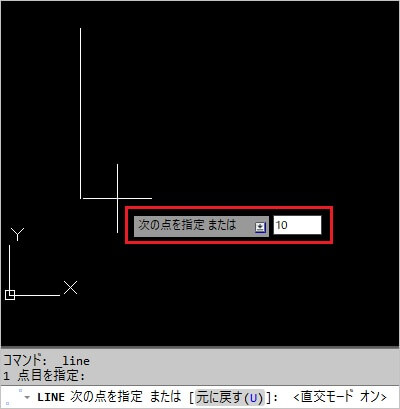
⑦キーボードで「10」を入力したら、コマンドを決定するために[Enter]キーまたは [Space]キーを押します。この点をP2とします。
⑧次にP2の点から(@5,0)の平行線を描きます。(@5,0)はX値=5、Y値=0ですので、カーソルをP2より右に移動させてから、キーボードで「5」を入力し[Enter]キーまたは [Space]キーを押します。この点をP3とします。
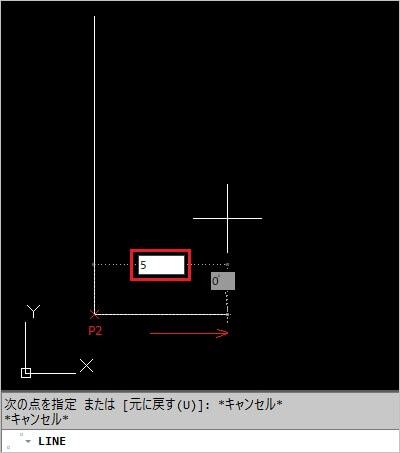
⑨次にP3の点から(@0,10)の垂直線を描きます。(@0,10)はX値=0、Y値=10ですので、カーソルをP3より上に移動させてから、キーボードで「10」を入力し[Enter]キーまたは [Space]キーを押します。この点をP4とします。
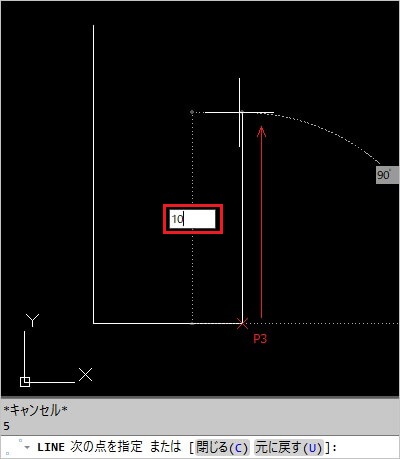
⑩続いて円弧を作成します。ホームタブの中にある「円弧」コマンドの下にある▼をクリックし、「始点、終点、半径」とクリックします。
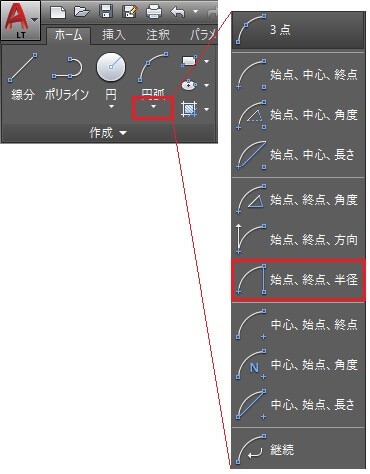
⑪「円弧の始点を指定」と表示されてます。ここで一時Oスナップの「端点」を使い、P4を指定します。
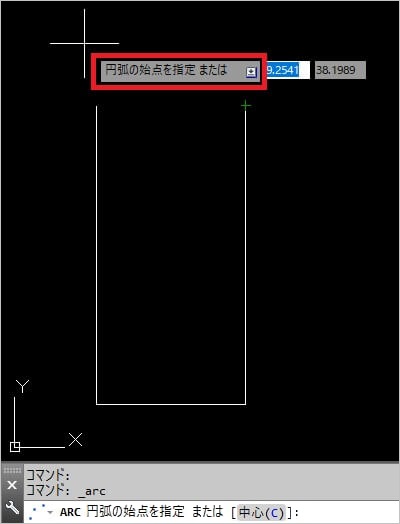
⑫作業領域内で[Shift]キーを押しながら、右クリックします。一時Oスナップ一覧が表示されますので「端点」をクリックします。
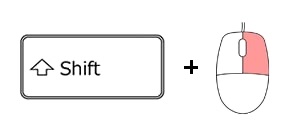
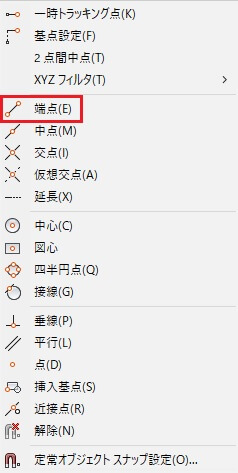
⑬オブジェクトの「端点」が選択できる状態になりました。P4にカーソルを近づけると「端点」と表示されたら、クリックします。
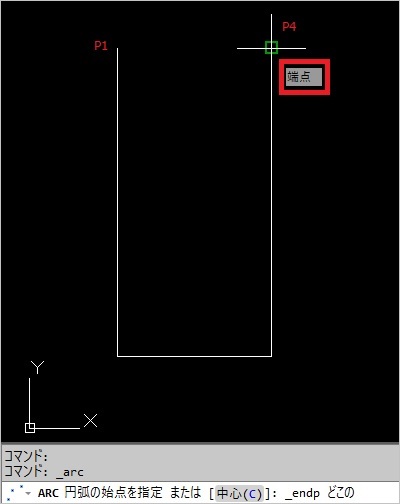
⑭「円弧の終点を指定」と表示されてますので、再度一時Oスナップの「端点」を使い、P1を指定します。
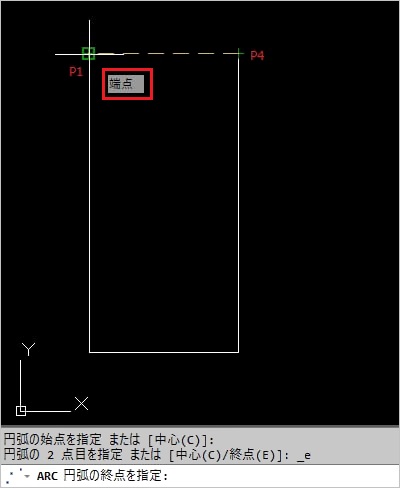
⑮「円弧の半径を指定」と表示されてますので、半径R=3ですので「3」を入力し[Enter]キーまたは [Space]キーを押します。これで完成です。
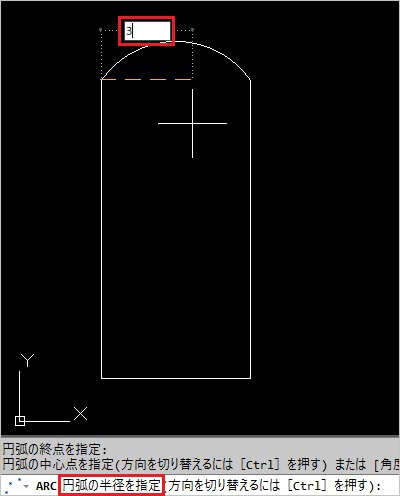
3.まとめ
今回は2つの作図補助機能を解説しました。正確な作図をするための便利な機能ですので、色々試してください。直交モードの練習方法は、線分コマンドを使用してカーソルで任意の線を描き続けます。その際(右手でマウス操作している場合は)左手でファンクションキー「F8」を何度か連続で押します。連続で押すことで直交モードON/OFFを繰り返しますので、直交モードの動きが把握できるかと思います。
ダイナミック入力モードの練習方法は様々なコマンドを使用して作図することですが、各コマンドの学習はこれからです。それまでは、今回学んだ線分コマンドを座標値入力で描いてみてください。作図の基本ですので、早めにマスターしていただくことをおすすめします。
【参考記事】
・卒業後の就業支援制度が整っているスクールがあります。学習、就職支援の費用が無料で提供されていることもあります。
無料の就職支援CAD講座「lulucadカレッジ」

