【AutoCADの基本】コマンドの使い方・コマンドラインの読み方
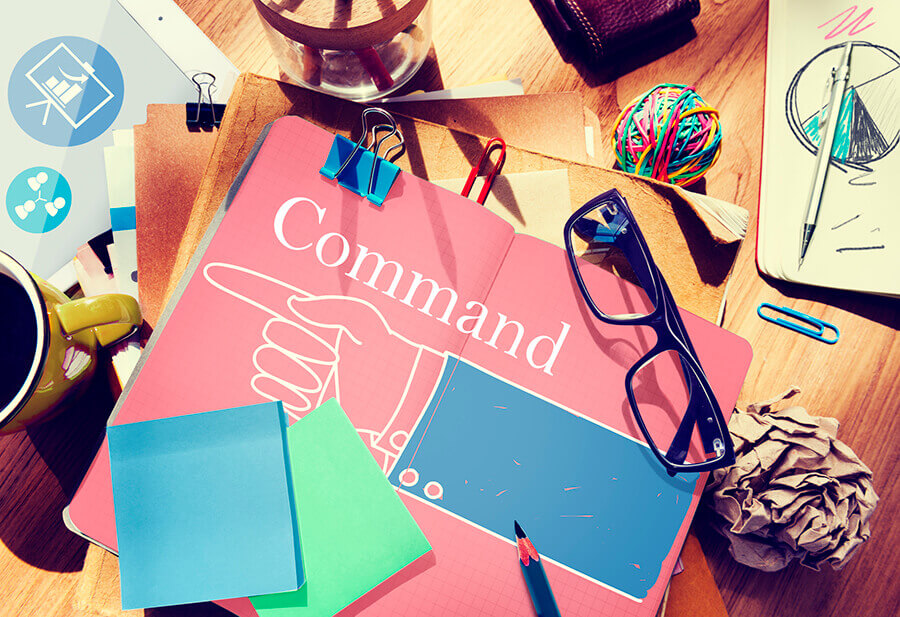
AutoCADは「コマンド」と呼ばれる命令を実行することで、はじめてCADとして機能します。ユーザーがAutoCADにコマンドを伝えるためには、画面下部の「コマンドライン」と呼ばれるグレーの領域上で指示を行います。そのためAutoCADで作図するためには、「コマンド」の他に「コマンドライン」についてもきちんと理解する必要があります。ここではコマンドとコマンドラインについて、それぞれ基礎から詳しく解説します。
目次
1.コマンドとは?
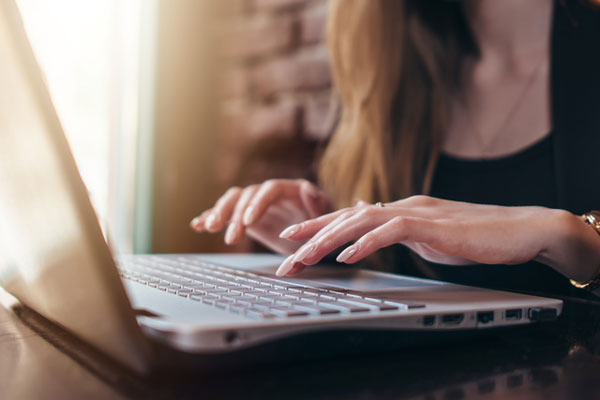
コマンドとは「命令」のことです。AutoCADはユーザーからの「コマンド」と呼ばれる命令を受けて初めて作図を開始します。AutoCADは常にユーザーからの作図命令を待っています。ユーザーがAutoCADに命令することを「コマンドを実行する」といいます。
1-1.コマンドの使い方を覚えよう
コマンドは具体的にどのような使い方をするのでしょうか?
次にいくつかの例を紹介します。
| 作図したいオブジェクト | 命令する時の呼び方 | コマンド名 | ||
|---|---|---|---|---|
| 日本語名称 | 正式名称 | エイリアス | ||
| 線を作図したい場合 | 線分コマンドを実行する | 線分 | LINE | L |
| 円を作図したい場合 | 円コマンドを実行する | 円 | CIRCLE | C |
| 円弧を作図したい場合 | 円弧コマンドを実行する | 円弧 | ARC | A |
線や円、円弧のような図形をAutoCADでは「オブジェクト」と呼びます。
オブジェクトを作図したり、オブジェクトを選択しコピー・移動・回転させたり、文字や寸法を記入ししたり、画面を見やすくするためのズームや、画層を管理、ブロック挿入など、さまざまな作図・修正に対応した「コマンド」がAutoCADにはたくさんあります。
複雑な図形の場合も、作図コマンドでこうした単純な図形を組み合わせ、修正コマンドで挿入や削除、またオブジェクトの画層やプロパティを変更したり、適宜修正しながら手順を追って作図していきます。
例えば線を作図したい場合は、AutoCADに線を引くよう「線分」というコマンドを使い命令します。このようにAutoCADに線分を引くよう命令をする行為のことを「線分コマンドを実行する」と呼びます。
コマンドにはそれぞれ日本語名のほかに正式な名称がありますが、オートキャドはオートデスク社が作っている海外のソフトウェアなので基本的にすべて全て英語で表示されています。各コマンドの正式名称には「エイリアス」と呼ばれる、通称「短縮コマンド」がそれぞれ存在します。
線分コマンドの実行方法や、各コマンドのエイリアスについて、詳しくは以下の記事を参照してください。
参考記事:
・AutoCAD コマンドのエイリアスとは
・線を描いてみよう!~さまざまな線の描き方
1-2.コマンドの指定方法
AutoCADでコマンドを指定し、実行する方法は2つあります。
- 「キーボード」からコマンドを入力する
- 「リボンパネル」からコマンドを選び、該当のコマンドをクリックする
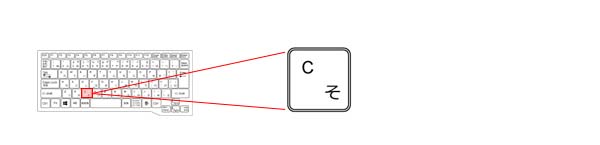
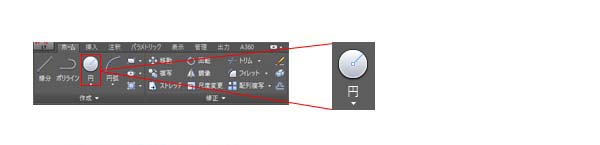
ユーザーがAutoCADに指定したコマンドを伝えると、AutoCADは「コマンドライン」と呼ばれる領域に応答してくれます。それに対しユーザーはAutoCADに再びコマンドを使って返答を返します。
このようにAutoCADとユーザーは常に対話を繰り返しながら作図をすすめます。対話をしながら正しく作図するポイントは次の3つです。
- 目的のオブジェクトを作図するためには、どのコマンドを使うのが最短でベストかを判断する
- 実行中のコマンドを使って、オブジェクトのどの部分を作図しているのかを把握する
- コマンド実行後も常にコマンドラインを意識し、AutoCADからの応答を確認する
AutoCADからの応答をしっかり把握しないまま操作を行うと、対話が成立しないため、コマンドが正しく実行することができずに誤ったオブジェクトが作図されてしまいます。
AutoCADは常にユーザーとの対話を待っています。人間同士であっても相手の話をちゃんと聞くことで双方のコミュニケーションがスムーズに行われるのと同様、コマンドを実行した後に、AutoCADからの応答をきちんと確認し常に対話をしながら操作すると、円滑に正確な作図をすることができます。
1-3.コマンドの実行方法
指定したコマンドを実行するためには3つの方法があります。
- キーボードで [Enter]キー を押して実行する
- キーボードで [Space(空白)]キー を押して実行する
- 作図領域を右クリックし、ショートカットメニューより[Enter]をクリックする
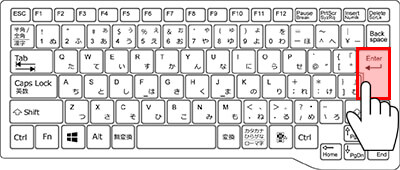
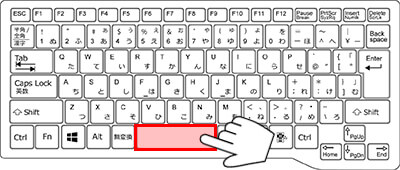
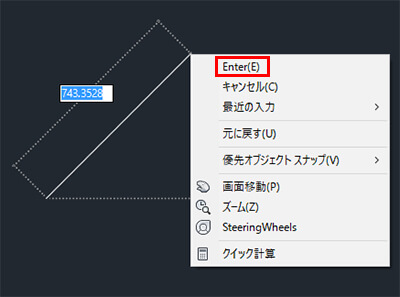
右クリックで表示されるメニューを「ショートカットメニュー」と呼びます。
コマンドを指定した後は、3つのうちいずれかの方法を使ってコマンドを実行させます。この「実行する」という操作がないとAutoCADには指定したコマンドが伝わりません。すべてのコマンドは「実行」という操作をして始めて開始されます。また指定したコマンドを実行するという操作は「コマンドを決定する」とも呼ばれます。

AutoCADは世界各国のユーザーが、それぞれ使いやすい方法で作図できるよう、操作方法は何通りもあります。そのためコマンドを実行する方法や決定する方法も十人十色です。
キーボード入力で操作する場合はそのままキーボードの[Enter]キーか[Space(空白)]キーを押し、リボンパネルから操作する場合は右クリックのショートカットメニューから[Enter]を選択して実行する方が比較的多い傾向にありますが、どの方法でも結果は同じです。いろいろ試しながら自分が一番操作しやすい方法を最終的に選ぶとよいでしょう。
1-4.実行したコマンドを取り消すには?
誤ったコマンドを実行してしまった場合は、コマンドを取り消す方法は2つあります。
- キーボードの Escキー を押し、操作を取り消す
- 作図領域内で右クリック後、ショートカットメニューから [キャンセル] をクリックし、操作を取り消す
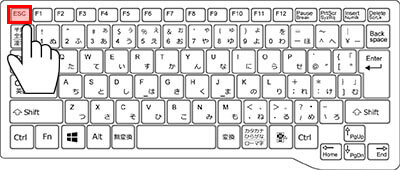
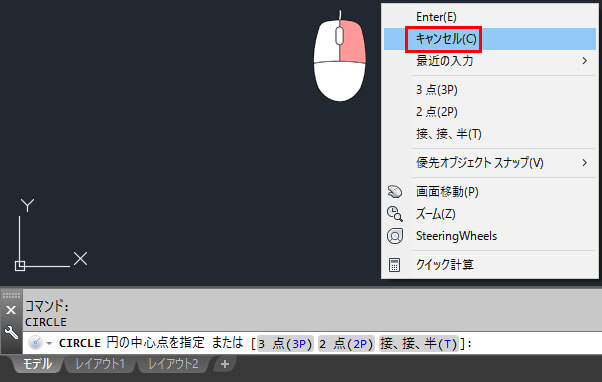
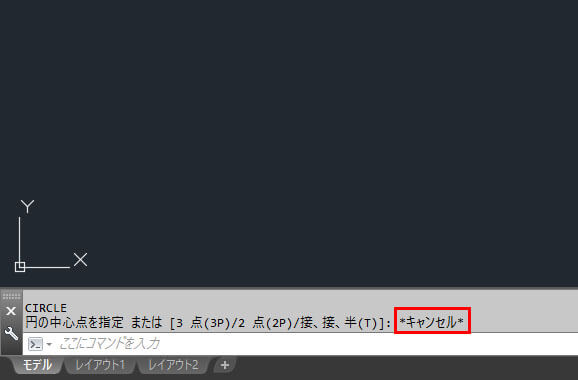 どちらの方法でキャンセルを実行してもコマンドは取り消され、コマンドラインは元の待機状態に戻ります。
どちらの方法でキャンセルを実行してもコマンドは取り消され、コマンドラインは元の待機状態に戻ります。
2.コマンドラインとは?
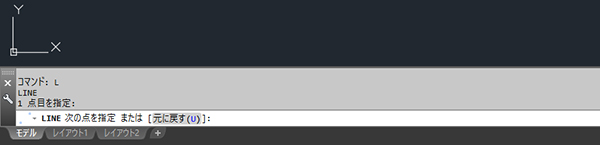
「コマンドライン」とはコマンドをキーボードから入力する領域です。コマンドの実行は画面下部にあるコマンドライン上で行います。正式には下段の白い領域がコマンドラインで、上部のコマンドウィンドウにはひとつ前の履歴が表示されますが、ここではコマンドウィンドウも含めてコマンドラインと呼びます。
2-1.コマンドラインの読み方を覚えよう
コマンドの実行方法はキーボードから入力する方法と、リボンから指定する方法の2通りがあります。キーボードからコマンドを実行した場合と、リボンからコマンドを実行した場合では、コマンドラインの表示が少しだけ異なりますが、実行する操作内容は同じです。
ここでは円コマンドを例に、コマンド実行方法後に表示されるコマンドラインの違いについて、それぞれ詳しく解説します。
2-1-1.キーボードからコマンドを実行した場合
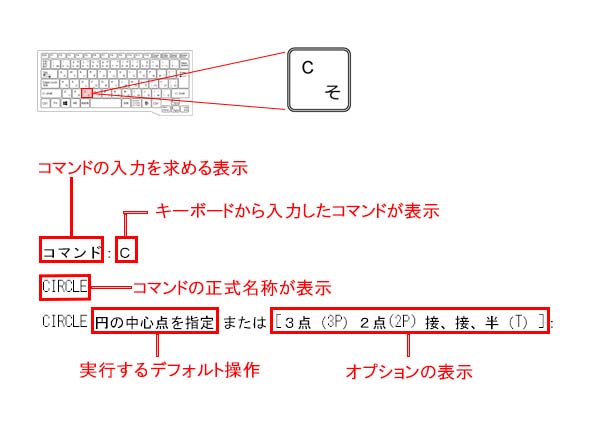
- コマンドの入力を求める表示 「コマンド:」という表示は、AutoCADがユーザーに対し「何のコマンドを実行しますか?」と聞いていることを意味しています。
- コマンドの正式名称が表示 円コマンドの正式名称は「CIRCLE」です。AutoCADは海外のソフトなのでコマンドの正式名称はすべて英語です。
- キーボードから入力したコマンドが表示 「C」という文字は、円コマンド「CIRCLE」を略して入力したもので、正式コマンドを省略して表記したものをエイリアスと呼びます。ここには「CIRCLE」コマンドの「C」というエイリアスが表示されています。
- 実行するデフォルト操作 コマンド実行後に行われる、「デフォルト設定」になっている操作が表示されています。
- オプションの表示 コマンド実行後、オプションを指定するための「コマンドオプション」が表示されています。
2-1-2.リボンからコマンドを実行した場合

- コマンドの入力を求める表示 「コマンド:」という表示は、AutoCADがユーザーに対し「何のコマンドを実行しますか?」と聞いていることを意味しています。
- リボンから選択したコマンドが表示 リボンパネル上で選択したコマンドが表示されます。画面上ではリボン上でアイコンをクリックする操作をしていますが、AutoCADの内部ではコマンドとして認識されているので「_circle」というコマンドが表示されています。
- コマンドの正式名称が表示 円コマンドの正式名称「CIRCLE」が表示されています。
- 実行するデフォルト操作 コマンド実行後に行われる、「デフォルト設定」になっている操作が表示されています。
- オプションの表示 コマンド実行後、オプションを指定するための「コマンドオプション」が表示されています。
実際のコマンドラインはこのような表示になっています。ここでは分かりやすいようにコマンドウィンドウの表示行数を増やしてありますが内容は同じです。
 このようにコマンドラインには作図に必要な情報がすべて表示されます。実行するコマンドが異なっても、コマンドラインの読み方は基本的に同じです。そのためコマンドラインの読み方を理解し、操作をしながらも常にコマンドラインを意識する習慣をつけることが重要です。
このようにコマンドラインには作図に必要な情報がすべて表示されます。実行するコマンドが異なっても、コマンドラインの読み方は基本的に同じです。そのためコマンドラインの読み方を理解し、操作をしながらも常にコマンドラインを意識する習慣をつけることが重要です。
2-2.コマンドの実行とコマンドラインのすすめかた
コマンド実行後の操作方法は、デフォルトのまま作図する方法と、オプションを指定しながら作図する方法の2通りあります。再び円コマンドを例に、コマンドの実行後に表示されるコマンドラインの読み方や、コマンドのすすめかたについて学んでいきましょう。
2-2-1.コマンドをデフォルトで実行した場合
① 円コマンドを実行します。
② 円の中心点を任意の位置でクリックします。ここでは中心点をP1とします。
③ 円の半径を入力します。ここでは半径を100とします。
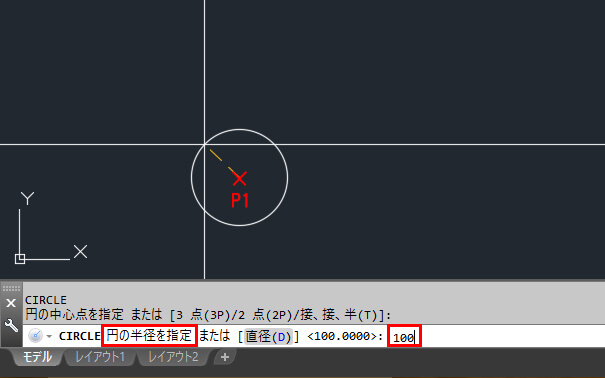
④ 半径100の円が完成しました。

⑤ 「ここにコマンドを入力」と表示されたら実行したコマンドは終了となり、コマンドラインは待機状態となります。
2-2-2.オプションを指定してコマンドを実行した場合
① 円コマンドを実行します。
② 画面の「2点(2P)」をクリック、またはキーボードから「2P」と入力し決定します。
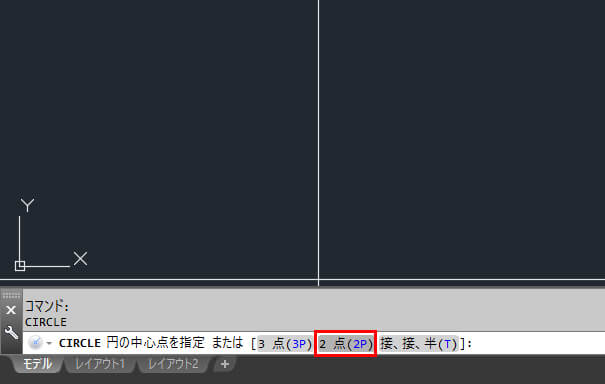
③ 円の直径の1端目を任意の位置でクリックします。ここでは1端目をP1とします。
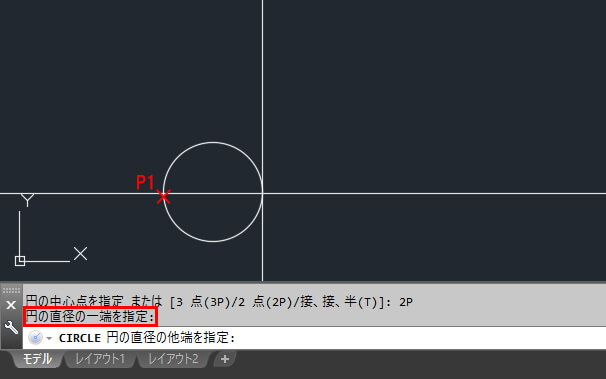
④ 円の直径の2端目を任意の位置でクリックします。ここでは2端目をP2とします。
⑤ 2点を指定した円が完成しました。
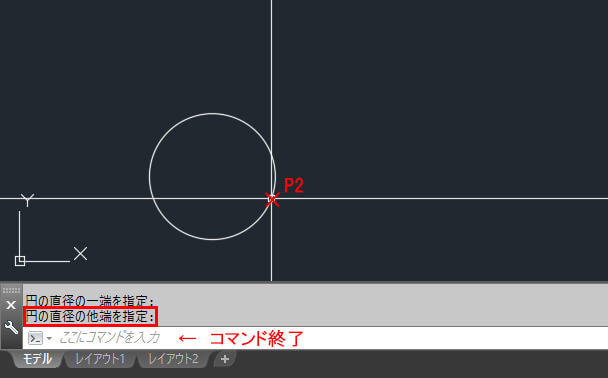
⑥ 「ここにコマンドを入力」と表示されたら実行したコマンドは終了となり、コマンドラインは待機状態となります。
オプションの実行方法は、コマンド実行中に作図領域上を右クリックすることでも指定することができます。
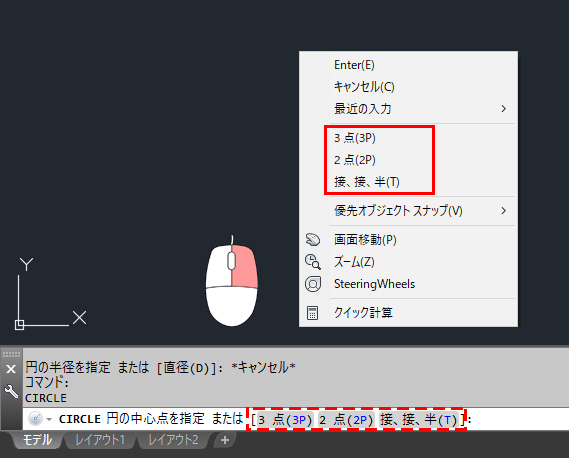 このように見比べてみると、コマンドライン上と右クリックメニューのどちらにも同じオプション内容が表示されていることがわかります。キーボードでコマンド実行する方はコマンドラインを、リボンメニューからコマンドを実行する方は右クリックメニューを使うなど、適宜やりやすい方法で実行してみましょう。
このように見比べてみると、コマンドライン上と右クリックメニューのどちらにも同じオプション内容が表示されていることがわかります。キーボードでコマンド実行する方はコマンドラインを、リボンメニューからコマンドを実行する方は右クリックメニューを使うなど、適宜やりやすい方法で実行してみましょう。
3.コマンド実行方法の基本をしっかり押さえよう

コマンドラインを読みながらコマンドを実行したり、状況に応じてオプションを使い分けて指定する…という操作はオートキャド特有の作図方法です。そのため初心者の方やほかのCADで慣れている方は、最初は難しく感じるかもしれませんが、コマンドラインを意識しながら作図の練習をしているうちに誰でも必ず慣れてきます。
ここでは円コマンドを使って解説しましたが、コマンドの実行方法やコマンドラインの読み方、オプションの指定方法はどのコマンドでも全て共通です。ここではAutoCADではコマンド実行後にデフォルトで実行する方法の他、オプションを指定して実行する方法がある、ということを押さえておきましょう。
4.まとめ
今回はコマンドの使い方とコマンドラインの読み方について詳しく解説してきましたが、いかがだったでしょうか?
「AutoCADの操作方法をもっと基本からしっかり学びたい!」と思われた方には、無料で学べるCADスクールがおすすめ。CAD未経験者の方に向けて、一から詳しくレクチャーしてもらえるのではじめての方でも安心です。
さらに業界に精通した専門家が、就職支援までしっかりサポート。少しでも気になった方は、ぜひチェックしてみてくださいね!

