CADに適したマウスとは?種類や特徴、最適な選び方や設定方法

CADを使って図面を描くためにマウスは必需品です。設計やCADオペレーターやの仕事は長時間マウスを操作して作業するため、手が疲れないマウスを選ぶことはとても大切です。マウスといえば左右ボタンとホイールボタンが付いた形状がスタンダードですが、各種専門用途に適したさまざまなマウスがあります。この記事では、各マウスの特徴や選び方から、パソコンやCADの設定方法についてまで、詳しく解説します。
目次
1.CADに適したマウスとは?

CADでの作図はマウス操作が作業時間のほとんどを占めます。そのためまずはどんなマウスがCADに適しているのかを簡単に紹介します。
- 長時間作業にも疲れない
- 軽く手を添えるだけでマウスポインタがスムーズに動作する
- クリックやホイール動作などマウスジェスチャーのレスポンスがよい
- マウスを軽く動かしたときに手首や腕に負担がかからない
- 握ったときに手にフィットする
手に合わないマウスやCADに適さないマウスで作業をすると、手首が痛んで腱鞘炎になってしまったり、さらに腕まで疲れてくると首や肩が凝ったり視力が低下してしまったり、体への負担も大きくかかってしまいます。CADを使った作図は日々長時間に及びます。そのためどういったマウスがCADに適しているのか、またどんなマウスが自分に合うのかを知ることで、健康を害する心配も軽減できるうえ、さらに作業効率までもアップさせることができるのです。
2.どんな種類のマウスがあるの?

CADに適したマウス、といってもマウスの形状やタイプにはいろいろな種類があるため、どれを選んだらいいのか迷う方も多いかもしれません。ここではタイプ別マウスの特徴やメリット・デメリットなどについて詳しく解説します。
2-1.有線マウス

有線マウスとは、マウスをUSBケーブルでパソコンに接続するタイプのマウスのことです。現在家庭用パソコンでは無線タイプが主流ですが、安定性の高さなどの理由から仕事で使うマウスは有線タイプを選ぶ方も多くいます。
メリット
- パソコンとマウスが直接ケーブルで繋がっているので接続が安定している
- パソコンから常に給電されるためマウスのバッテリー切れの心配が無用
- マウスの中に電池を入れずに動くためマウスが軽量で動かしやすい
- 無線タイプに比べて安価で、マウスの種類の選択肢が多い
デメリット
- パソコンとマウスが直接ケーブルで繋がっているためコードの取り回しが面倒
- 操作範囲が配線の長さに限定されるのでパソコンから離れた位置でマウス操作ができない
- パソコン側でマウスを接続するためのUSBポートを確保する必要がある
- 良質な有線マウスでない場合、ケーブルの耐久性が悪く断線しやすい
こんな人におすすめ
- 長時間同じ場所で作業をする人
- 軽量のマウスを好む人
- 電池の交換や充電を気にせず使いたい人
- 安価に使い勝手のよいマウスを購入したい人
- 予備用のマウスを検討している人
2-2.ワイヤレス(無線)マウス

ワイヤレスマウスとは、パソコンとマウスを電波で接続する無線マウスのことです。 ワイヤレスには、Bluetoothで接続するタイプと、パソコンにUSBレシーバーを挿して接続するタイプの2タイプがあります。ただし無線マウスはパソコンと繋がっていないため、どちらのタイプもマウス本体に電池を入れる必要があります。
メリット
- 有線マウスのようにケーブルがないため、マウスの取り回しが楽にできる
- パソコン周りがスッキリするためデスクの上を有効活用できる
- 有線マウスのように操作範囲が限定されないうえ、携帯するのにも便利
- Bluetoothなどの無線規格に対応している製品であればパソコン以外の機器でも使うことができる
デメリット
- マウスに内臓した電池が切れた場合、一切の操作ができなくなる
- マウスの中に電池を入れるため無線に比べて重量が重くなる
- 無線は電波干渉の影響を受けるため、環境によってはマウスの接続が安定しない場合がある
- 有線タイプに比べて高価なため、予算がある場合はマウスの選択肢が少なくなる
こんな人におすすめ
- 決まった場所以外でも作業をする人
- 取り回しの楽なマウスを好む人
- ノートパソコンで作業をする人
- 重量感のあるマウスを求める人
- マウスやパソコンに携帯性を求める人
2-3.3ボタンマウス

3ボタンマウスとは、左ボタンと右ボタンの他に、通常マウスホイールのある個所にも中央ボタンがついたマウスのことで、3つのボタンから構成されているため3ボタンマウスと呼ばれています。中ボタンの動作はは通常マウスのホイール押し込み動作に割り当てられています。Mayaなどの3DCG用のモデリングソフトでは中央ボタンを使った押し込み動作を多用するため、通常のスクロールボタンより中ボタンのあるマウスの方が使いやすい傾向にあることから、3DCADやCGソフトを使う仕事で多く採用されています。
メリット
- 真ん中ボタンのクリック操作が多い3DCADや3DCGソフトの作業に最適
- 親指付近にスクロールボタンが付いているモデルの場合では超高速スクロールも可能
- ホイールを押し込む操作がないため直感的にシームレスな操作ができる
- 中指のスクロール操作がないため長時間操作でも指が疲れにくい
デメリット
- 特殊な形状の為、操作に慣れないと使い勝手が悪く感じる
- 左右ボタンの間隔が広いため、手の小さい人は指がつりそうになる場合がある
- 近年販売しているメーカーも少なく入手しにくいため希少である
- 3DCADやCGソフト以外の用途では比較的使いにくい
こんな人におすすめ
- 昔からのCAD/CAMユーザー
- 機械系3DCADソフト「CATIA(キャティア)」を操作する人
- 3DCADソフトや3Dモデリングソフトを使って作業をする人
- ホイールの押し込み動作を多用する作業をする人
- パソコンを使った長時間の制作作業をする人
2-4.5ボタンマウス

5ボタンマウスとは、通常マウスの左ボタン、右ボタン、マウスホイールの他に、親指の位置に2つのサイドボタンが搭載されたマウスのことです。マウス本体に複数のボタンがついているので多機能ボタン付きマウスとも呼ばれます。5ボタンマウスの多くは、左クリックは決定、右クリックはメニュー表示、マウスホイールスクロール、左右にあるサイドキーはそれぞれページを戻る・進む、という機能がデフォルトで割り当てられています。設定方法は、使用しているマウスによってばらつきがありますが、ほとんどの場合はマウスの専用ソフトをダウンロードし、設定画面でキーストローク割り当てることにより、よく使う操作をショートカットキーとして登録することができます。詳しい設定方法については説明書やメーカーの公式サイトを確認するとよいでしょう。
メリット
- マウスにブラウザの戻る・進むボタンがあるため、Web閲覧が快適にできる
- 使用するアプリケーションごとに5つのボタンの割り当てを変更できるため効率がアップする
- 長時間操作を想定し、操作しやすさを追求した人間工学に基づいた形状の製品が多い
- サイドボタンを使用することでカーソルを移動させる作業が減るため手首への負担がかかりにくい
デメリット
- 通常のマウスよりボタンが増える分、サイドボタンの操作に慣れる必要がある
- アプリケーションごとに異なる動作を登録した場合、操作を誤る場合がある
- 多機能であることから比較的高額の製品が多い
- マウスに特にこだわりを求めない場合、多ボタンマウスを使いこなせない場合がある
こんな人におすすめ
- 繰り返し行う操作をマウスボタンに割り当てたい人
- CADでよく使うコマンドをマウスボタンに登録しておきたい人
- キーボードとマウスを使ってネット閲覧を頻繁に行う人
- マウスをあまり動かすことなくパソコン作業を行いたい人
- ショートカットキーをマウスに登録し効率よくパソコン作業を行いたい人
2-5.トラックボールマウス

トラックボールマウスとは、本体に付いているボールを指、もしくは手で回転させてカーソルを操作するマウスのことです。トラックボールマウスは、ボールがどの位置に付いているかによって操作性が異なります。指のどの位置にボールがあるかによって、「親指タイプ」「人差し指タイプ」「手のひらタイプ」の3タイプに分けられますが、中でも「親指タイプ」が普通のマウス感覚で操作しやすいと言われています。また左右のどちらの手でも使えるタイプや左利きの方向けの左手用マウスなど、多種多様なモデルが販売されているのも特徴です。
またトラックボールマウスは、マウス自体を動かすのではなく、ボールの回転方向や回転させるスピードによってカーソルをコントロールできるので、マウスを動かす必要はありません。頻繁にマウスを動かす必要がないため腕が疲れにくいという理由から、近年CADを使った業務を行う人たちに大変人気があります。長時間のCAD操作には、これまで紹介したマウスの中でも一番おすすめのマウスです。
メリット
- 大きなボールを転がしやすくするため手にフィットする形状になっている
- 自由な姿勢が保てるためゲーム操作やCAD操作に適している
- 長時間操作を想定し、操作しやすさを追求した人間工学に基づいた形状の製品が多い
- 手首をほとんど動かさないため長時間作業でも腱鞘炎になりにくい
デメリット
- トラックボールの操作に慣れるまでは使いづらく感じる場合がある
- 手のひらでボール転がすタイプの場合、細かな作業には適さない
- 多機能であることから比較的高額の製品が多い
- 親指でボールを転がすタイプの場合、横移動は楽だが縦移動の操作に慣れが必要
こんな人におすすめ
- CAD作図・CG制作・ゲームなど、長時間作業に耐えうるマウス探している人
- 腕や手首への負担を軽減しながら長時間のパソコン作業を快適に行いたい人
- 初めてトラックボールマウスを使う人は「親指タイプ」がおすすめ
- 左利きや左手での操作が多い人は「人差し指タイプ」がおすすめ
- 素早いスクロール操作や大胆なカーソル移動を求める人は「手のひらタイプ」がおすすめ
- 左右対称モデルが多いため、左右とも利き手の人にもおすすめ
3.マウスのサイズや握りやすさをチェックしよう

長時間の作業の場合、マウスのサイズや形状が合っていないと、手首や腕に負担が常にかかるため慢性疲労の原因にもなります。また自分合ったマウスを使用することは手への負担軽減も期待できます。マウスの大きさは、縦の長さが約82~126mm、重さが約54~145gと製品によって大きく幅がありますが、主には大型・標準型・中型・小型の4タイプに分けられます。
パソコンに付属しているような、よくある形状のマウスは標準型で、大きさは縦約117mm、厚み約40mm程度です。マウスを握った時に手とマウス間にわずかな隙間ができるのがこのタイプの特徴で、誰でも使える一番無難なサイズです。他タイプのマウスの大きさと、各マウスに適した人はそれぞれ次の通りです。
- 大型マウス ・サイズは、縦約125mm・厚み約44mm程度
- 中型マウス ・サイズは、縦約100mm・厚み約38mm程度
- 小型マウス ・サイズは、縦約70mm・厚み約33mm程度
・手のひらでマウス全体を覆うため、密着感を重視する方におすすめ
・子供や比較的小柄な女性におすすめ
・いわゆる指での「つまみ持ち」になるため、使用感より携帯性を重視して選ぶ方におすすめ
またマウスを持った時の握りやすさについても、以下の項目を参考にチェックしてみましょう。
- 自分にとって押し心地のよいボタンであるか?
- マウスの重量が重すぎたり軽すぎたりしていないか?
- マウスを握ったときに手首が浮いていないか?
- 手のひらを乗せたときしっかり手に馴染んでいるか?
- 指が各ボタンを操作しやすい位置に届いているか?
4.マウスを使いやすくするための設定方法

お気に入りのマウスを手に入れた後は、パソコンやCADソフト上でマウス操作の設定を行い、ポインタの速度を上げることで、よりスムーズでスピーディに作業が行えるようになります。ここではさらに自分にぴったりの使いやすいマウスに格上げするための各種設定方法を紹介します。
4-1.パソコンの設定
マウスポインタの速度をアップさせることで、カーソルが機敏に動くように設定することができます。カーソル以外にも、マウスホイールの速度や、ダブルクリック時の間隔もスムーズでスピーディな操作ができるようにカスタマイズすることが可能です。Windowsでのマウスオプションの設定方法は次の通りです。
1.スタートボタンを右クリックし「設定」をクリックします。
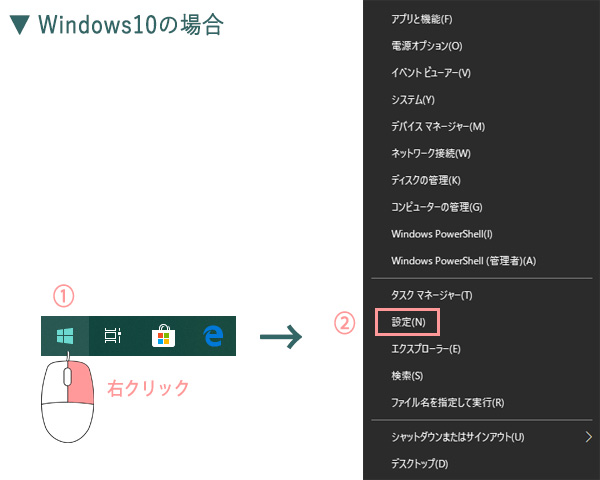
2.「デバイス」をクリックします。
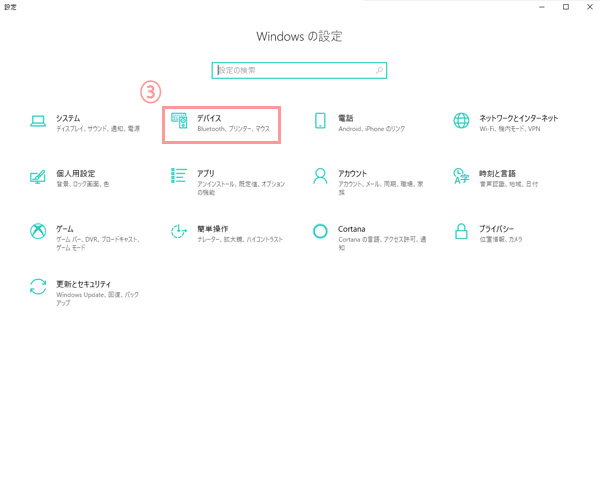
3.「マウス」をクリックし、右にある「その他のマウスオプション」をクリックします。
4.「マウスのプロパティ」を開き、各項目を設定します。
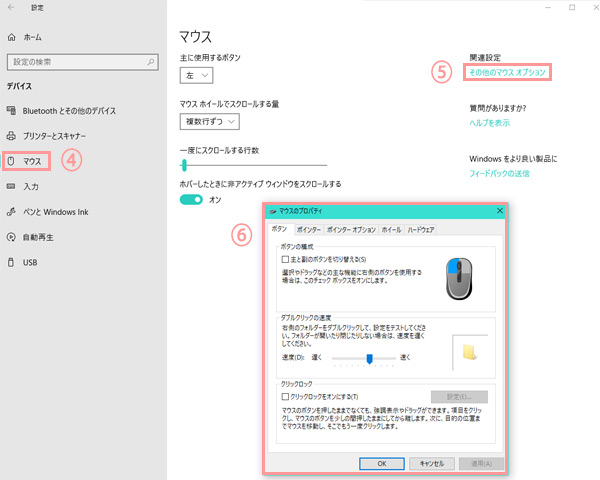
Windows10以外のOSバージョンの場合、①「コントロールパネル」を開く→②「マウス」をクリック→③「ポインターオプション」を開けば同様の設定ができます。
またCADの画面上でカーソルがカクカクと動いているときは、マウスポインタの速度を上げることで解消される場合があります。カーソルの動きが鈍いと感じている方は、この手順を参考にマウスの設定を一度見直してみましょう。
4-2.CADソフトの設定(AutoCAD/jw_cad)
CADに適したマウスに設定するためには、頻繁に使用するコマンドのショートカットキーをマウスのボタンに割り当てましょう。各ボタンの割り当て方は、ほとんどのマウスの場合、メーカーサイトから専用ソフトダウンロードすることで設定が可能です。ここではマウス本体の設定ではなく、AutoCADとjw_cadを例に、CADソフト側のマウスの設定も見直して、さらに使いやすくする方法を紹介します。
AutoCADの場合
1.[管理]タブ→ [カスタマイズ]パネル→ [ユーザ インタフェース]をクリックします。
2.[カスタマイズ]タブの[ すべてのファイル内のカスタマイズ]で、[マウス ボタン]に遷移し、各項目の横にあるプラス(+)記号をクリックしてリストを展開し、好みに合わせて、それぞれのボタンにコマンドを割り当て設定します。
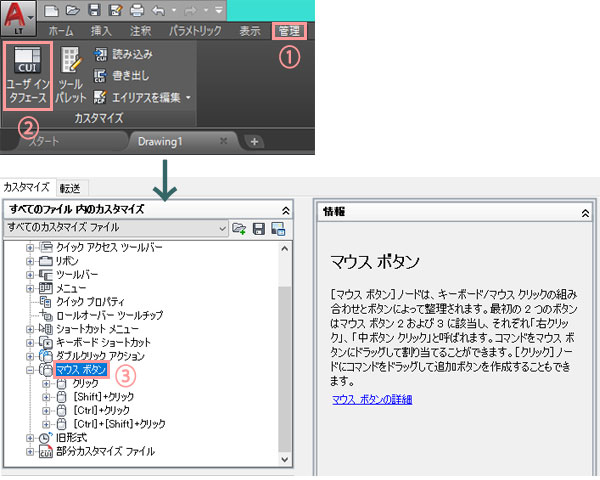
jw_cadの場合
1.[設定]タブ→ [基本設定]をクリックします。
2.[一般(2)]タブの下部(③赤枠内)で、マウスのカスタマイズ設定を行います。
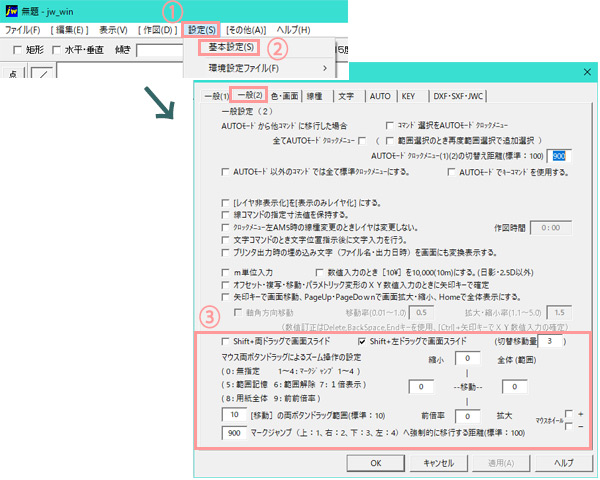
5.まとめ

CADを使った業務は、とにかくマウスを長時間使うため、いつの間にか手首が痛くなり、気付いた時には腱鞘炎になってしまったという方も多いとか。またCAD操作は集中しすぎて休憩をしないまま、長時間画面見続けて作業に没頭してしまう、なんていうこともよくあります。
このような仕事柄、ドライアイや目の疲れから来る肩こりなどの慢性疲労にも陥りやすいので、作業中は適度に休憩を挟み、椅子から立ち上がって軽く体を動かしたり、画面から目を離して目を休ませるようにしましょう。
最近では、体への負担を少しでも軽減できるよう、人間工学基づく「エルゴノミクスデザイン」を取り入れたマウスも多く販売されています。中でも、一度エルゴノミクスデザインのトラックボールマウスを使うと、その使い心地のよさにやみつきになる方も増えているのだそう。
さらにボタンにショートカットキーを割り当てることで格段に作業効率がアップするとも言われているのでぜひ試してみてくださいね。
またCADに適したマウスを選ぶだけでなく、マウスパッドも使い心地がよいものを選ぶとより体への負担も軽減されます。他にもパソコン作業時に腕を置くための「リストレスト」というクッションも合わせて使うと、腕の負担をやわらげる効果が期待できるでしょう。
これからCADをはじめるという方も、CADの技術を身に付けるにはマウス操作の練習が必須です。
CADスクールに通えばマウスの使い方も授業で教わることができますが、独学で学ばれる方はCAD特有のマウス操作を自分で習得しなくてはなりません。
ドラッグやクリックを繰り返して図形を描く作業は、単純そうに見えて意外と難しいこともあるでしょう。そういった方は無料で学べるCADスクールを検討してみるのも方法のひとつです。
→ 無料の就職支援CADスクール「lulucad」
CADの操作は思っている以上に手や手首を酷使するので、初心者の方こそ適性サイズのマウスをあらかじめ用意しておくと練習にも集中しやすくなるはずです。
このように自分に合ったマウス選びは、CAD製図を行う人にとって仕事を効率よく行うための重要なファクターとなります。ぜひこの機会に、体への負担も少なく、扱うCADソフトに合った適正サイズのマウスを探してみましょう。

