尺度変更・長さ変更・ストレッチの使い方などを解説【AutoCAD】
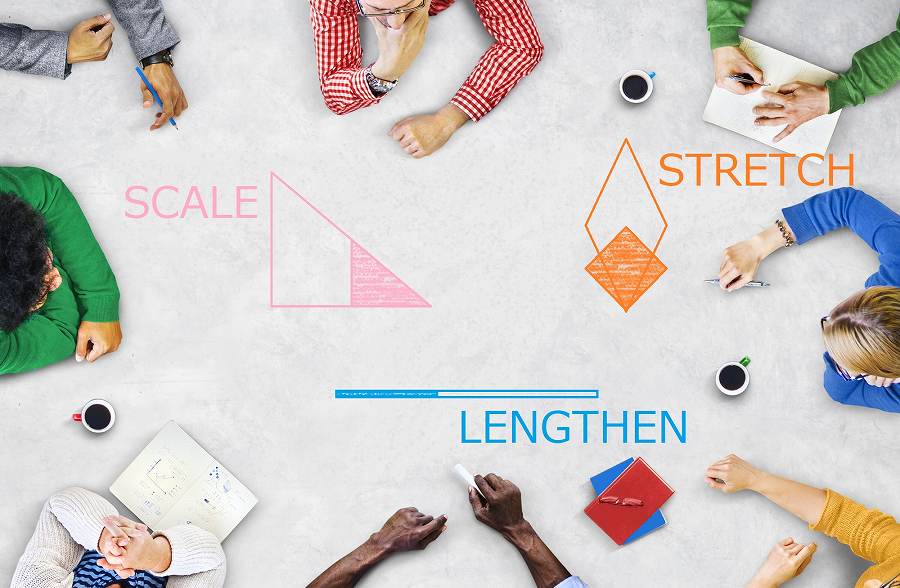
オートデスクのAutoCAD(オートキャド)で図形の大きさや長さなどを編集する機能がいくつかあります。
オブジェクトの形はそのままにサイズだけを拡大縮小する事が出来る尺度変更、
線分などの長さを変更する事が出来る長さ変更、
選択したオブジェクトの一部を伸縮する事が出来るストレッチの3つのコマンド機能と使い方の解説をします。
目次
1.オブジェクトの形を編集出来るコマンド
オブジェクトの大きさや長さなどを編集する機能がいくつかあります。 他記事で解説した面取りやフィレットは、オブジェクトのコーナーを編集する機能です。 今回は、オブジェクトのコーナーも含め形を編集する事が出来る、下記の3つのコマンドを解説します。
- オブジェクトの形はそのままにサイズだけを拡大縮小する事が出来る尺度変更コマンド
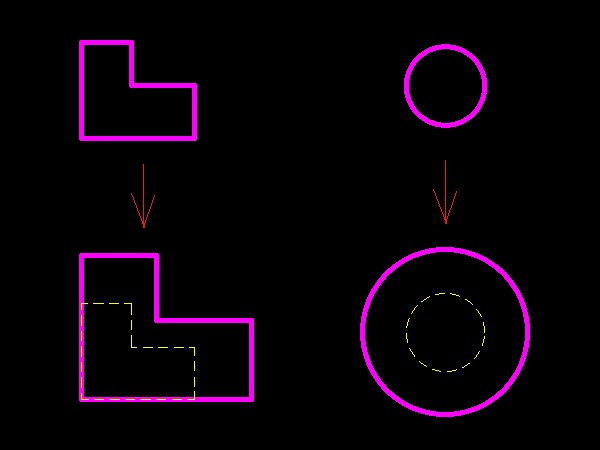
- 線分の長さを変更する事が出来る長さ変更コマンド
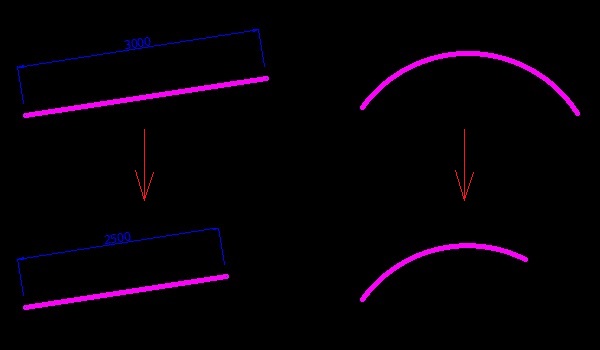
- 選択したオブジェクトの一部を伸縮する事が出来るストレッチコマンド
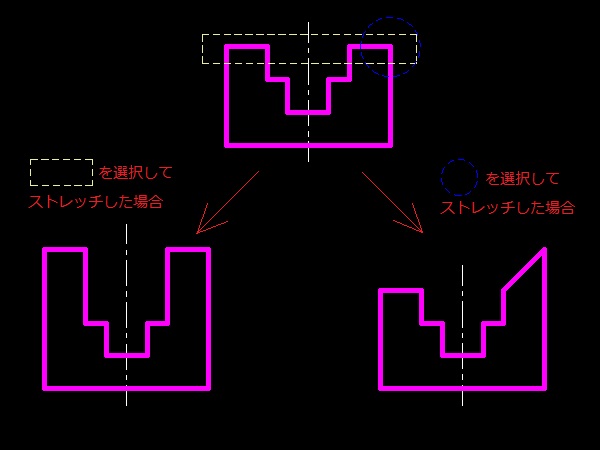
【参考記事】
・卒業後の就業支援制度が整っているスクールがあります。学習、就職支援の費用が無料で提供されていることもあります。
無料の就職支援CAD講座「lulucadカレッジ」
1-1.尺度変更コマンドとは?
尺度変更コマンドとは、線分や長方形、円、ポリライン、文字などのオブジェクトの形はそのままで拡大または縮小する機能です。 例えば、横(X方向)に2倍拡大したいなど形を変える事は出来ません。
ここで、注意して頂きたいのは寸法値オブジェクトです。
寸法値を選択し尺度変更をすると、寸法スタイルや寸法文字のサイズは変わらず、寸法値と寸法線位置が変更します。
寸法文字サイズを変更する場合は、寸法スタイル管理またはプロパティで行います。
基本的にはスタイル変更はしませんので、線オブジェクトの線種の間隔など尺度変更コマンドでは変更出来ません。
基本的な操作方法は、基点を指定し拡大率又は縮小率(尺度係数)を指示します。
1-2.長さ変更コマンドとは?
長さ変更コマンドとは、線分オブジェクトの長さの変更や円弧の中心角を変更する機能です。 このコマンドで変更出来るオブジェクトは限られています。線分、円弧・楕円弧、開いたポリライン・スプラインだけです。
基本的な操作方法は、増減値を指定し増減する方向を指示する方法と変更後のオブジェクト値を指定する方法などがあります。
1-3.ストレッチコマンドとは?
ストレッチコマンドとは、オブジェクトの交差窓選択・ポリゴン交差窓で選択(指定)した部分を伸縮・変形し、 交差窓選択・ポリゴン交差窓で全て囲まれたオブジェクトはストレッチではなく移動する機能です。 ただし、円・楕円やブロックなどの一部のオブジェクトはストレッチする事が出来ません。
基本的な操作方法は、選択窓・選択ポリゴンでオブジェクトのストレッチしたい部分を指定し基点と終点または距離値などを指示します。 選択指定していない外側の部分はそのままで、選択窓・選択ポリゴン内側がストレッチ(又は移動)されます。
選択窓について下記の参考記事をご覧下さい。
【参考記事】
・マウスを使ってオブジェクトを選択~窓・交差窓やモードなど詳しく解説【AutoCAD】
2.尺度変更コマンドの実行方法
尺度変更コマンドを実行する方法は下記の通りいくつかの方法があります。
- リボンメニュー:修正の中の尺度変更

- フルコマンド:SCALE
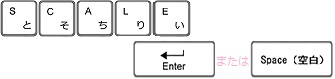
- エイリアス:SC

【参考記事】
・AutoCADのツール「リボン」とは/表示ボタンの説明
・【AutoCADの基本】コマンドとコマンドライン
・AutoCAD コマンドのエイリアスとは
2-1.拡大率/縮小率を指定して尺度変更
オブジェクトを尺度変更しましょう。2倍の大きさに拡大、1/2(半分)の大きさに縮小します。
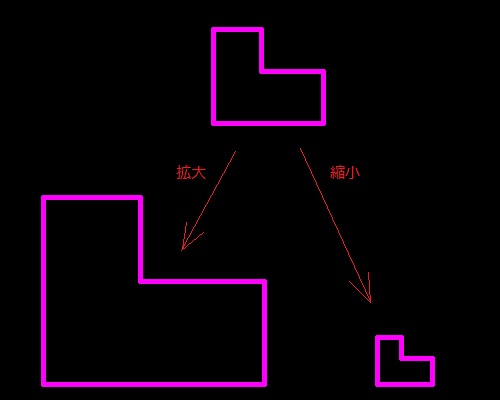 ※操作をし易くする為に、Oスナップ機能をONにしておきましょう。
※操作をし易くする為に、Oスナップ機能をONにしておきましょう。
【参考記事】
・【AutoCADの基本作図】オブジェクトスナップ(Oスナップ)
①まずは拡大をします。
今回はリボンメニューを使用しましょう。修正の中にある尺度変更をクリックします。

②コマンドラインに「オブジェクトを選択」と表示されます。拡大するオブジェクトをマウスでクリックします。
キーボードで「Enter」か「Space」、又は右クリックで選択の決定を行います。
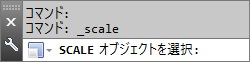
③コマンドラインに「基点を指定」と表示されます。今回は図形の左下を基点とします。
マウスで図形の左下端点をクリックします。
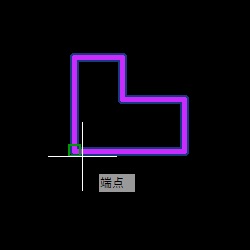
④コマンドラインに「尺度を指定」と表示されます。
ここでは2倍に拡大しますので、キーボードで「2」を入力し、「Enter」か「Space」又は右クリックでメニューの中にある「Enter」で実行をします。

⑤図形が元のサイズより2倍の大きさに拡大しました。拡大されたと同時に、尺度変更コマンドが終了しました。
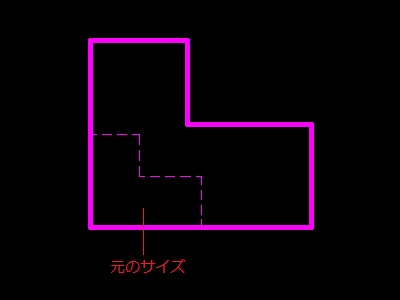
⑥次に1/2(半分)の大きさに縮小します。
今回はエイリアスを使用しましょう。キーボードで「SC」を入力し、「Enter」か「Space」又は右クリックでメニューで実行をします。
※キーボードで「Enter」か「Space」、又は右クリックメニューよりコマンド選択することで、直前のコマンドを連続で行う事が出来ます。
![]()
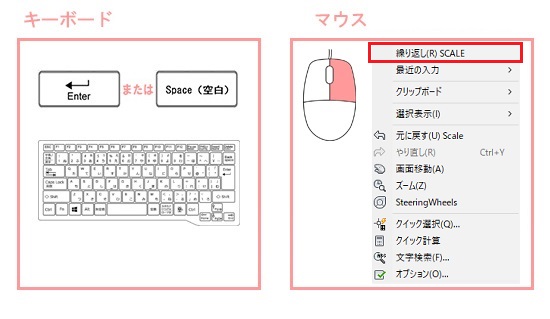
⑦コマンドラインに「オブジェクトを選択」と表示されます。拡大するオブジェクトをマウスでクリックします。
キーボードで「Enter」か「Space」、又は右クリックで選択の決定を行います。
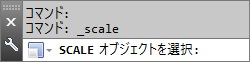
⑧コマンドラインに「基点を指定」と表示されます。今回は図形の左下を基点とします。
マウスで図形の左下端点をクリックします。
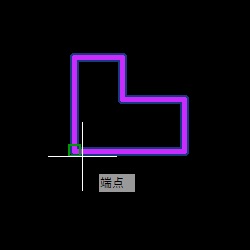
⑨コマンドラインに「尺度を指定」と表示されます。
ここでは1/2倍(=0.5)に縮小しますので、キーボードで「0.5」を入力し、「Enter」か「Space」又は右クリックでメニューの中にある「Enter」で実行をします。

⑩図形が元のサイズより1/2倍(半分)の大きさに縮小しました。縮小されたと同時に、尺度変更コマンドが終了しました。
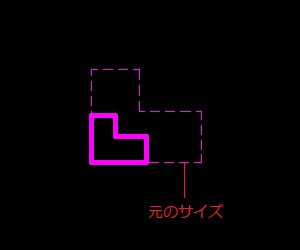
2-2.参照を指定して尺度変更
参照(長さ)を指定し拡大してみましょう。ここでは辺AB:参照長さの比率で拡大します。
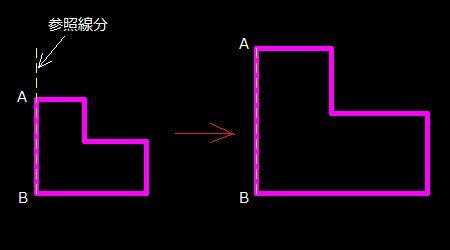
①今回はリボンメニューを使用しましょう。修正の中にある尺度変更をクリックします。

②コマンドラインに「オブジェクトを選択」と表示されます。拡大するオブジェクトをマウスでクリックします。
キーボードで「Enter」か「Space」、又は右クリックで選択の決定を行います。
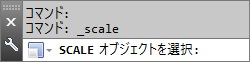
③コマンドラインに「基点を指定」と表示されます。今回は図形の左下を基点とします。
マウスで図形の左下端点をクリックします。
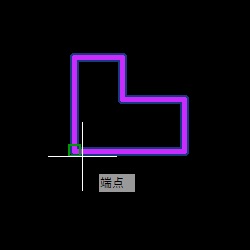
④コマンドラインに「尺度を指定 または[コピー(C) 参照(R)]」と表示されます。
[ ]内は実行中のコマンドに対して使用出来るオプションが表示されています。
ここでは、参照(R)を指定しますので、キーボードで「R」を入力し、「Enter」か「Space」又は右クリックで実行をします。
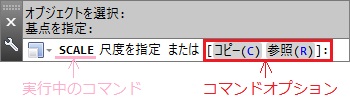
⑤コマンドラインに「参照する長さを指定」と表示されます。
指定する順番に注意が必要です。まず変更する元の長さを指定し、次に参照長さを指定します。

⑥ここでは、Aの端点(P1)をマウスでクリック、次にBの端点(P2)をクリックします。この2点で変更する元の長さを指定しました。
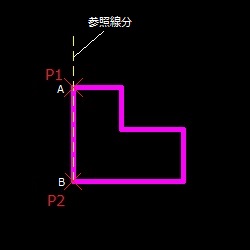
⑦コマンドラインに「新しい長さを指定」と表示されます。参照長さを指定しますので、参照線分の端点(P3)をクリックします。

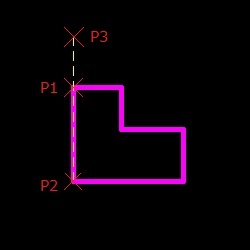
⑧辺AB:参照長さの比率を計算せずに拡大する事が出来ました。拡大されたと同時に、尺度変更コマンドが終了しました。
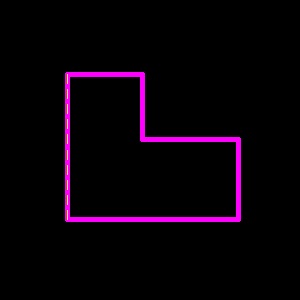
3.長さ変更コマンドの実行方法
長さ変更コマンドを実行するには、下記通りいくつかの方法があります。
- リボンメニュー:修正の中の長さ変更(パネルタイトル「修正▼」をクリックし長さ変更を選択)
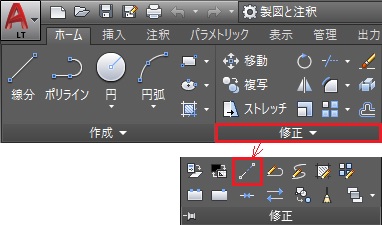
- フルコマンド:LENGTHEN
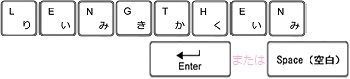
- エイリアス:LEN

【参考記事】
・AutoCADのツール「リボン」とは/表示ボタンの説明
・【AutoCADの基本】コマンドとコマンドライン
・AutoCAD コマンドのエイリアスとは
3-1.増減値を指定して長さ変更
線分に増減値を指定して長さ変更をしてみましょう。線分AB=2000を500長く(増値)、また500短く(減値)してみましょう。
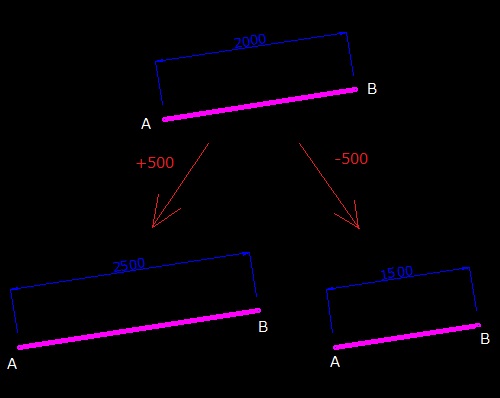
①今回はリボンメニューを使用しましょう。修正の中にある長さ変更(パネルタイトル「修正▼」をクリックし長さ変更を選択)をクリックします。
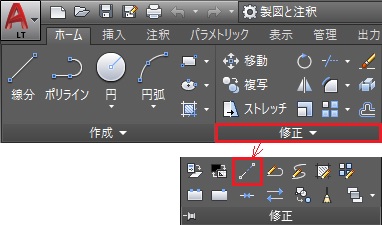
②コマンドラインに「計測するオブジェクトを選択 または[増減(DE) 比率(P) 全体(T) ダイナミック(DY)]」と表示されます。
[]内は実行中のコマンドに対して使用出来るオプションが表示されています。
ここでは、増減(DE)を指定しますので、キーボードで「DE」を入力し、「Enter」か「Space」又は右クリックで実行をします。

③コマンドラインに「増減の長さを入力」と表示されます。
まずは500長く(増値)します。キーボードで「500」を入力し、「Enter」か「Space」又は右クリックで決定します。

④コマンドラインに「変更するオブジェクトを選択」と表示されます。ここで線分ABのどちら側を長くするのかを指定しなくてなりません。ここではB側を長くしましょう。
線分のB側をマウスでクリックします。ここではP1とします。

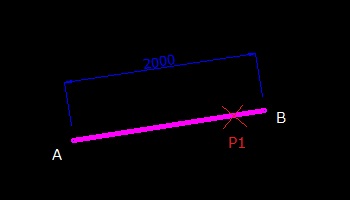
⑤線分ABの長さがB側に500長くなりました。長さ変更したと同時に長さ変更コマンドが終了しました。
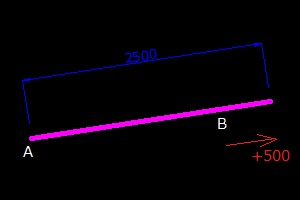
⑥再度、長さ変更コマンドを実行します。
直前のコマンドが長さ変更コマンドですので、キーボードで「Enter」か「Space」、又は右クリックで「繰り返し(R)LENGTHEN」を選択し実行を行います。
※キーボードで「Enter」か「Space」、又は右クリックメニューよりコマンド選択することで、直前のコマンドを連続で行う事が出来ます。
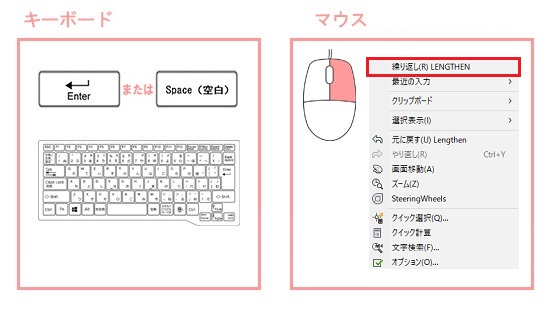
⑦コマンドラインに「計測するオブジェクトを選択 または[増減(DE) 比率(P) 全体(T) ダイナミック(DY)]」と表示されます。
ここでは、増減(DE)を指定しますので、キーボードで「DE」を入力し、「Enter」か「Space」又は右クリックで実行をします。

⑧コマンドラインに「増減の長さを入力」と表示されます。
まずは500短く(減値)します。キーボードで「-500」を入力し、「Enter」か「Space」又は右クリックで決定します。

⑨コマンドラインに「変更するオブジェクトを選択」と表示されます。ここで線分ABのどちら側を短くするのかを指定します。B側を短くしましょう。
線分のB側をマウスでクリックします。ここではP2とします。

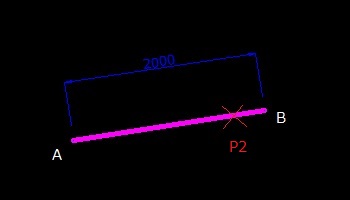
⑩線分ABのB側が500短くなりました。長さ変更したと同時に長さ変更コマンドが終了しました。
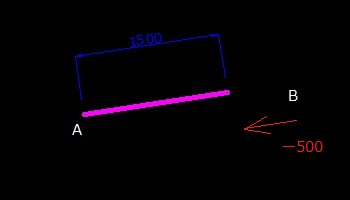
3-2.全体値を指定して長さ変更
変更したい線分の長さの値を指定して長さ変更をしてみましょう。線分ABの長さを2000から2500と1500に変更してみましょう。
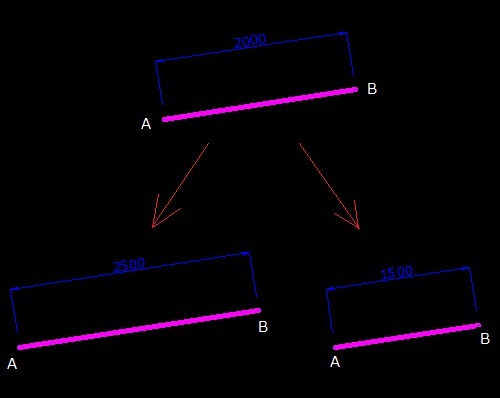
①今回はリボンメニューを使用しましょう。修正の中にある長さ変更(パネルタイトル「修正▼」をクリックし長さ変更を選択)をクリックします。
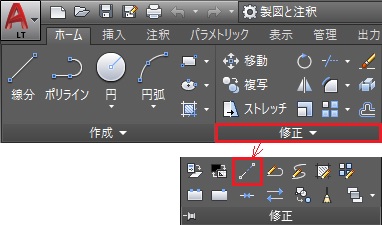
②コマンドラインに「計測するオブジェクトを選択 または[増減(DE) 比率(P) 全体(T) ダイナミック(DY)]」と表示されます。
[]内は実行中のコマンドに対して使用出来るオプションが表示されています。
ここでは、全体(T)を指定しますので、キーボードで「T」を入力し、「Enter」か「Space」又は右クリックで実行をします。

③コマンドラインに「全体の長さを入力」と表示されます。
まずは長さを2500にします。キーボードで「2500」を入力し、「Enter」か「Space」又は右クリックで決定します。

④コマンドラインに「変更するオブジェクトを選択」と表示されます。ここで線分ABのどちら側を長くするのかを指定します。B側を長くします。
線分のB側をマウスでクリックします。ここではP1とします。

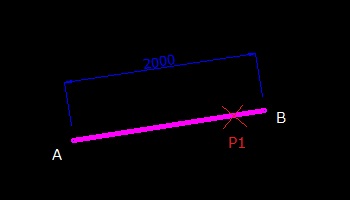
⑤線分ABの長さがA側の端点を基点に2500の長さに変更しました。長さ変更したと同時に長さ変更コマンドが終了しました。
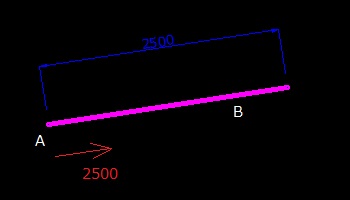
⑥再度、長さ変更コマンドを実行します。
直前のコマンドが長さ変更コマンドですので、キーボードで「Enter」か「Space」、又は右クリックで「繰り返し(R)LENGTHEN」を選択し実行を行います。
※キーボードで「Enter」か「Space」、又は右クリックメニューよりコマンド選択することで、直前のコマンドを連続で行う事が出来ます。
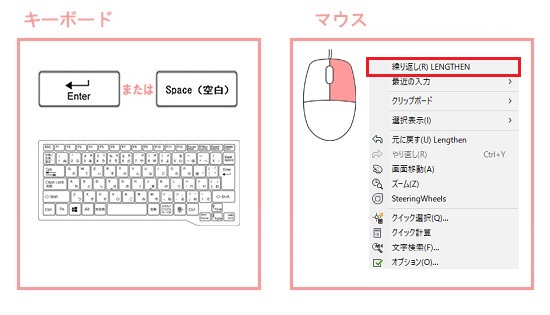
⑦コマンドラインに「計測するオブジェクトを選択 または[増減(DE) 比率(P) 全体(T) ダイナミック(DY)]」と表示されます。
全体(T)を指定しますので、キーボードで「T」を入力し、「Enter」か「Space」又は右クリックで実行をします。

⑧コマンドラインに「全体の長さを入力」と表示されます。
長さを1500にします。キーボードで「1500」を入力し、「Enter」か「Space」又は右クリックで決定します。

⑨コマンドラインに「変更するオブジェクトを選択」と表示されます。ここで線分ABのどちら側を短くするのかを指定します。B側を短くしましょう。
線分のB側をマウスでクリックします。ここではP2とします。

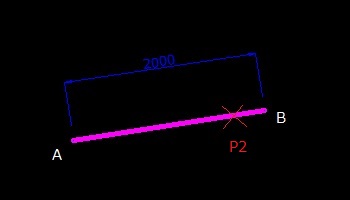
⑩線分ABの長さがA側の端点を基点に1500の長さに変更しました。長さ変更したと同時に長さ変更コマンドが終了しました。
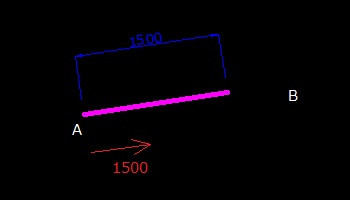
4.ストレッチコマンドの実行方法
ストレッチコマンドを実行するには、下記通りいくつかの方法があります。
- リボンメニュー:修正の中のストレッチ
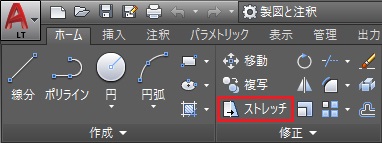
- フルコマンド:STRETCH
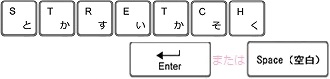
- エイリアス:S

【参考記事】
・AutoCADのツール「リボン」とは/表示ボタンの説明
・【AutoCADの基本】コマンドとコマンドライン
・AutoCAD コマンドのエイリアスとは
4-1.数値を指定してストレッチ
オブジェクトをストレッチしましょう。
辺ABと辺CDを500上方向(Y座標の+方向)へ、次に角Dを500上方向(Y座標の+方向)へストレッチします。
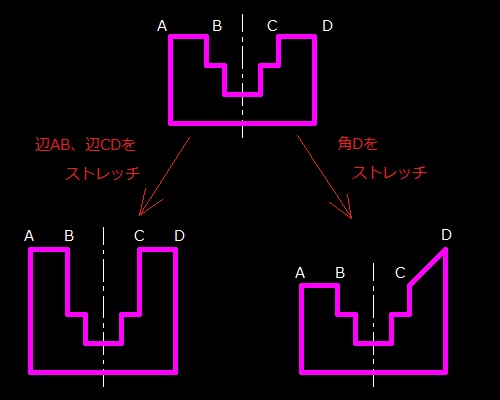 ※操作をし易くする為に、直交モードをONにしておきましょう。また選択方法で交差窓選択などを使用します。詳しくは下記記事をご覧ください。
※操作をし易くする為に、直交モードをONにしておきましょう。また選択方法で交差窓選択などを使用します。詳しくは下記記事をご覧ください。
【参考記事】
・作図補助機能(直交モード・ダイナミック入力)【AutoCAD作図の基本】
・マウスを使ってオブジェクトを選択~窓・交差窓やモードなど詳しく解説【AutoCAD】
①まずは辺ABと辺CDを500上方向(Y座標の+方向)へストレッチします。
今回はエイリアスを使用しましょう。キーボードで「S」を入力し、「Enter」か「Space」又は右クリックでメニューで実行をします。
![]()
②コマンドラインに「オブジェクトを選択」と表示されます。辺ABと辺CDを交差窓またはポリゴン交差窓で囲み選択します。
今回は、交差窓を使用し辺ABと辺CDが入るように囲みます。マウスでP1からP2の順で囲みます。
「Enter」か「Space」又は右クリックでメニューで選択を決定します。

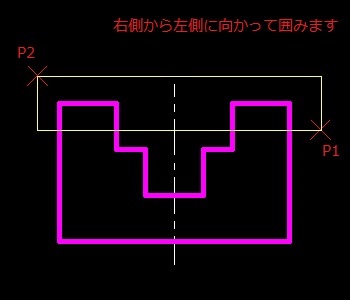
③コマンドラインに「基点を指定」と表示されます。今回はどこでも良いですので、任意の位置でマウスをクリックします。P3とします。

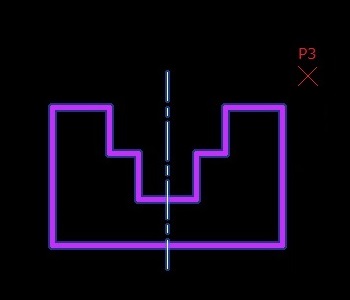
④コマンドラインに「目的点を指定」と表示されます。
500上方向(Y座標の+方向)へストレッチしますので、マウスカーソルを基点P3の上方向(Y座標の+方向)へ移動させます。
マウスカーソルを移動させるだけで、ストレッチする方向の指示が完了です。

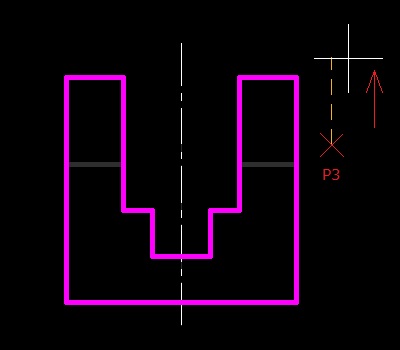
⑤500上方向(Y座標の+方向)へストレッチします。キーボードで「500」を入力し、「Enter」か「Space」又は右クリックでメニューで実行をします。
⑥辺ABと辺CDが500上方向(Y座標の+方向)へストレッチしました。ストレッチが完了したと同時にストレッチコマンドも終了しました。
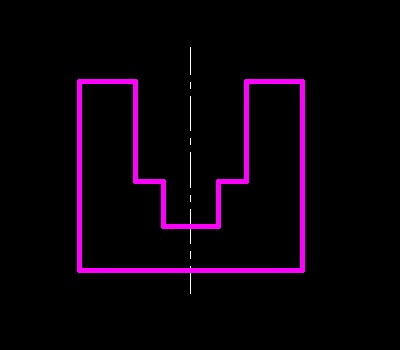
⑦続けて、角Dを500上方向(Y座標の+方向)へストレッチします。
直前のコマンドがストレッチコマンドですので、キーボードで「Enter」か「Space」、又は右クリックで「繰り返し(R)STRETCH」を選択し実行を行います。
※キーボードで「Enter」か「Space」、又は右クリックメニューよりコマンド選択することで、直前のコマンドを連続で行う事が出来ます。
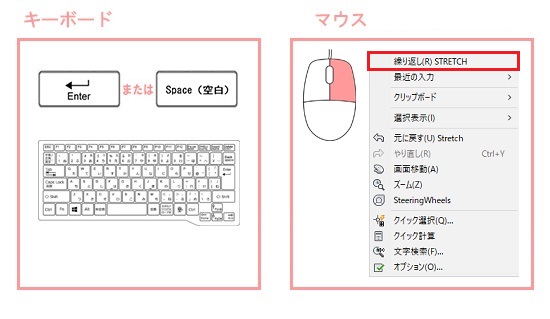
⑧コマンドラインに「オブジェクトを選択」と表示されます。
角Dが入るように交差窓で囲みます。マウスでP4からP5の順で囲みます。
「Enter」か「Space」又は右クリックでメニューで選択を決定します。

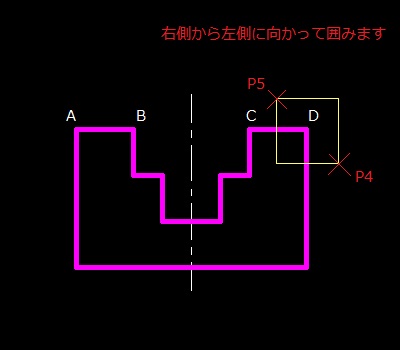
⑨コマンドラインに「基点を指定」と表示されます。今回はどこでも良いですので、任意の位置でマウスをクリックします。P6とします。

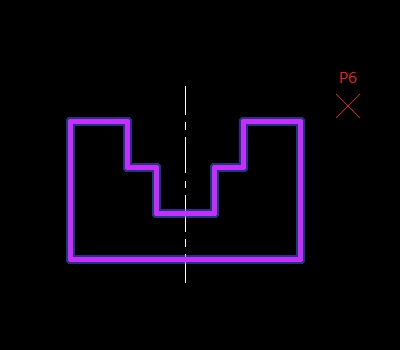
⑩コマンドラインに「目的点を指定」と表示されます。500上方向(Y座標の+方向)へストレッチします。今回は、相対座標を使用しましょう。
X軸方向にはストレッチなしで、Y軸方向に+500へストレッチしますので、X座標=0,Y座標=500となります。
キーボードで「@0,500」と入力し、「Enter」か「Space」又は右クリックでメニューで実行をします。

※相対座標については下記記事をご覧ください。
【参考記事】
・相対座標とは?【AutoCAD作図の基本】
⑩角DがY軸方向+500(Y座標の+方向)へストレッチしました。ストレッチが完了したと同時にストレッチコマンドも終了しました。
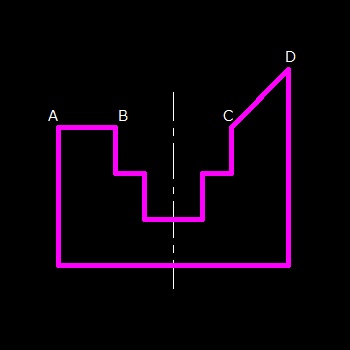
4-2.基点を指定してストレッチ
オブジェクトをストレッチしましょう。辺ABと辺CDを線分aまでストレッチします。この際、中心線はストレッチしませんので注意しましょう。
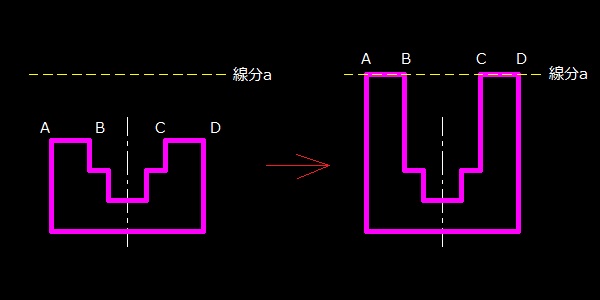
※操作をし易くする為に、直交モードとOスナップをONにしておきましょう。
また選択方法で交差窓選択などを使用します。詳しくは下記の記事をご覧ください。
【参考記事】
・作図補助機能(直交モード・ダイナミック入力)【AutoCAD作図の基本】
・【AutoCADの基本作図】オブジェクトスナップ(Oスナップ)
・マウスを使ってオブジェクトを選択~窓・交差窓やモードなど詳しく解説【AutoCAD】
①今回もエイリアスを使用しましょう。キーボードで「S」を入力し、「Enter」か「Space」又は右クリックでメニューで実行をします。
![]()
②コマンドラインに「オブジェクトを選択」と表示されます。辺A~Dを交差窓またはポリゴン交差窓で囲み選択します。
今回は、中心線はストレッチしませんので、交差窓で中心線の端点が含まれないように辺ABと辺CDを囲みます。マウスでP1からP2の順で囲みます。
「Enter」か「Space」又は右クリックでメニューで選択を決定します。

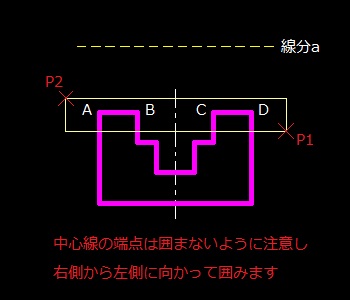
③コマンドラインに「基点を指定」と表示されます。今回は辺ABと辺CDを基点をします。今回は端点Aを選択します。
マウスカーソルを角Aに近づけますと、自動で端点が認識され「端点」と表示されます。表示されたらクリックし、基点を指定します。

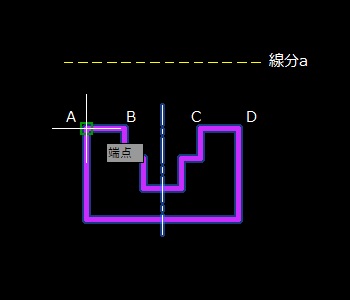
④コマンドラインに「目的点を指定」と表示されます。線分aを指定します。
マウスカーソルを線分aに近づけます。すると自動で垂線が認識され「垂線」と表示されます。表示されたらクリックし、目的点を指定します。

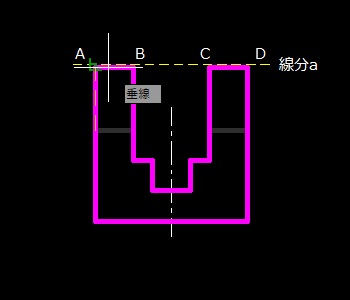
⑤辺ABと辺CDが線分aまでストレッチされました。中心線の端点は選択していない為、ストレッチされていません。
ストレッチが完了したと同時にストレッチコマンドも終了しました。
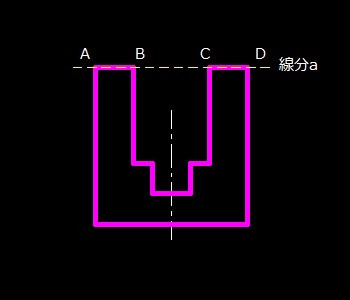
4-3.移動コマンド機能と合わせてストレッチ
ドアオブジェクトを移動し、同時に壁オブジェクトをストレッチしましょう。
この際、ドアオブジェクトはストレッチしませんので注意しましょう。
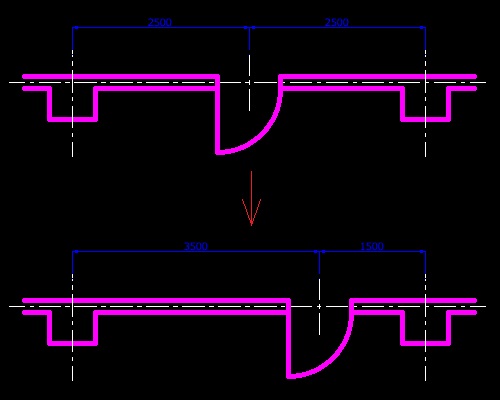 ※操作をし易くする為に、直交モードとOスナップをONにしておきましょう。また選択方法で交差窓選択などを使用します。
詳しくは下記の記事をご覧ください。
※操作をし易くする為に、直交モードとOスナップをONにしておきましょう。また選択方法で交差窓選択などを使用します。
詳しくは下記の記事をご覧ください。
【参考記事】
・作図補助機能(直交モード・ダイナミック入力)【AutoCAD作図の基本】
・【AutoCADの基本作図】オブジェクトスナップ(Oスナップ)
・マウスを使ってオブジェクトを選択~窓・交差窓やモードなど詳しく解説【AutoCAD】
①今回もエイリアスを使用しましょう。キーボードで「S」を入力し、「Enter」か「Space」又は右クリックでメニューで実行をします。
![]()
②コマンドラインに「オブジェクトを選択」と表示されます。寸法線も一緒にストレッチしましょう。
ドアとドアの位置の寸法を表示している寸法線が全て入るように交差窓で囲みます。
マウスでP1からP2の順で囲みます。「Enter」か「Space」又は右クリックでメニューで選択を決定します。

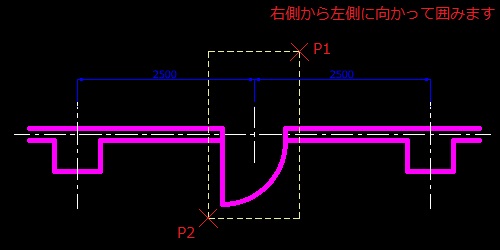
③コマンドラインに「基点を指定」と表示されます。今回はどこでも良いですので、任意の位置でマウスをクリックします。P3とします。

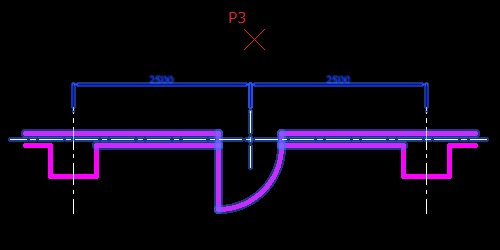
④コマンドラインに「目的点を指定」と表示されます。右方向(X座標の+方向)へ1000、ストレッチします。
マウスカーソルを基点P3の右方向(X座標の+方向)へ移動させます。マウスカーソルを移動させるだけで、ストレッチする方向の指示が完了です。クリックはしないで下さい。

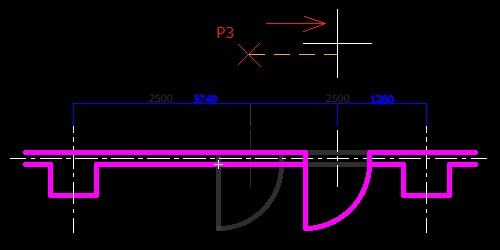
⑤右方向(X座標の+方向)へ1000、ストレッチします。キーボードで「1000」を入力し、「Enter」か「Space」又は右クリックでメニューで実行をします。
⑥ドアが右方向(X座標の+方向)へ1000移動し、ドアの左側の壁オブジェクトは短くなりドア右側の壁オブジェクトは長くなりました。
ドアと一緒に寸法値も選択していますので、寸法値もストレッチされました。
ストレッチが完了したと同時にストレッチコマンドも終了しました。
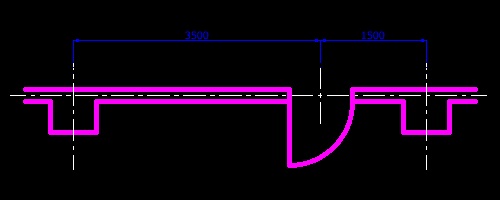
4.まとめ
尺度変更・長さ変更・ストレッチの3つのコマンドの操作方法や違いをご理解頂けましたか。
尺度変更は、倍率又は参照図を指定して尺度を変更します。XY座標を指定しての拡大縮小は出来ません。
長さ変更は、線分、円弧・楕円弧、開いたポリライン・スプラインは修正する事が出来ますが、
それ以外のオブジェクトは修正出来ません。
ストレッチは、この3つの中でも特に使用頻度の高いコマンドです。選択方法によって移動コマンドの機能が使える為非常に便利です。
ただし、円・楕円、ブロックなどのオブジェクトはストレッチ出来ません。
このコマンド操作を行うことで、サポート機能(直交モード機能、Oスナップ機能など)も同時に練習出来ますので様々な種類のオブジェクトで 練習する事をお勧めします。

