【AutoCAD】鏡像コマンドとは?文字反転させない方法を解説|MIRROR

鏡像(MIRROR)コマンドとは、ある直線を軸としてオブジェクトを対称複写または対称移動させるコマンドのこと。本記事では鏡像コマンドの実行方法や、文字を反転させないで鏡像する方法(MIRRTEXT)について詳しく解説します。鏡像する対称軸は水平・垂直の線分だけでなく、画面上の2点さえ指定できばどんな角度でもOK。ブロック内の文字を鏡像させない「属性定義」を使った文字入力についても知っておくと実務でも役立ちますよ。
目次
1.鏡像コマンドの実行方法は?
鏡像(MIRROR)コマンドを実行するための方法は、次の3通りです。
- リボンメニュー:鏡像
- フルコマンド:MIRROR
- エイリアス:MI
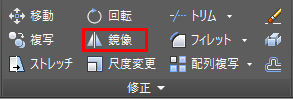
コマンドは通常リボンメニュー、もしくはエイリアスをコマンドラインに入力して実行します。
リボンメニューから実行する場合は、修正タブ→鏡像をクリックしましょう。
エイリアスがないコマンドを実行する場合には、フルコマンドを使用します。
しかし、この場合は「MI」というエイリアスがあるので、キーボードからコマンドを実行する方は、エイリアスを入力しましょう。
エイリアスとは、長いフルコマンドを覚えやすく短く表記したもの。
一般的に「短縮コマンド」「ショートカットキー」と呼ばれています。ほとんどの場合、フルコマンドの先頭1~2文字がエイリアスに割り当てられています。
エイリアスについての詳細やコマンドラインへの入力方法は、以下の記事で復習しましょう。
参考記事:
・AutoCAD コマンドのエイリアスとは
・【AutoCADの基本】コマンドとコマンドライン
2.鏡像コマンドで対称複写(反転複写)してみよう
それではさっそく鏡像コマンドを実行してみましょう。
まずはじめは、P1とP2の2点を中心軸としてオブジェクトを「対称複写」する方法を解説します。
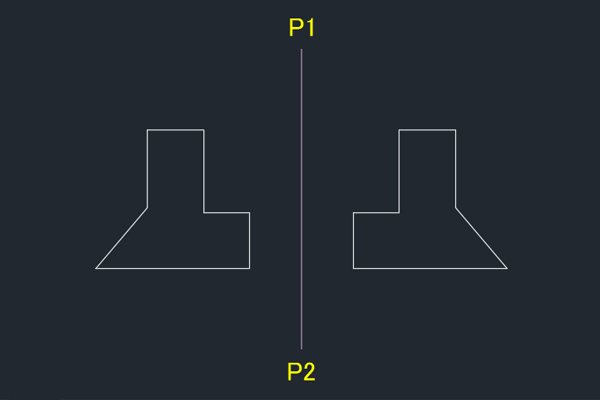
①鏡像コマンドを実行します。

②オブジェクトを選択: 左側の図形をすべて選択します。
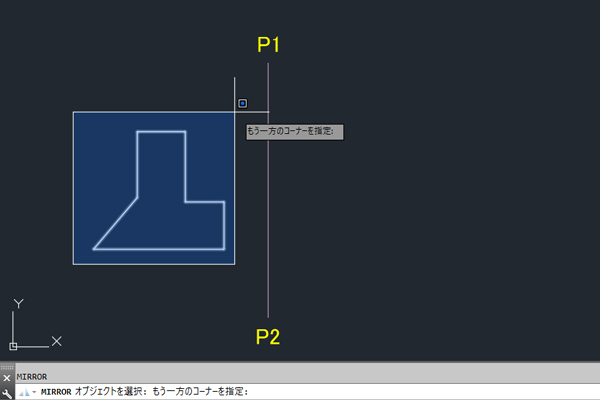
③選び終えたら、[Enter]もしくは[右クリック-決定]で決定操作を行います。
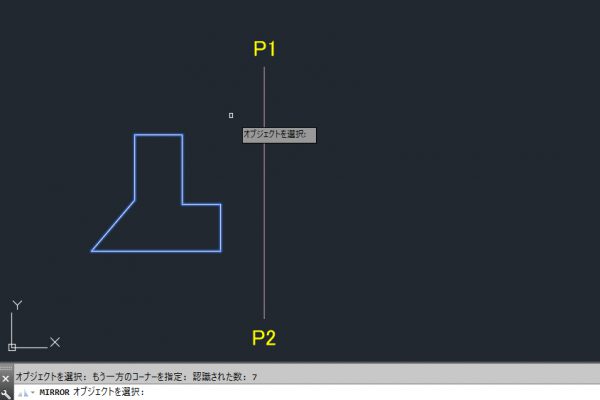
④対称軸の 1 点目を指定: P1をクリックします。
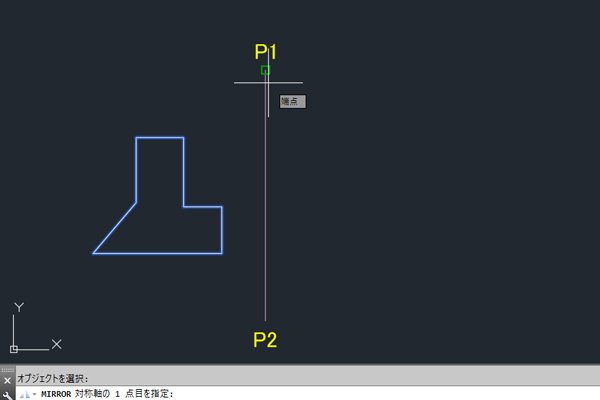
⑤対称軸の 2 点目を指定: P2をクリックします。
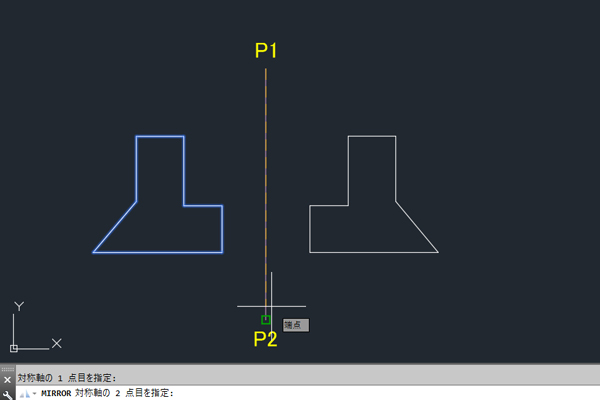
⑥元のオブジェクトを消去しますか? [はい(Y)/いいえ(N)] <いいえ>: 対称複写の場合は、元の図形を消去しません。したがって、ここは<いいえ>でOKなのでこのまま[Enter]もしくは[右クリック-決定]で決定操作を行います。
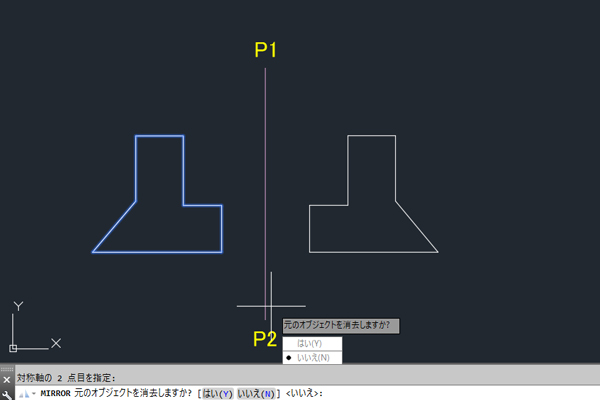
⑦P1・P2の2点を中心軸として、元のオブジェクトが対称複写されました。
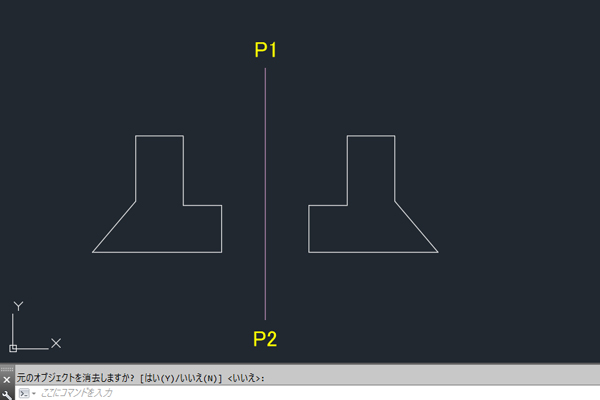
3.鏡像コマンドで対称移動(反転移動)
次は、P1とP2の2点を中心軸としてオブジェクトを「対称移動」してみましょう。
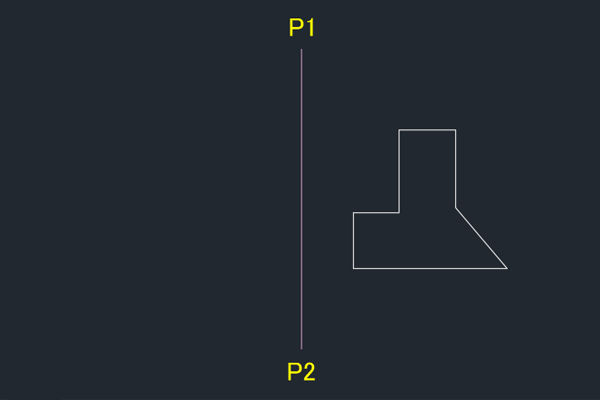
①鏡像コマンドを実行します。

②オブジェクトを選択: 左側の図形をすべて選択します。
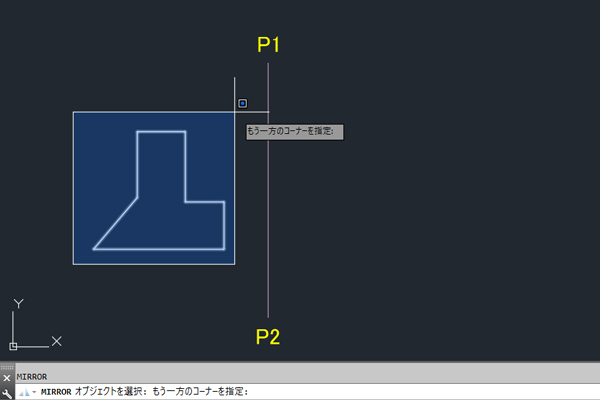
③選び終えたら、[Enter]もしくは[右クリック-決定]で決定操作を行います。
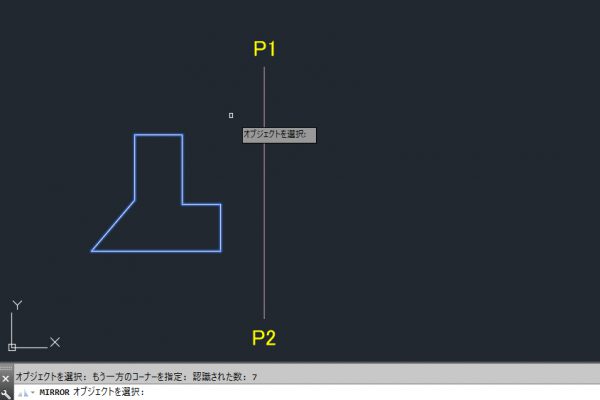
④対称軸の 1 点目を指定: P1をクリックします。
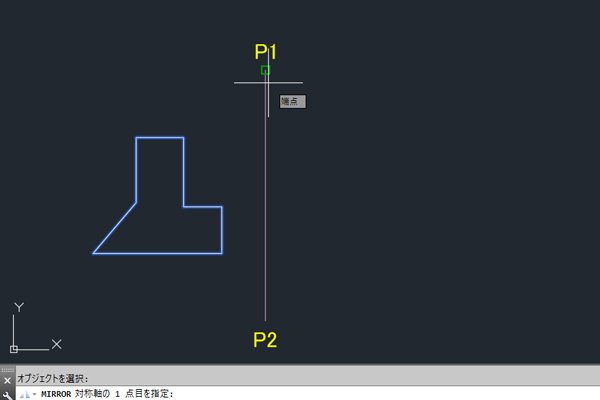
⑤対称軸の 2 点目を指定: P2をクリックします。
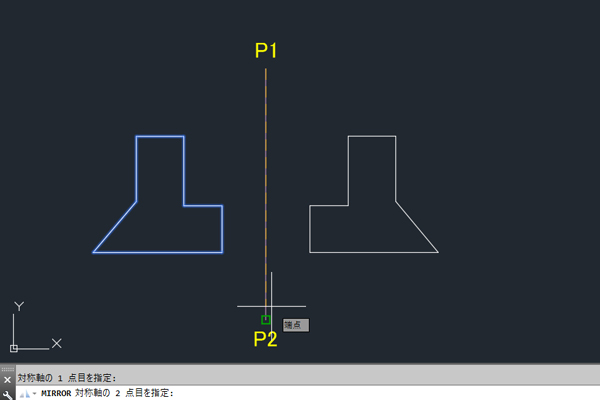
⑥元のオブジェクトを消去しますか? [はい(Y)/いいえ(N)] <いいえ>: 対称移動の場合は、元の図形を消去する必要があります。したがって、ここは<はい>を選びたいので、Yと入力し[Enter]もしくは[右クリック-決定]で決定操作を行いましょう。
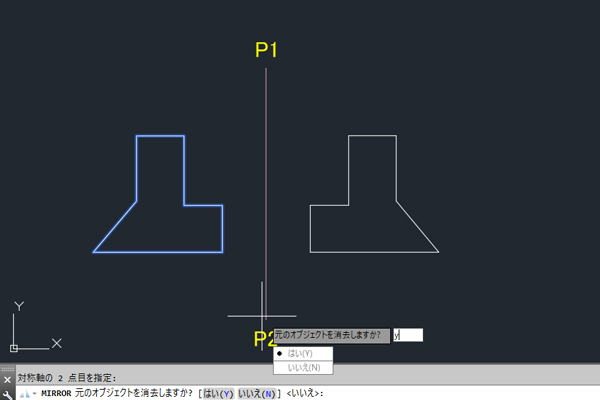
⑦P1・P2の2点を中心軸として、元のオブジェクトが対称移動しました。
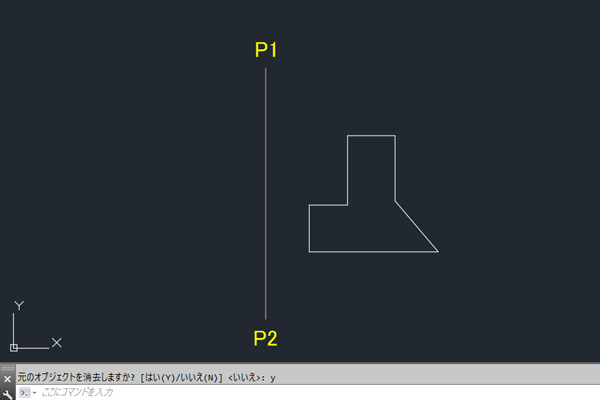
4.文字を反転させないで鏡像するには?
線分やポリラインで作られたオブジェクトであれば、上記の方法で簡単に鏡像できることが分かりました。
しかし、文字の場合は鏡像されてしまったら困りますよね。
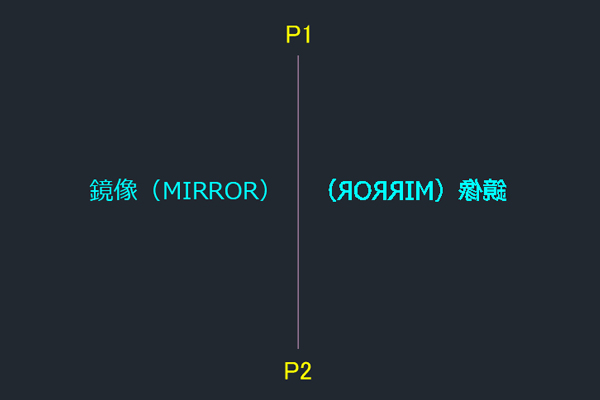
もし、このように文字が反転してしまったときは、コマンドラインに「MIRRTEXT」(ミラーテキスト)と打ち込んでみましょう。
 ※鏡像コマンドを一旦キャンセルしてから実行しましょう
※鏡像コマンドを一旦キャンセルしてから実行しましょう
するとコマンドラインに「MIRRTEXT の新しい値を入力 <1>:」と表示されますので、「0」と入力し決定操作を行います。
そしてこの後、再び鏡像コマンドを実行してみましょう。すると、このように文字は鏡像化されなくなるはずです。
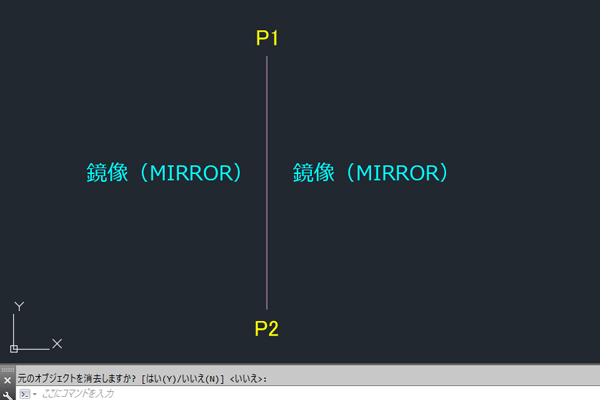
この「MIRRTEXT」という文字列を「システム変数」と呼びます。こうしたシステム変数によって、AutoCADではさまざまな設定を行いますが、詳しくは別の記事で学びましょう。
今回使用したMIRRTEXTの規定値をまとめると、次のようになります。
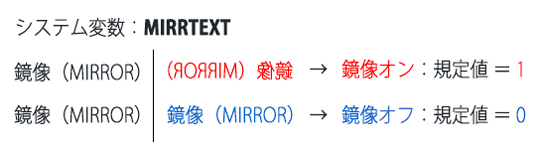
実務においては、外部データを扱う場合にこうした現象がよくあります。
そういった場合にこの「MIRRTEXT」を使うと、システム変数の値を指定するだけでいっぺんに文字の鏡像化を修正できるので大変便利です。知っていると意外と役立つので、ぜひこの機会に覚えておきましょう。
5.ブロック内の文字が鏡像化されるのを防ぐには?
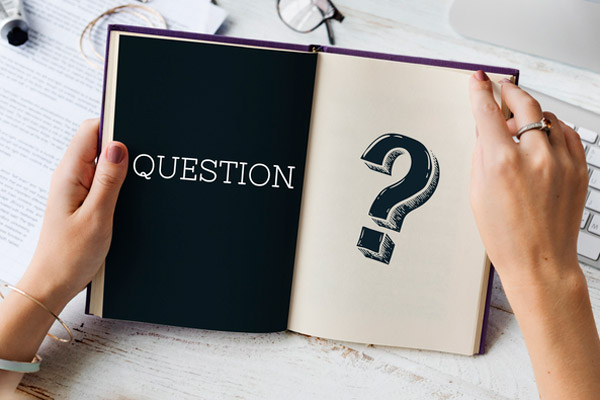
文字列を含むブロックデータを鏡像化する場合、システム変数「MIRRTEXT」を 0 (ゼロ)に設定したにもかかわらず、文字が鏡像化されてしまうことがあります。
その原因は、MIRRTEXTは、以下4つのコマンドで作成された文字列にのみに影響を与えるためです。
1.文字記入:TEXT
2.ダイナミック文字記入:DTEXT
3.マルチ テキスト:MTEXT
4.属性定義:ATTDEF
ブロックデータを鏡像化すると、中に入っている文字情報もすべてブロックの一部だと認識されることになります。したがって、挿入されたブロック内の文字と定数属性も一緒に鏡像化されてしまうのです。
そのため、文字を含めたブロックデータを登録する場合は、上記1.~3.のコマンドで文字を作成するのではなく、4.の「属性定義:ATTDEF」で文字を作成してブロックに含める必要があります。
5-1.属性定義「ATTDEF」を使った文字入力の方法
属性定義「ATTDEF」を使った文字の入力方法は次のとおりです。
なおATTDEFのエイリアスは、「AT」です。
①コマンドラインに「AT」(もしくは「ATTDEF」)と入力します。

②属性定義ダイアログが表示されるので、必要事項を入力してOKを押します。
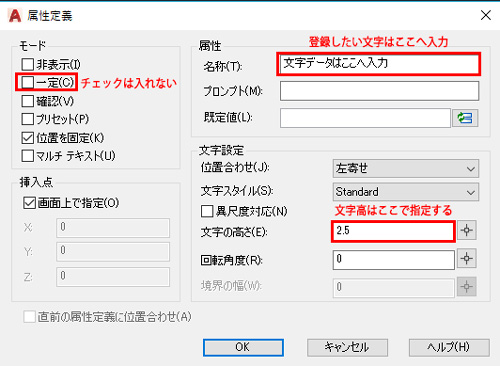
このとき、モードセクション内にある[一定]オプションにはチェックを入れないように注意しましょう。
③「始点を指定:」と表示されたら、画面上の任意の点を指定します。
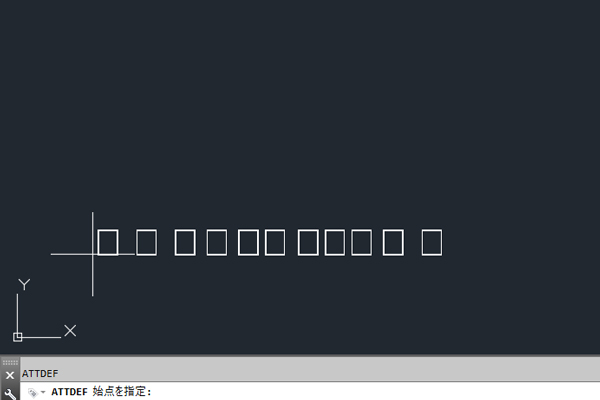
④画面上に文字が入力されました。
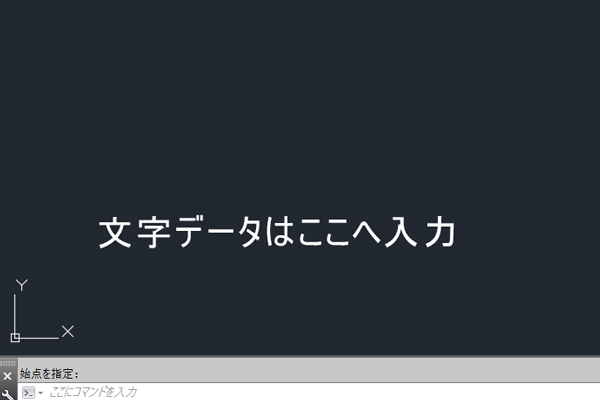
配置した文字列をダブルクリックすれば、後から文字列を修正することができます。
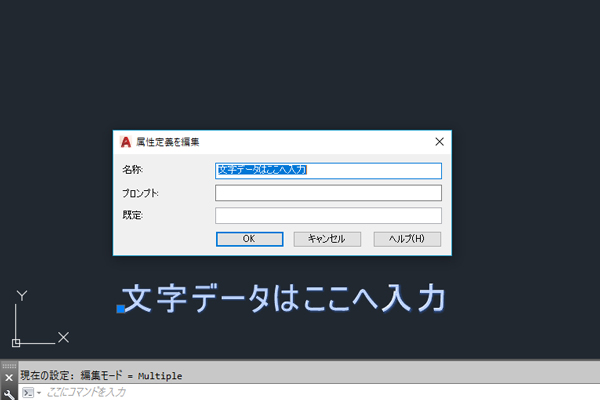
MIRRTEXTが0に設定されていて、なおかつブロック内の文字属性が定数でない(一定でない)場合は、ブロックが鏡像化されても属性文字は鏡像化されることはありません。
文字情報をブロックデータに含めたいのであれば、この手順で作成した属性定義の文字列を登録するようにしましょう。
6.まとめ
今回は鏡像(MIRROR)コマンドについて詳しく解説してきましたが、いかがだったでしょうか?
「AutoCADの操作方法をもっと基本から学びたい!」と思われた方には、無料で学べるCADスクールがおすすめ。CAD未経験者の方にも分かりやすく基礎からレクチャーしてもらえるので、はじめての方でも安心です。
さらに業界に精通した専門家が、就職支援までしっかりサポート。少しでも気になった方は、ぜひチェックしてみてくださいね!

