【AutoCADの設定】オプションで使いやすい操作環境を作る

AutoCADを始める前に、より効率よくAutoCADを使うため、操作環境を整えることは非常に重要です。表示画面の構成を見やすくなるように設定したり、予期せぬパソコンのフリーズなどのいざという時に備えバックアップも設定する必要があります。ここでは作図を開始する前の段階で、あらかじめ設定しておくとよい基本的な項目とその方法について詳しく解説します。
目次
1.オプションを設定しましょう
AutoCADでは操作環境に関する設定のほとんどはオプションで設定できます。では早速オプションを開いて見てみましょう。
1-1.オプションの開き方
AutoCADにおいて、オプション画面の開き方は2通りあります。
メニューブラウザから開く方法
① 画面左上にあるメニューブラウザをクリックし、左下のオプションをクリックします。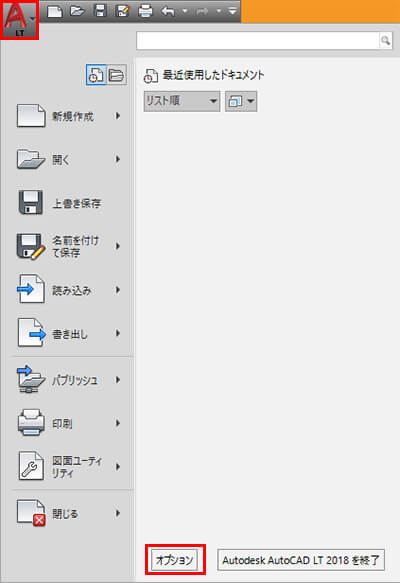
② オプション画面が表示されました。
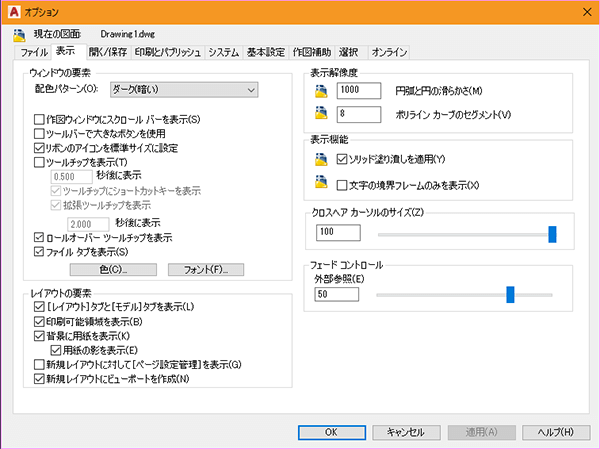
コマンドラインから開く方法
① 画面下部にあるコマンドラインと呼ばれる領域で右クリックします。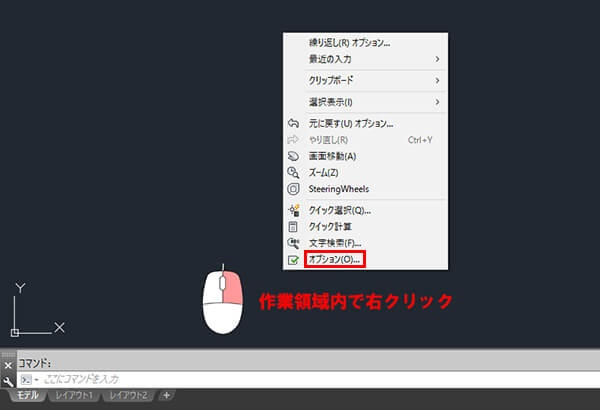
② 右クリックメニューからオプションをクリックします。
③ オプション画面が表示されました。
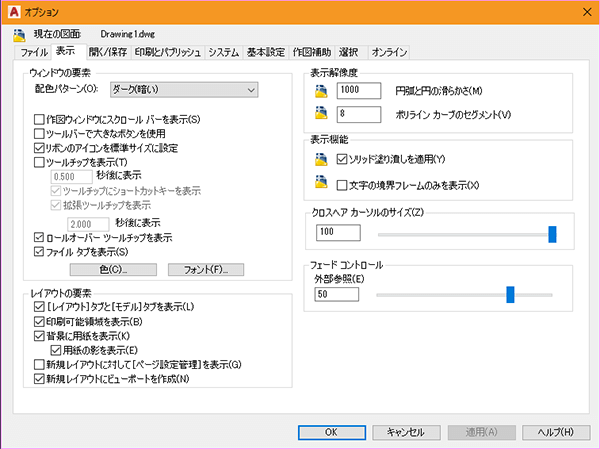
1-2.背景色の設定
オプション画面は開けましたか?では次に背景の色を設定していきます。
デフォルトでは、予め目に負担のないダークグレイに設定されています。特に見づらくなければ変更しなくても構いません。CADでの作図は長時間の作業です。その間画面を見続けて作業するため、この色では見づらいと感じる場合は、画面から受ける目への負担を軽減するために、自分の見やすい背景色に変える工夫をするとよいでしょう。
① オプション画面「表示タブ」の色をクリックします。
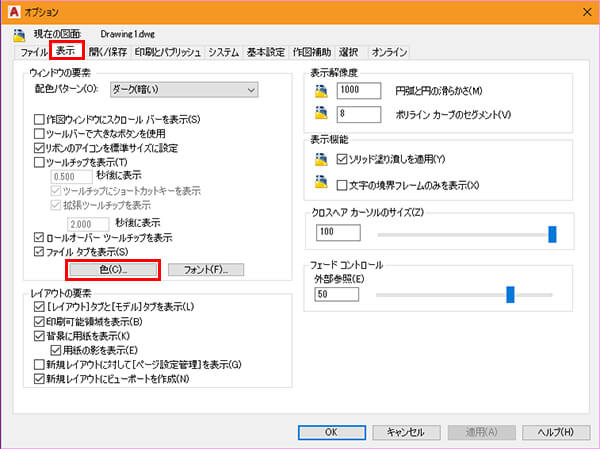
② 2Dモデル空間→背景を選択し、色の右にある▼を押すと色を選ぶことができます。
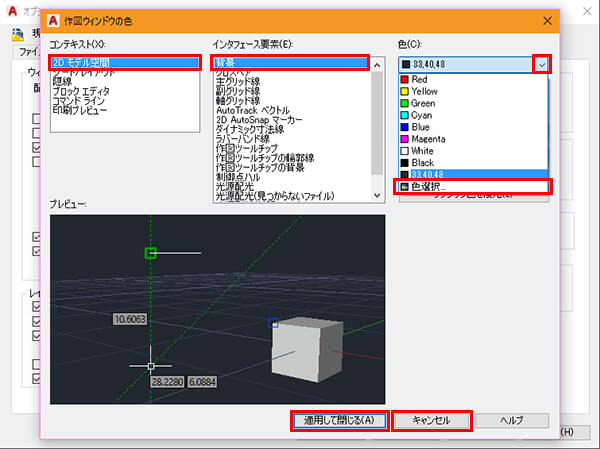
③ 色を変更しない場合は「キャンセル」を、色を変更した場合は、必ず「適用して閉じる」をクリックしてこの画面を閉じましょう。
1-3.クロスヘアカーソルの設定
AutoCADの画面にある十字型のカーソルを「クロスヘアカーソル」と呼びます。ここではクロスヘアカーソルのサイズを設定する方法を学習しましょう。
① オプション画面「表示タブ」の右側、「クロスヘアカーソル」のスライダーを左に動かします。
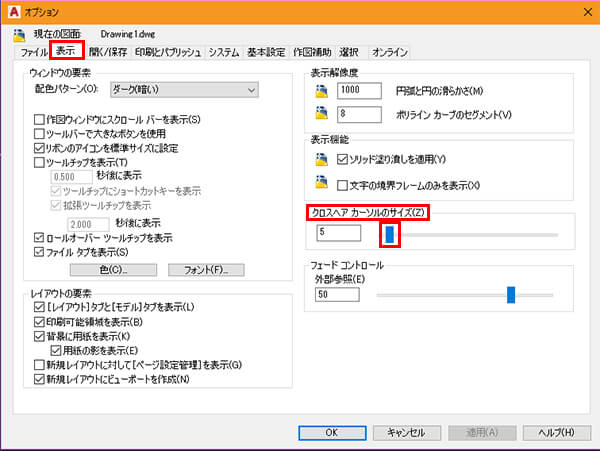
② 「5」に設定し、OKを押してみましょう。
③ クロスヘアカーソルはこんな形になりました。
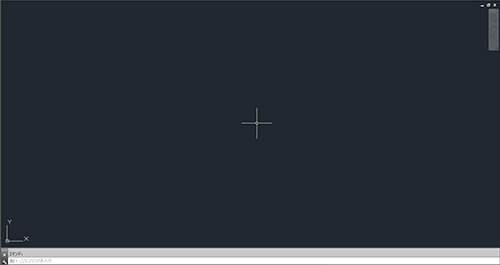
④ ではまた「オプション」画面を開いてみましょう。オプションの開き方がわからない場合は1-1.オプションの開き方を参考にしながら開いてみましょう。
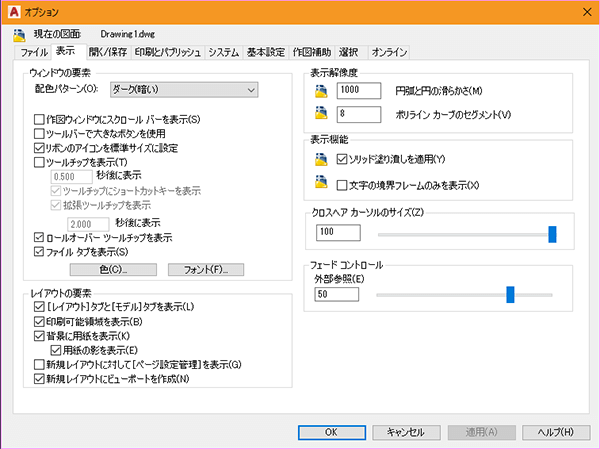
⑤ オプション画面「表示タブ」の右側、「クロスヘアカーソル」のスライダーを右に動かします。
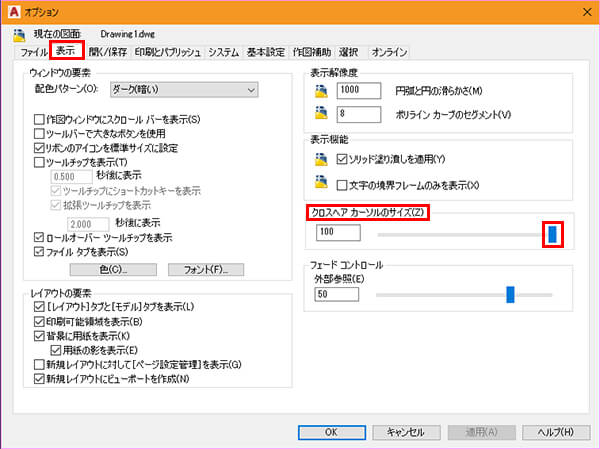
⑥ 「100」に設定し、OKを押してみましょう。
⑦ クロスヘアカーソルはこんな形になりました。
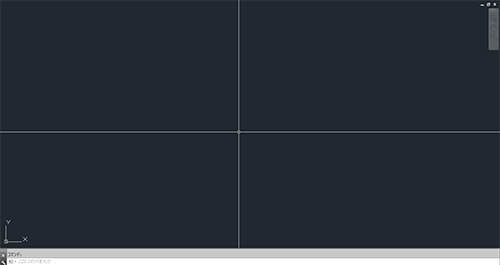
クロスヘアカーソルのサイズは特に決まりはありませんが、⑥の方法で最大値に設定し、画面いっぱいに広げて使うと次のようなメリットがあります。
- 作図した直線が曲がっていないか視覚的に確認できるのでミスをしにくい
- 離れたオブジェクト同士の位置関係が水平垂直にあるかどうか一目で確認しやすい
1-4.ピックボックス・グリップサイズの設定
AutoCADではオブジェクトを選択する際に出てくる□をピックボックス、オブジェクトを編集する際に出てくる■をグリップ呼びます。ここではそれぞれのサイズを変更する方法と適正サイズについて学びます。
ピックボックスサイズ
① オプション画面「選択タブ」のピックボックスサイズを確認します。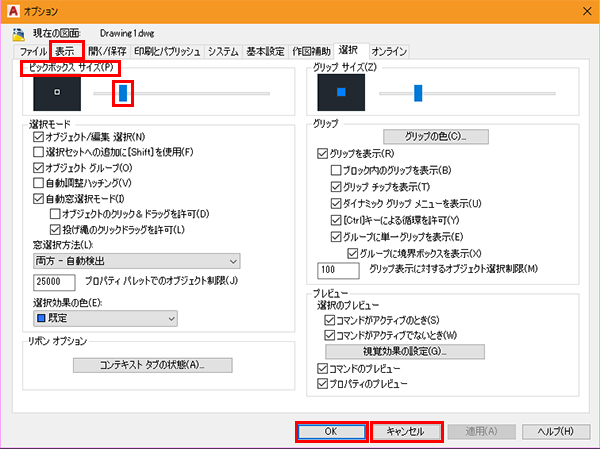
② スライダーを左右に動かし大きさを変更します。
グリップサイズ
① オプション画面「選択タブ」のグリップサイズを確認します。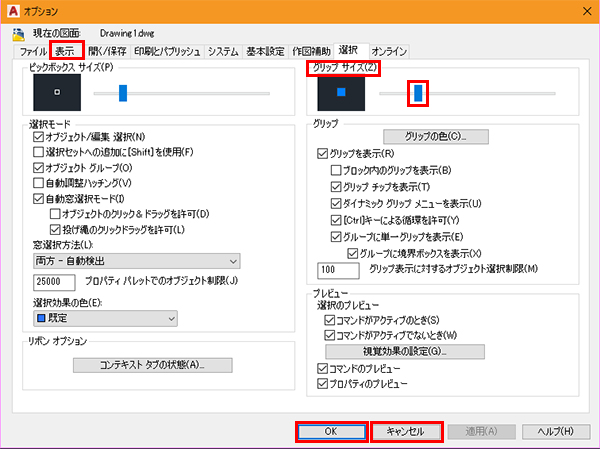
② スライダーを左右に動かし大きさを変更します。
ピックボックスは初期設定では大きめになっていますが、サイズ設定の違いにより、作図の際に次のようなケースが出てきます。
- 大きすぎると他のオブジェクトまで選択してしまい正確にオブジェクトを選択できない場合がある
- 小さすぎると選択しづらく対象オブジェクトを選択できているかどうか見た目にわかりにくい
最後に、変更しない場合は「キャンセル」を、色を変更した場合は必ず「適用」をクリックしてこの画面を閉じましょう。
1-5.自動保存の設定
WordやExcelなどのソフトを使用している時、突如パソコンがフリーズし、作業していたデータが全てなくなってしまったことはありませんか?それはAutoCADでも起こりうります。集中して長時間作業しているとうっかり保存をし忘れてしまうこともあり、せっかく長時間をかけて作図した完成間近の図面データが消えてしまったら取り返しがつかないことになってしまいます。
AutoCADにはいざという時に備えた自動保存機能が付いています。自動保存を設定していれば、設定した時間ごとに自動的にバックアップを保存してくれるので、完全に作業データが消えてしまうことはありません。では早速、自動保存の設定をしてみましょう。
① オプション画面「開く/保存」タブのファイルの安全確保を確認します。
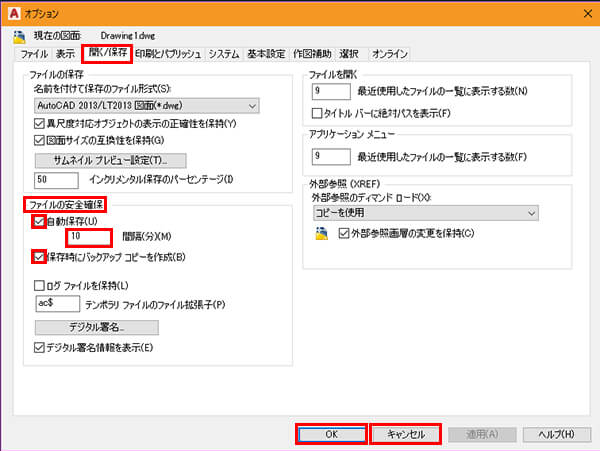
② 自動保存にチェックを入れ、バックアップする時間間隔を設定します。
設定時間はデフォルトでは10分です。
このままでも問題はありませんが希望の時間を設定することもできます。保存時にバックアップコピーを作成にもチェックを入れておくと、通常の保存をした際にも同じファイルがバックアップデータとして保存されます。
最後に、変更しない場合は「キャンセル」を、色を変更した場合は必ず「適用」をクリックしてこの画面を閉じましょう。
2.モード切替ボタンを設定しましょう
AutoCADで効率よく作図するために、画面右下にあるモード切替ボタンを設定しましょう。画面の名称については次に学習しますので、今回は作図環境の設定のみを行っていきましょう。
① 画面右下の一番角にある〓マーク(カスタマイズ)をクリックします。
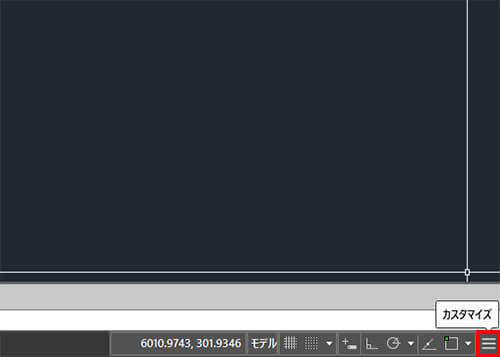
② 必要のない項目のチェックを外し、以下と同じ様に設定しましょう。
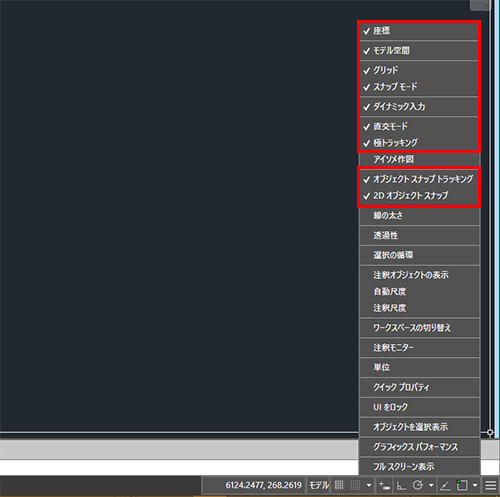
チェックを入れて表示をONにする項目は、上から順に次の通りです。
- 座標
- モデル空間
- グリッド
- スナップモ-ド
- ダイナミック入力
- 直行モード
- 極トラッキング
- オブジェクトスナップトラッキング
- 2Dオブジェクトスナップ
3.まとめ
以上が2次元の作図における基本設定です。CADで図面を描くという作業は実務においても長時間に及びます。事前にご自身に合った使いやすい環境に整えておくことで、操作がしやすくなり作業効率も上がります。CADの操作において大切なことは、効率よくスムーズに無駄な手順なく、スピーディーに作図するテクニックです。最初の段階でこうした操作や方法覚えておくと、のちに役立つでしょう。
今回はAutoCADの設定方法について詳しく解説してきましたが、いかがだったでしょうか?
「AutoCADの操作方法をもっと基本からしっかり学びたい!」と思われた方には、無料で学べるCADスクールがおすすめ。CAD未経験者の方に向けて、一から詳しくレクチャーしてもらえるのではじめての方でも安心です。
さらに業界に精通した専門家が、就職支援までしっかりサポート。少しでも気になった方は、ぜひチェックしてみてくださいね!

