【AutoCADの使い方】画面構成、ボタンやメニューの名称と役割

これからAutoCAD(オートキャド)を学んでいくにあたり、画面の構成を知っておくことは重要です。ここでは画面に表示されている各部の名称や役割を解説します。
目次
1.各部の名称
AutoCADを起動すると通常このような画面が表示されます。順番に各部の名前と役割を見てみましょう。
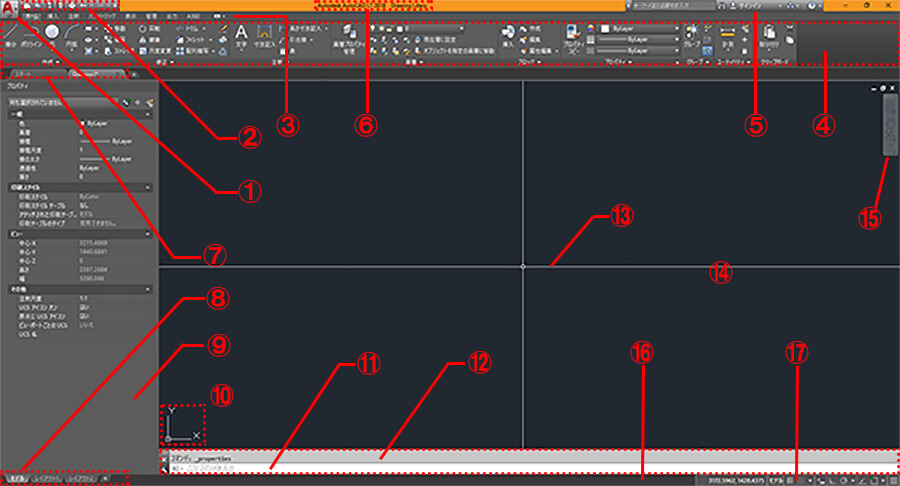
1-1.アプリケーションメニュー
![]() 新規作成、開く、保存、閉じる、印刷などのファイル操作における主要なコマンドを実行できます。各項目の▲を押すとさらに詳細選択できます。
新規作成、開く、保存、閉じる、印刷などのファイル操作における主要なコマンドを実行できます。各項目の▲を押すとさらに詳細選択できます。
1-2.クイックアクセスツールバー
![]() 新規作成、開く、保存、閉じる、元に戻す、やり直す、印刷など、データを扱うにあたり頻繁に使用するツールが収められています。右側の▼を押すと、ここに表示するツールの表示・非表示を設定できます。
新規作成、開く、保存、閉じる、元に戻す、やり直す、印刷など、データを扱うにあたり頻繁に使用するツールが収められています。右側の▼を押すと、ここに表示するツールの表示・非表示を設定できます。
1-3.リボンタブ
![]() このタブでリボンメニューを切り替えます。
このタブでリボンメニューを切り替えます。
1-4.リボン
![]() リボンとは各カテゴリのコマンドが格納されている領域です。各タブを切り替えることで、タブに関連したコマンドを選択し、実行することができます。
リボンとは各カテゴリのコマンドが格納されている領域です。各タブを切り替えることで、タブに関連したコマンドを選択し、実行することができます。
1-5.情報センター
![]() オンラインヘルプの検索ボックスや、Autodesk360のツールが表示されています。
オンラインヘルプの検索ボックスや、Autodesk360のツールが表示されています。
1-6.タイトルバー
![]() 現在アクティブになっているファイル名が表示されています
現在アクティブになっているファイル名が表示されています
1-7.ファイルタブ
![]() 複数開いているファイルをこのタブで切り替えます。
複数開いているファイルをこのタブで切り替えます。
1-8.モデルタブ・レイアウトタブ
![]() モデル空間とレイアウト空間を切り替えるタブです。通常の作図はモデル空間で行うのでモデルタブをアクティブにしましょう。印刷する際にレイアウトタブを使用します。
モデル空間とレイアウト空間を切り替えるタブです。通常の作図はモデル空間で行うのでモデルタブをアクティブにしましょう。印刷する際にレイアウトタブを使用します。
1-9.パレットウィンドウ
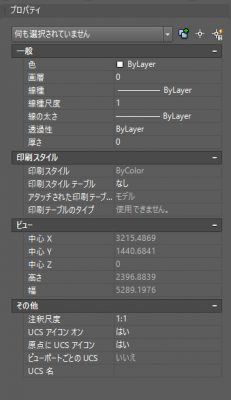 パレットウィンドウは開いたまま他の操作を行うことができるダイアログボックスです。数値や文字を入力するとすぐさま図面に反映されます。画像に表示されているウィンドウは「オブジェクトプロパティ管理」です。画面を広く使える場合はプロパティ管理を表示しておくと、オブジェクトや文字などの修正時に便利です。他にも「ツールパレット」や「Design Center」などのパレットウィンドウがあります。
パレットウィンドウは開いたまま他の操作を行うことができるダイアログボックスです。数値や文字を入力するとすぐさま図面に反映されます。画像に表示されているウィンドウは「オブジェクトプロパティ管理」です。画面を広く使える場合はプロパティ管理を表示しておくと、オブジェクトや文字などの修正時に便利です。他にも「ツールパレット」や「Design Center」などのパレットウィンドウがあります。
1-10.UCSアイコン
 UCS(ユーザ座標系)と呼ばれる座標系の XY 軸を表すアイコンが表示されています。今回は名称だけ覚えましょう。
UCS(ユーザ座標系)と呼ばれる座標系の XY 軸を表すアイコンが表示されています。今回は名称だけ覚えましょう。
1-11.コマンドライン
![]() コマンドをキーボードから入力する領域です。
コマンドラインは通常コマンドウィンドウとドッキングされています。
コマンドをキーボードから入力する領域です。
コマンドラインは通常コマンドウィンドウとドッキングされています。
1-12.コマンドウィンドウ
![]() コマンドラインに入力した履歴が表示されるグレーの領域です。
コマンドウィンドウは通常コマンドラインとドッキングされています。
コマンドラインに入力した履歴が表示されるグレーの領域です。
コマンドウィンドウは通常コマンドラインとドッキングされています。
1-13.クロスヘアカーソルとピックボックス
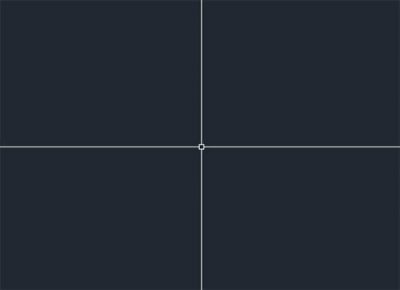 画面を縦横に横断している十字のカーソルが、クロスヘアカーソルと呼ばれるカーソルで、その中央にある□がピックボックスです。これはクロスヘアカーソルとピックボックスが組み合わされた表示です。ピックボックスとはオブジェクトを選択するためのカーソルの形です。設定方法については1.オプションを設定しましょうを参照してください。AutoCADでは操作のタイミングでカーソルの形状がさまざまな形に変わります。
画面を縦横に横断している十字のカーソルが、クロスヘアカーソルと呼ばれるカーソルで、その中央にある□がピックボックスです。これはクロスヘアカーソルとピックボックスが組み合わされた表示です。ピックボックスとはオブジェクトを選択するためのカーソルの形です。設定方法については1.オプションを設定しましょうを参照してください。AutoCADでは操作のタイミングでカーソルの形状がさまざまな形に変わります。
1-14.作図領域
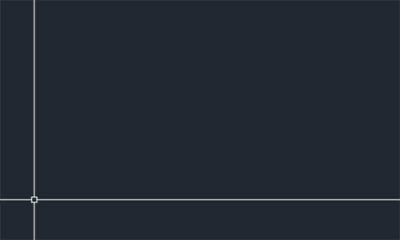 画面いっぱいに広がっている黒い領域にオブジェクトを作成し作図します。
画面いっぱいに広がっている黒い領域にオブジェクトを作成し作図します。
1-15.ナビゲーションバー
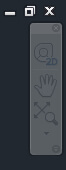 頻繁に使用する画面移動やズームなど、画面操作をするためのツールが収められています。通常画面の右上に透過した状態で表示されていますが、カーソルを合わせるとはっきりと表示されアクティブモードに変わります。
頻繁に使用する画面移動やズームなど、画面操作をするためのツールが収められています。通常画面の右上に透過した状態で表示されていますが、カーソルを合わせるとはっきりと表示されアクティブモードに変わります。
1-16.ステータスバー
![]() 画面最下部にある黒いバーをステータスバーと呼びます。ステータスバーにはカスタマイズボタンで設定した各種オプションを表示します。
画面最下部にある黒いバーをステータスバーと呼びます。ステータスバーにはカスタマイズボタンで設定した各種オプションを表示します。
1-17.モード切替ボタンのオン・オフ
![]() カスタマイズボタンで設定した各種オプションをオンとオフに切り替えます。アイコンをクリックすることでオンオフが切り替わります。表示・非表示の設定方法については2.モード切替ボタンを設定しましょうを参照してください。
カスタマイズボタンで設定した各種オプションをオンとオフに切り替えます。アイコンをクリックすることでオンオフが切り替わります。表示・非表示の設定方法については2.モード切替ボタンを設定しましょうを参照してください。

