AutoCAD アプリケーションメニューの役割
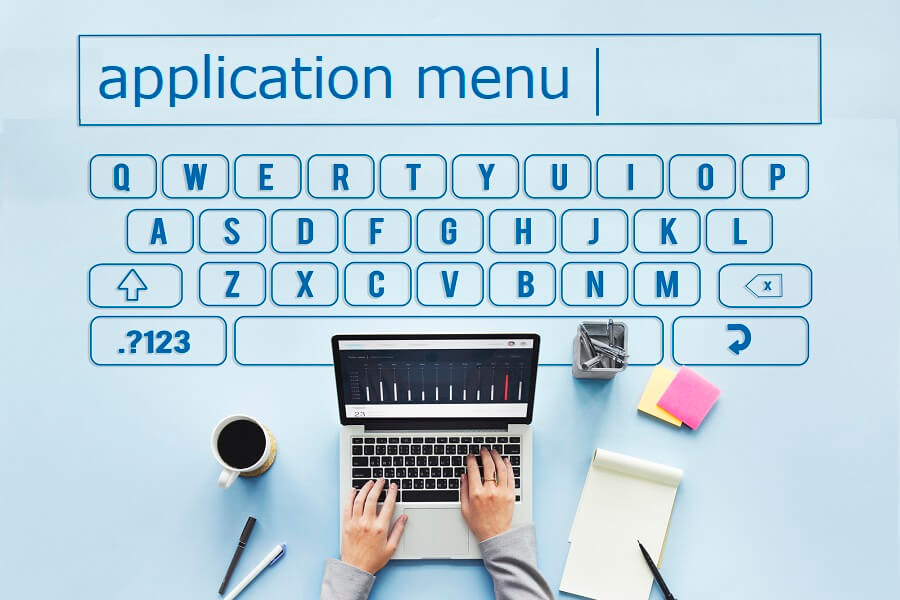
アプリケーションメニューとは、Windowsベースのメニューのことです。ファイルを開いたり、図面の保存などができます。アプリケーションメニューは、他にどのような操作ができるのか簡単に解説します。
目次
1.機能説明
 AutoCADのアプリケーションメニューとは、画面左上にある「アプリケーションボタンA」をクリックすると表示されるメニューのことです。新規作成や保存、印刷といった一般的なツールです。
AutoCADのアプリケーションメニューとは、画面左上にある「アプリケーションボタンA」をクリックすると表示されるメニューのことです。新規作成や保存、印刷といった一般的なツールです。
では、画面左上にある「アプリケーションボタンA」をクリックしましょう。
※AutoCAD LT 2018を使用して解説します。
1-1.新規作成
新規図面を作成します。
「新規作成」の文字の上にカーソルを移動させます。ここでは、「図面」または「シートセット」を選択します。
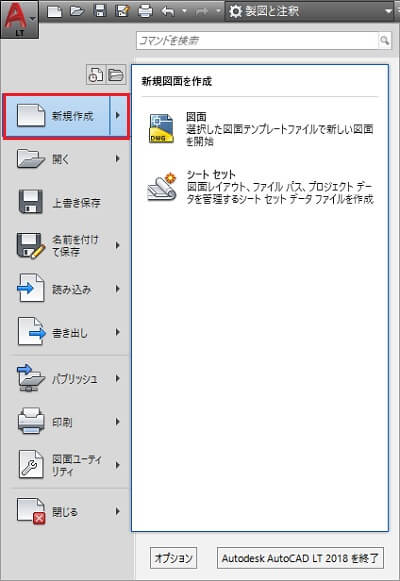
「図面」
既定の図面テンプレートファイル または、作成した図面テンプレートファイルから作成を新規図面作成を開始します。図面テンプレートファイルとは、既定のスタイルやデータなど設定したデータが格納されています。※テンプレートについては、また別で詳しく解説します。
シートセット
一つのプロジェクトなどで大量の図面を作成する場合に、まとめて管理できるシートセットを作成することができます。シートセットを作成しておくと、関連する図面の連続印刷が可能になり、印刷作業の手間を軽減することができます。少量の図面では、あまりシートセットを作成するメリットは感じられないと思います。※シートセットについては、また別で詳しく解説します。
1-2.開く
様々なファイルを開きます。
「開く」の文字の上にカーソルを移動させます。目的のファイルをクリックします。
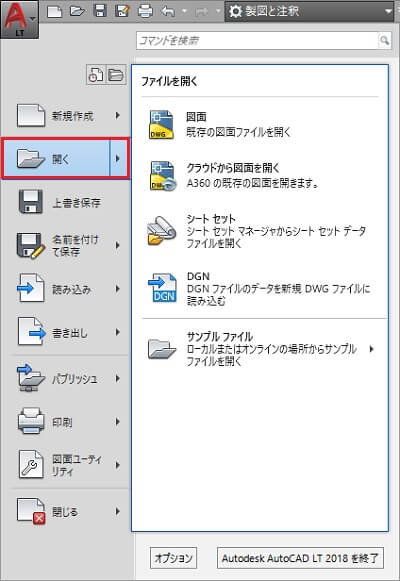
「図面」
既存の図面ファイルを指定すると、そのファイルを開くことができます。
「クラウドから図面を開く」
オートデスク社のクラウドサービスオンラインサーバの「Autodesk 360」を使用して作成した図面ファイルを指定すると、そのファイルを開くことができます。
「Autodesk 360」を活用すると、コンピューターに負荷をかけずにレンダリングやシミュレーションを実行できます。ただし、インターネット接続環境が必要です。
※「Autodesk 360(A360)」とは、Autodesk社が提供する「Autodesk A360」というクラウドサービスのことで、アカウントを作成すれば無償で使用できます。
「シートセット」
既存のシートセットデータを開きます。
「DGN」
既存のDGNファイルを指定すると、新規DWGファイルに読み込みます。
DGNファイル(拡張子が.dgn)とは、MicroStation(ベントレー・システムズ)の3D汎用CAD図面ファイルのことです。
「サンプルファイル」
インストール済みのサンプルファイルまたは、オンラインサンプルファイルを指定すると、指定したサンプルファイルが開きます。
「サンプルファイル」の文字の上にマウスポインタを移動させると「インストール済みのサンプルファイル」または「オンラインサンプルファイル」を選択することが出来ます。
1-3.上書き保存
現在、開いている図面を上書き保存します。
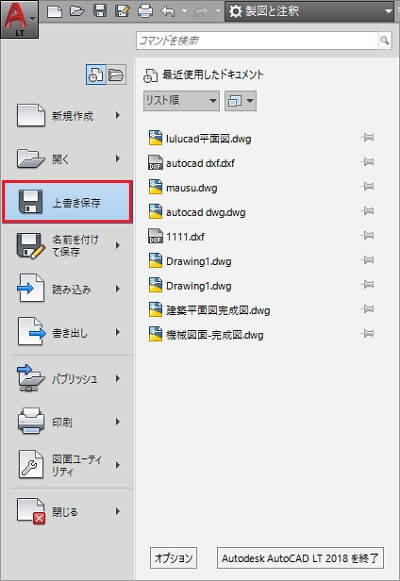
1-4.名前を付けて保存
現在、開いている図面を名前を付けて保存します。
「名前を付けて保存」の文字の上にカーソルを移動させます。目的の保存形式をクリックします。
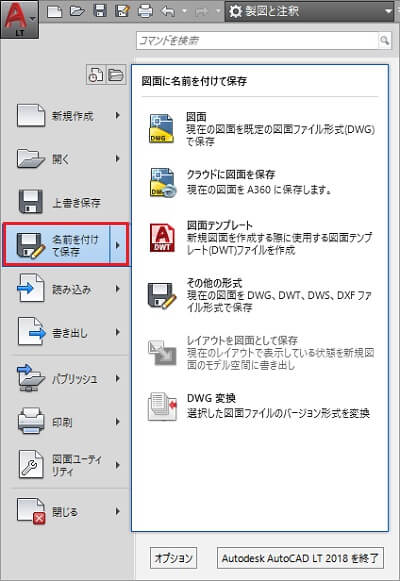
「図面」
現在の図面をDWGファイル形式で名前を付けて保存します。
「クラウドに図面を保存」
現在の図面をA360に名前を付けて保存します。
「図面テンプレート」
新規図面を作成する際に使用する図面テンプレート(拡張子.dwt)ファイルを名前を付けて保存します。
「その他の形式」
現在の図面をDWG、DWT、DWS、DXFファイル形式のいずれかを指定し、名前を付けて保存します。
「レイアウトを図面として保存」
現在のレイアウトで表示している状態を新規図面のモデル空間に書き出し、名前を付けて保存します。
「DWG変換」
選択した図面ファイルのバージョン形式を変換します。例えば、AutoCAD 2018で作成したファイルをAutoCAD 2013バージョン形式に変換し名前を付けて保存することができます。新しいバージョンで作成したファイルを古いバージョンのCADで開くことができないため、古いバージョンでも開くことができるファイルに変換する必要があります。
1-5.読み込み
他の形式ファイルを読み込み、開きます。
「読み込み」の文字の上にカーソルを移動させます。読み込みたいファイルの形式をクリックし、そのファイルを選択すると読み込んで開きます。
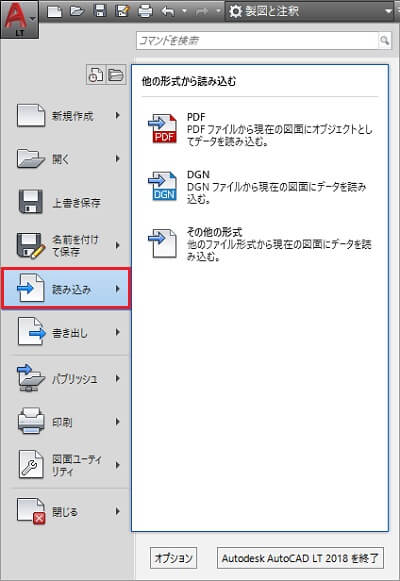
「PDF」
既存のPDFファイルを現在の図面にオブジェクト(もの)として読み込みます。
「DGN」
既存のDGNファイルを現在の図面に読み込みます。
「その他の形式」
既存のその他の形式ファイルを現在の図面に読み込みます。
1-6.書き出し
異なるファイル形式に書き出します。AutoCADは、図面を紙に印刷するだけでなく、目的に応じていくつかの形式でファイルを書き出すことができます。
「書き出し」の文字の上にカーソルを移動させます。書き出したいファイルの形式をクリックすると、そのファイル形式に書き出し保存します。
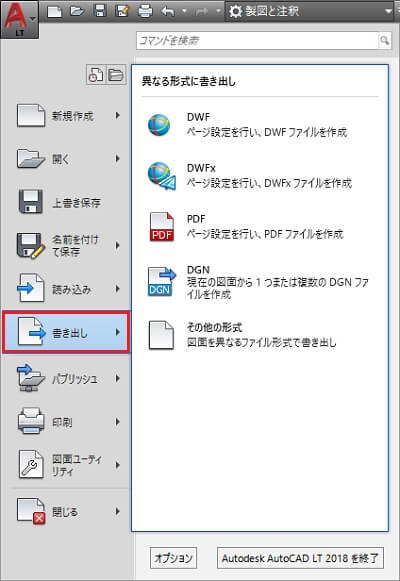
「DWF」
ページ設定後、DWFファイルに書き出し保存します。DWFとはAutoDesk社がWeb用に作った高圧縮ファイルで、DWGと違ってデータが軽いのでWeb上でもサクサク動くのが特徴です。
「DWFx」
ページ設定後、DWFxファイルに書き出し保存します。DWFxとはMicrosoft社のXPS形式(XPSとは、Microsoft社版のPDFのこと)に準拠した形式ファイルです。DWF書き出しは、DGNファイルより図面の精度を保持したままファイルサイズのみが軽量化されます。
「PDF」
ページ設定後、PDFファイルに書き出し保存します。PDFとは、Adobe社が開発した文書ファイル形式のことです。印刷ページと同じ状態を保存するファイル形式の名前です。DWFx書き出しは、DWF同様、DGNファイルより図面の精度を保持したままファイルサイズのみが軽量化されます。
「DGN」
1つまたは複数ファイルをDGNファイルに書き出し保存します。DGNとは、MicroStation(ベントレーシステムズ)の図面ファイルで、図面をPDFとして書き出すとCADを使用できない環境でも閲覧が可能です。
「その他の形式」
図面を異なるファイル形式に書き出し保存します。
1-7.パブリッシュ
図面を共有します。このパブリッシュの各種機能で、セキュリティを確保しながら広範囲のプロジェクトチームで設計や情報共有できます。
「パブリッシュ」の文字の上にカーソルを移動させます。図面を共有するパッケージなどをクリックし、パブリッシュを行います。
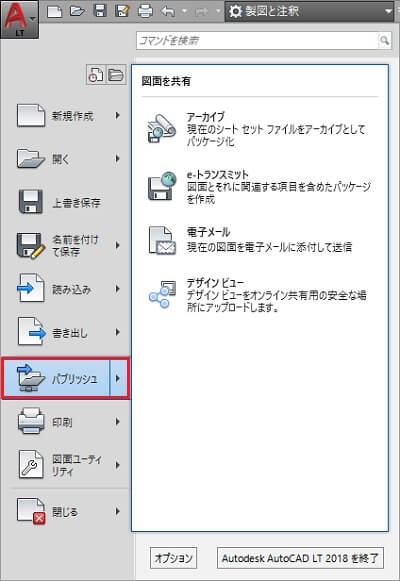
「アーカイブ」
現在のシートセットファイルの格納パッケージを作成します。
「e-トランスミット」
インターネット転送用に図面とそれに関する項目を含めたファイルセットのパッケージを作成します。
「電子メール」
現在の図面を電子メールに添付して送信します(電子メールが使用(設定済)できるパソコンのみ)。
「デザインビュー」
デザインビューをオンライン共有用の安全な場所にアップロードします。
1-8.印刷
印刷とは、設計データを紙やデータに出力する機能のことで、図面をプロッタやその他のデバイスに出力します。
ここで出てくる「プロッタ」と「プリント」の違いは、プロッタとは建築や機械などの点や線を書くことを目的とした設計図のような図面データを出力する印刷機のことで、プリンタは主に文書を書くことを目的としたデータを出力する印刷機のことです。
「印刷」の文字の上にカーソルを移動させます。印刷または印刷するための設定をします。
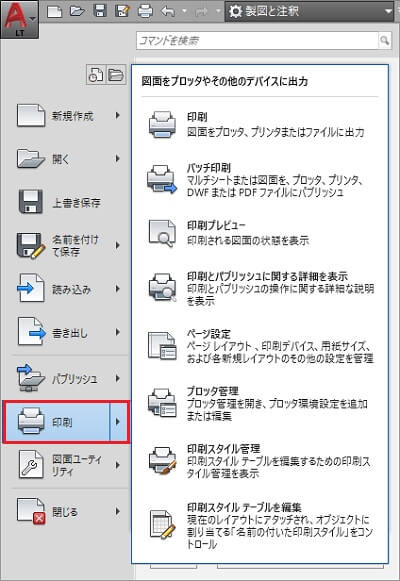
「印刷」
図面をプロッタ、プリンタまたはファイルに出力します。
「バッチ印刷」
マルチシートまたは図面をプロッタ、プリンタ、DWFまたはPDFファイルにパブリッシュします。
「印刷プレビュー」
印刷される図面の状態を表示します。
「デザインビュー」
デザインビューをオンライン共有用の安全な場所にアップロードします。
「印刷とパブリッシュに関する詳細を表示」
印刷とパブリッシュ操作に関する詳細な説明を表示します。
「ページ設定」
ページレイアウト、印刷デバイス、用紙サイズおよび各新規レイアウトのその他の設定をします。
「プロッタ管理」
プロッタ管理を開き、プロッタ環境設定を追加または編集をします。
「印刷スタイル管理」
印刷スタイルテーブルを編集するための設定管理を表示します。図面を印刷するときに使用する印刷設定(線の太さ、色など)が含まれています。※「印刷スタイルテーブル」については、また別で詳しく解説します。
「印刷スタイルテーブルを編集」
現在のレイアウトにアタッチされ、オブジェクトに割り当てる「名前の付いた印刷スタイル」をコントロールします。
1-9.図面ユーティリティ
図面のメンテナンスを行います。
「図面ユーティリティ」の文字の上にカーソルを移動させます。メンテナンスする項目をクリックします。
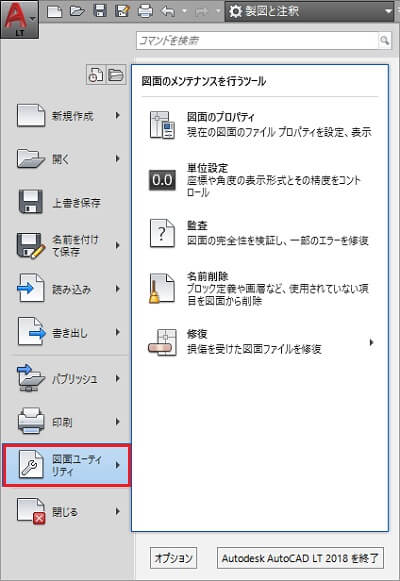
「監査」
図面の完全性を検証し、一部のエラーを修復します。
「名前削除」
ブロック定義や画層など、使用されていない項目を図面から削除します。
「修復」
強制終了などで通常の方法で図面が終了ができなかった場合、損傷を受けた図面ファイルを修復します。
1-10.閉じる
現在、開いている図面を閉じます。
「閉じる」の文字の上にカーソルを移動させます。現在の図面または、開いているすべての図面か選択し閉じます。
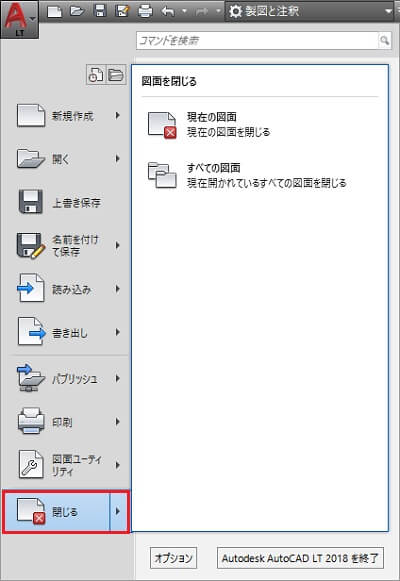
「現在の図面」
現在表示されている図面を閉じます。
「すべての図面」
現在開いている図面をすべて閉じます。
1-11.コマンドを検索
コマンド名が分からない場合、コマンドを検索できます。
「コマンドを検索」にカーソルを移動させ、検索したいコマンドのヒントを入力すると下部に一致コマンドまたは関連するコマンド情報が表示されます。
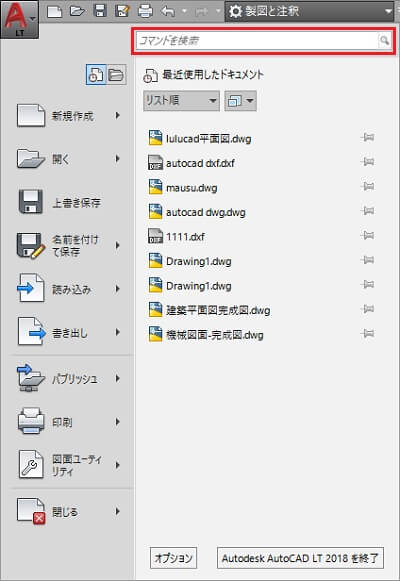
例えば、「線分」と入力します。すると下記に「ベストマッチ」と「関連する結果」が表示されます。ベストマッチには、線分のコマンドツールがどこのリボンにあるのか表示されます。
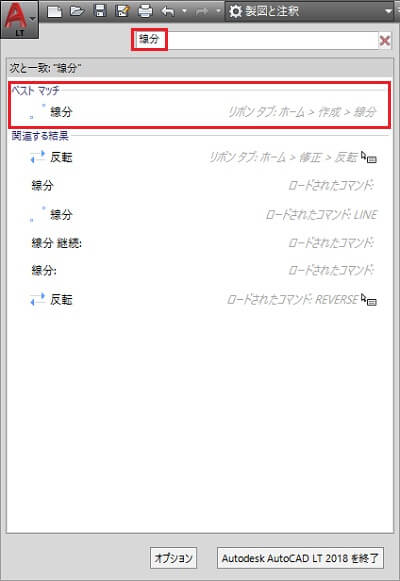
1-12.最近使用したドキュメントまたは開いているドキュメントの表示
最近使用したドキュメントまたは、開いているドキュメントの表示します。
「最近使用したドキュメント」または「開いているドキュメント」と表示順を指定して、表示することができます。
「最近使用したドキュメント」をクリックし、表示順および表示アイコンサイズを選択するとドキュメント名が表示します。
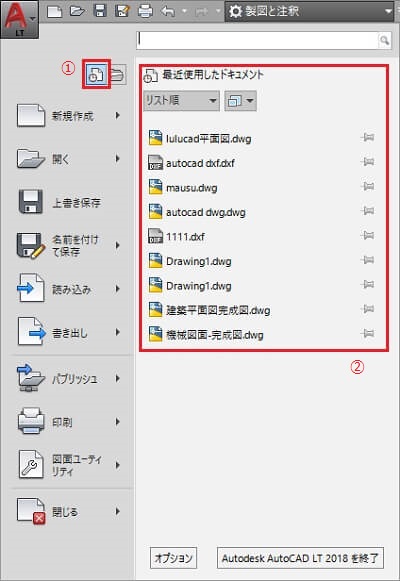

「開いているドキュメント」をクリックし、表示アイコンサイズを選択するとドキュメント名が表示します。
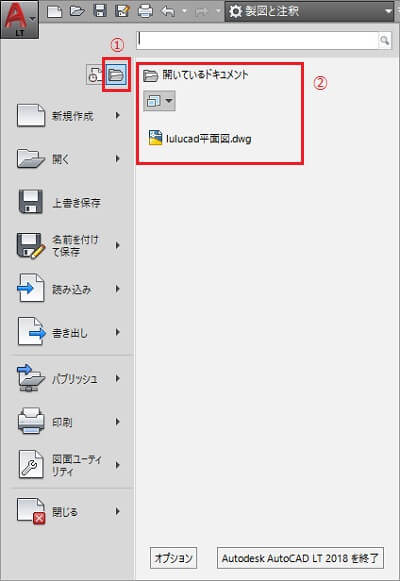
1-13.オプション
オプション設定画面を表示します。
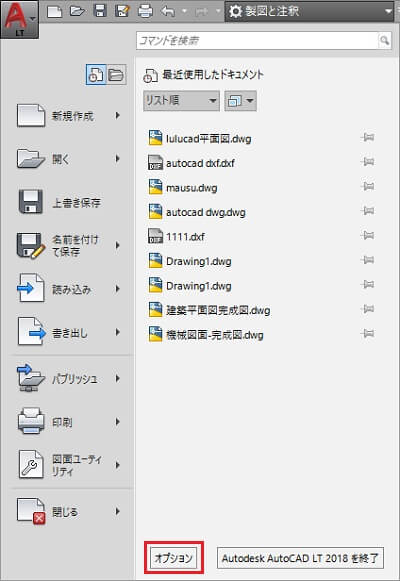
【参考記事】
オプションについて詳しくはこちらをご覧ください
・【AutoCADの基本】基本設定/使いやすく設定しましょう
1-14.AutoCAD を終了
「Autodesk AutoCAD LT 2018 を終了」をクリックすると、AutoCADが終了します。
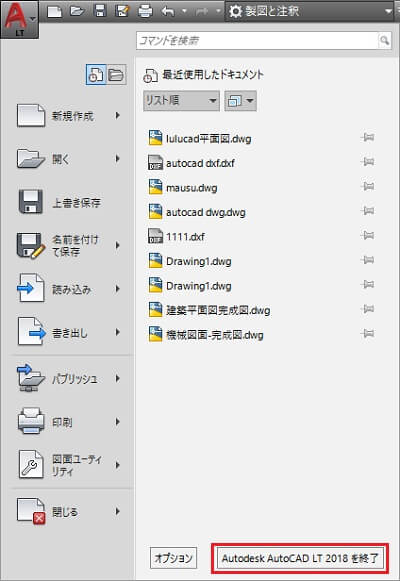
2.まとめ
以上が、アプリケーションメニューについての基本情報です。Windows操作経験者の方には、なじみあるツールではないでしょうか。初心者の方は、AutoCADの基本としては「新規作成」「保存」「印刷」を理解していただければ大丈夫だと思います。
業務で使用している方は、1つのプロジェクトで大量の図面を作成する場合はシートセット、顧客または取引先などとファイルのやり取りを行う場合は読み込みや書き出しの使用頻度が高くなります。これらは、今後【図面の設定】などで操作説明と共に詳しく解説したいと思います。
【参考記事】
卒業後の就業支援制度が整っているスクールがあります。学習、就職支援の費用が無料で提供されていることもあります。
・無料の就職支援CAD講座「lulucadカレッジ」

