【AutoCADの基本作図】オブジェクトスナップ(Oスナップ)
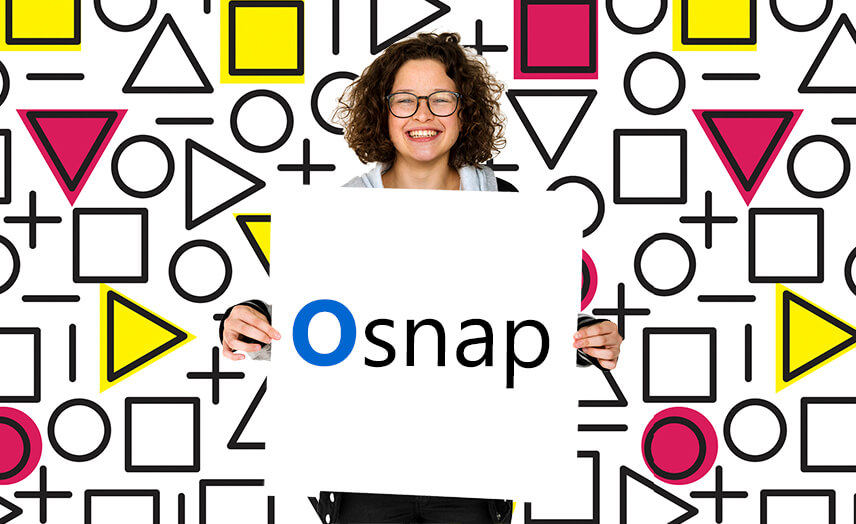
AutoCADで正確に作図するためにはオブジェクトスナップを使用します。そのためオブジェクトスナップについて正しく理解することは非常に重要です。ここでは使い方や種類と機能を詳しく解説します。
目次
1.Oスナップとは?
オブジェクトスナップとは「Oスナップ」と呼ばれオブジェクトの端点や中点など、特定の位置を正確に指示するための機能です。Oスナップとはどんな機能なのでしょうか?
1-1.どんな機能?
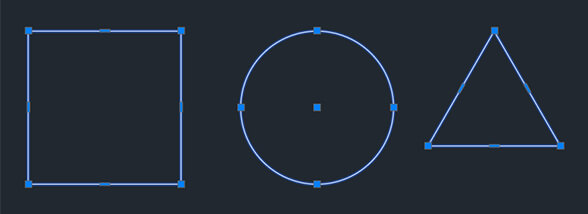
あらゆるオブジェクトには選択が可能な点がいくつもあります。AutoCAD上でオブジェクトを正確に作図するためには、各オブジェクトの正確な点を同士を、誤差なく配置させなくてはなりません。 そのため、AutoCADでは、オブジェクトの各点に対して自動的に吸着するスナップ機能が付いています。それがオブジェクトスナップ(Oスナップ)機能です。Oスナップを使えば、座標値がわからなくても画面上のオブジェクトを指示し、正確な点を拾うことが可能です。
1-2.やってみましょう
2つのオブジェクトを配置するために、Oスナップを使わずに配置した場合と、Oスナップを使って配置した場合を比較してみましょう。
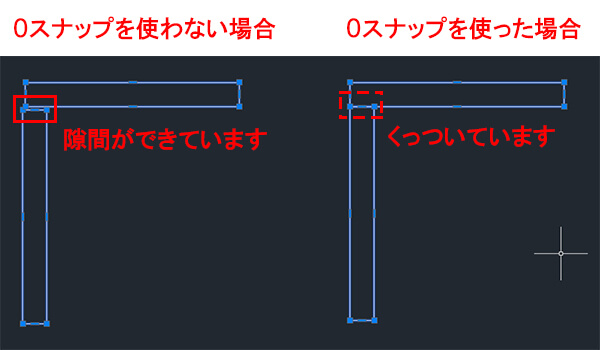
このようにOスナップを使って配置すると2つのオブジェクト同士はしっかりとくっついているのに対し、Oスナップを使わない場合は、オブジェクト同士に隙間が空いてしまっています。実際の建築図面を作る際に、このような隙間ができてしまったら、壁と壁の間に隙間ができてしまうということになりかねません。 そのため作図するときは必ずOスナップを使って、図面内のオブジェクト同士をしっかり吸着させて配置しましょう。
1-3.Oスナップ使用時のカーソル表示
Oスナップを使用しているとき、作図中にカーソルの表示が変わります。 端点であれば□、中点であれば△というように、AutoCADが検出したオブジェクト上でマークが変わり、カーソル付近のツールチップにその箇所のOスナップ名が表示されます。
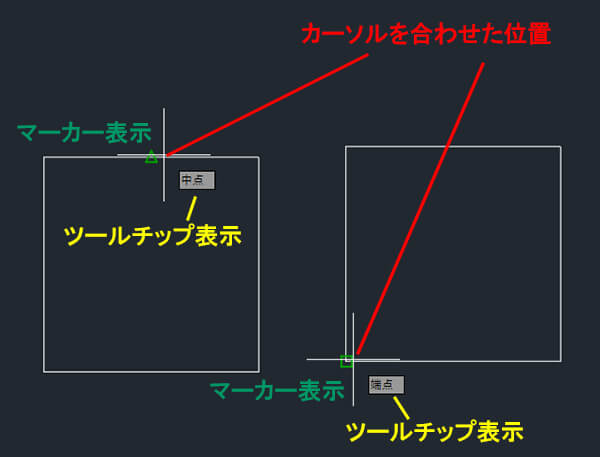
各Oスナップのマークが表示されているときに、その位置でオブジェクトをクリックすると、Oスナップで指示したとおりの正確な点をつかむことができます。
2.Oスナップの使い方
Oスナップには「一時Oスナップ」と「定常Oスナップ」の2つの使い方があります。ただしこれらの機能は単独では使用できません。Oスナップはコマンド実行中、点の指定を求めるプロンプトが表示された時にだけ機能します。それぞれどのように使うのか?詳しく見ていきましょう。
2-1.一時Oスナップ
その時限り、一時的にOスナップを使いたいときは「一時Oスナップ」を使用します。
ONにするには?
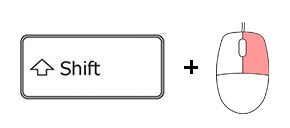
作業領域内で[Shift]キーを押しながら、右クリックを行うと一時Oスナップ一覧が表示されます。
この一覧から指定したいOスナップを選び、クリックします。
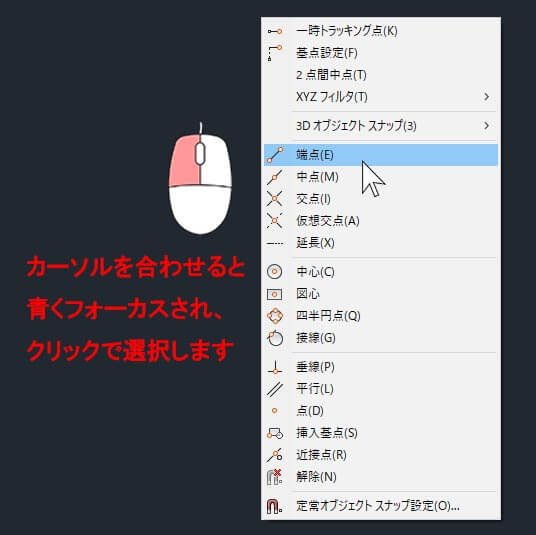
2-2. 定常Oスナップ
常にOスナップを有効にしておく場合、「定常Oスナップ」を使用します。よく使うOスナップを厳選して設定し、Oスナップモードをオンにしておくと便利です。
ONにするには?

① ステータスバーの「オブジェクトスナップボタン」右の▼をクリックし、「オブジェクトスナップ設定」をクリックします。
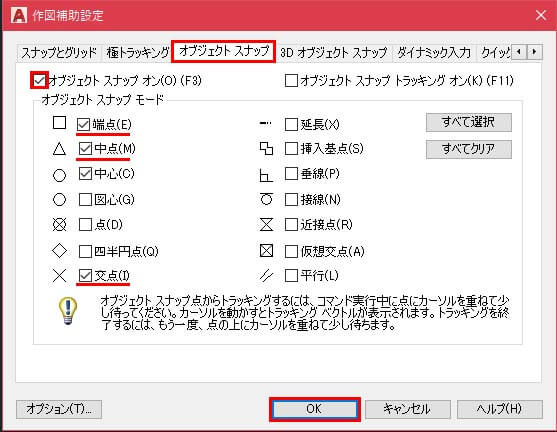 ② 作図補助設定ダイアログボックスが開きます。
② 作図補助設定ダイアログボックスが開きます。
③ オブジェクトスナップタブ内の「オブジェクトスナップ オン」にチェックを入れます。
④ 必要なOスナップにチェックを入れます。
⑤ OKボタンを押して閉じます。
OFFにするには?
- ステータスバーの「オブジェクトスナップボタン」をクリックしON/OFFを切り替えます。
- ファンクションキー[F3]を押しON/OFFを切り替えます。
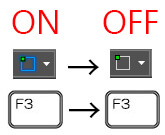
設定のポイント
常に有効にする定常Oスナップは必要最低限のものを厳選し設定しましょう。 最初は端点・交点・中点の3つにチェックを入れれば十分です。
必要以上にOスナップを有効にすると、オブジェクトが多数あった場合に検出が困難になり、意図しない点を指定してしまう可能性があります。そのため、定常Oスナップは図面の必要性に合わせて必要最低限にチェックを入れ、足りないものは一時Oスナップでカバーしましょう。
3.Oスナップの種類
Oスナップには様々な種類があります。オブジェクト上カーソルを合わせると、そのカーソルの位置に最も近いOスナップを検出し、マーカーとツールチップで表示されます。+字はカーソル(クロスヘアカーソル)を合わせた位置です。この解説では、オブジェクトを見やすくするため、クロスヘアカーソルのサイズを5に設定しています。サイズの設定方法は1-3.クロスヘアカーソルの設定を参照ください。主なOスナップ機能について、それぞれ詳しく解説します。
3-1.端点
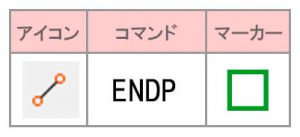
オブジェクト上にカーソルを合わせると、最も近い端点にスナップします。
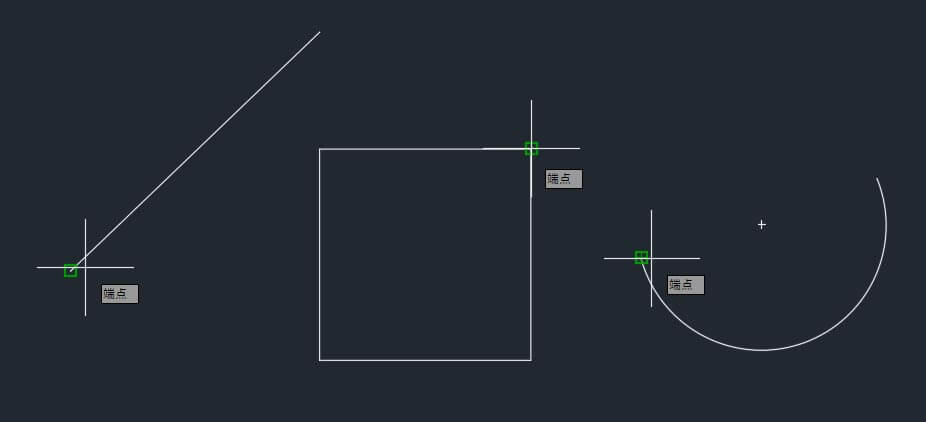
3-2.中点
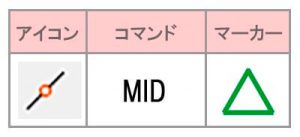
オブジェクト上にカーソルを合わせると、中点にスナップします。
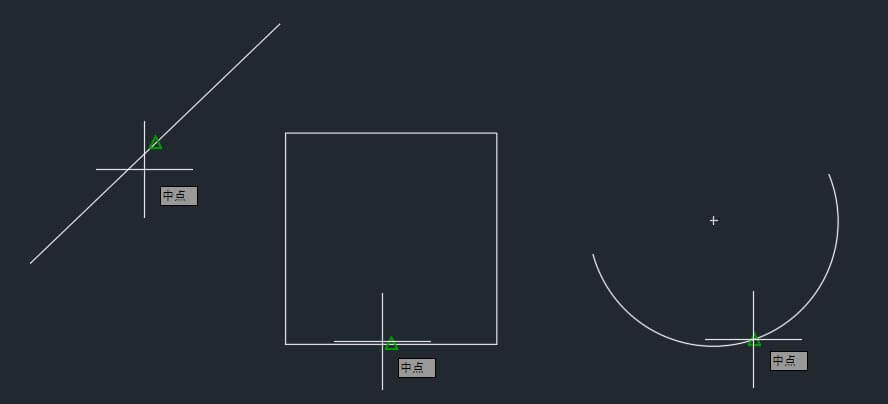
3-3.二点間中点(一時Oスナップのみ)
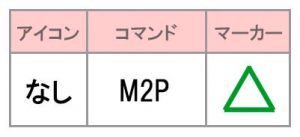
任意の2点を指示すると、その2点間の中点にスナップします。
ここではP1、P2の2点を指示したので、線分Aと線分Bの中点にスナップしています。
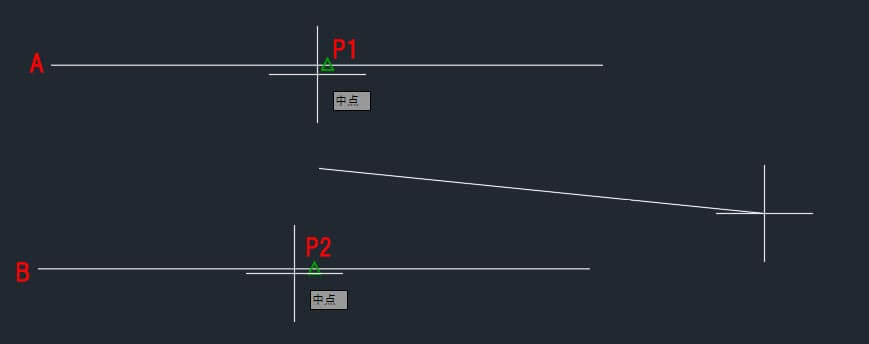 二点間中点は定常Oスナップでの設定はできません。一時Oスナップのみに有効です。
二点間中点は定常Oスナップでの設定はできません。一時Oスナップのみに有効です。
3-4.交点
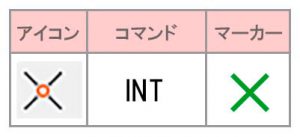
オブジェクト上にカーソルを合わせると、最も近い交点にスナップします。
交点とは線と線が交わった点のことです。
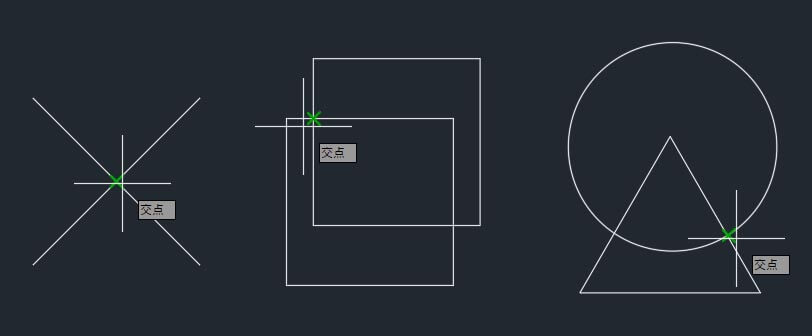
3-5.仮想交点(一時Oスナップのみ)
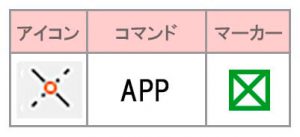
任意の2点を指示すると、その2点を延長したと仮定した交点にスナップします。
ここではP1、P2の2点を指示したので、線分Aと線分Bを延長した場合の交点にスナップしています。
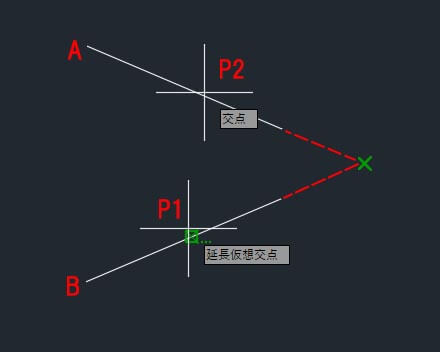 線分の書き方は、以下の記事を参考にしましょう。
線分の書き方は、以下の記事を参考にしましょう。
参考記事:
・線を描いてみよう!~さまざまな線の描き方
3-6.延長
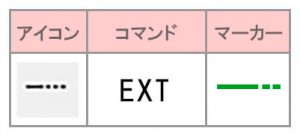
オブジェクト上の端点の延長線上にスナップします。
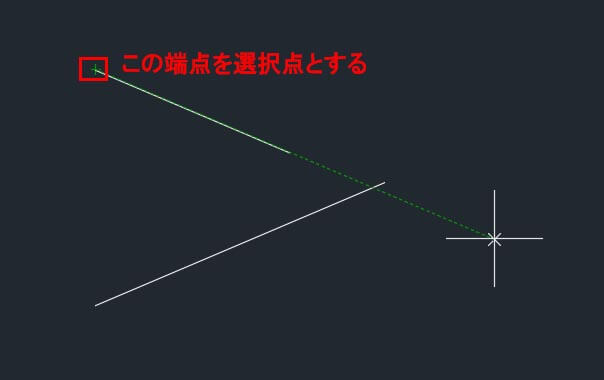 端点にカーソルを合わせ、そのオブジェクトに沿ってカーソルを延長線上に移動させると、延長線が点線(破線)で表示されます。
端点にカーソルを合わせ、そのオブジェクトに沿ってカーソルを延長線上に移動させると、延長線が点線(破線)で表示されます。
3-7.中心
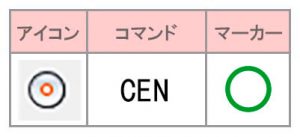
円・円弧・楕円の円周上にカーソルを合わせると、中心点にスナップします。
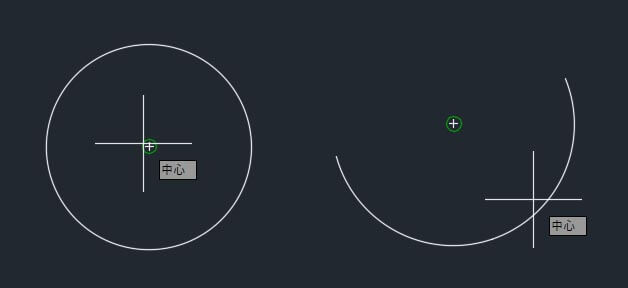
3-8.図心
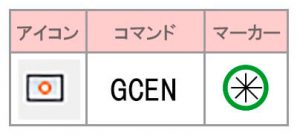
閉じられたオブジェクト上にカーソルを合わせると、そのオブジェクトの図心にスナップします。
※AutoCAD LT 2017 から追加されたOスナップ機能です。
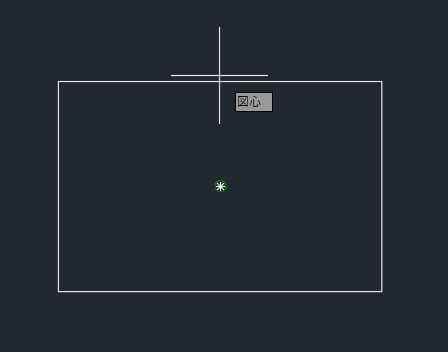 図心とは「重心」のことです。このOスナップ機能を使うと、閉じられた図形(ポリライン)であればどんな形であっても図心の位置を指定ことができます。
図心とは「重心」のことです。このOスナップ機能を使うと、閉じられた図形(ポリライン)であればどんな形であっても図心の位置を指定ことができます。
3-9.四半円点
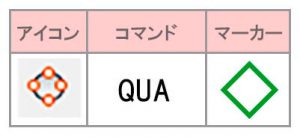
円・円弧・楕円の円周上にカーソルを合わせると、0・90・180・270度の点にスナップします。
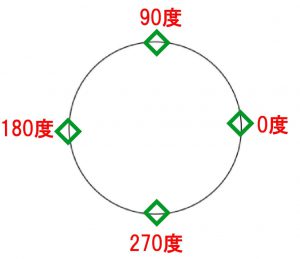
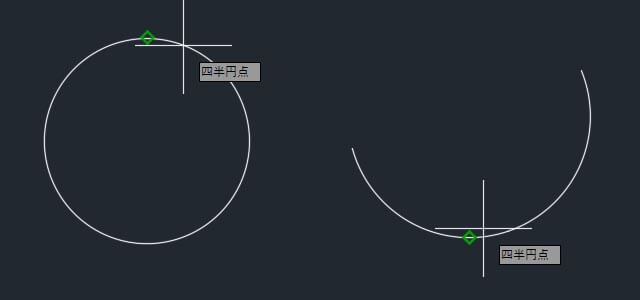
3-10.接線
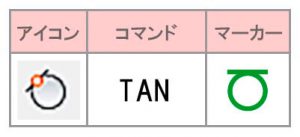
直前の点から円・円弧・楕円・スプラインなどの接点にスナップします。
ある1点(P1)から接点(P2)にスナップさせた線を接線といいます。
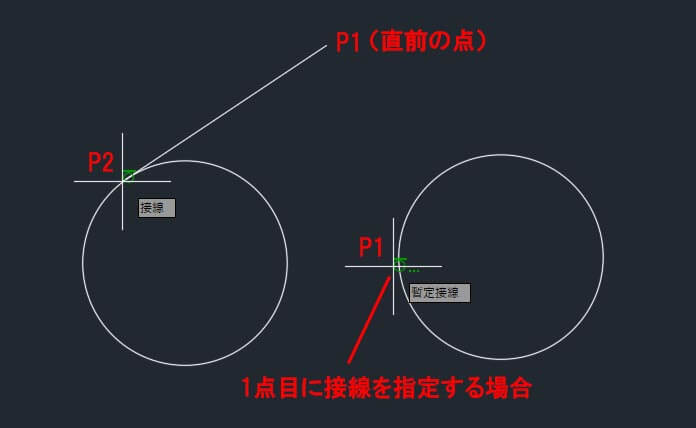 1点目を接線とする場合は「暫定接線」と表示されますが、この状態で任意の位置をクリックすると1点目(P1)を接点とすることができます。
1点目を接線とする場合は「暫定接線」と表示されますが、この状態で任意の位置をクリックすると1点目(P1)を接点とすることができます。
3-11.垂線
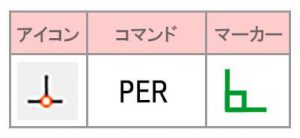
直前の点から指定したオブジェクトに対し、垂線をを形成する点にスナップします。
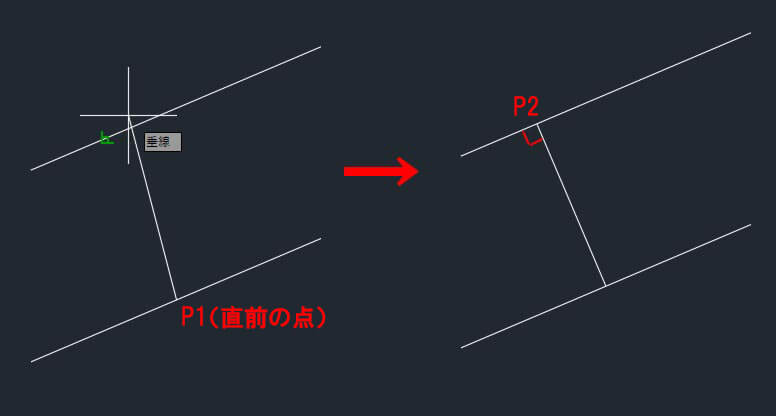
3-12.平行
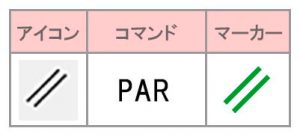
カーソルを合わせた線分に対し、平行線上の点にスナップします。
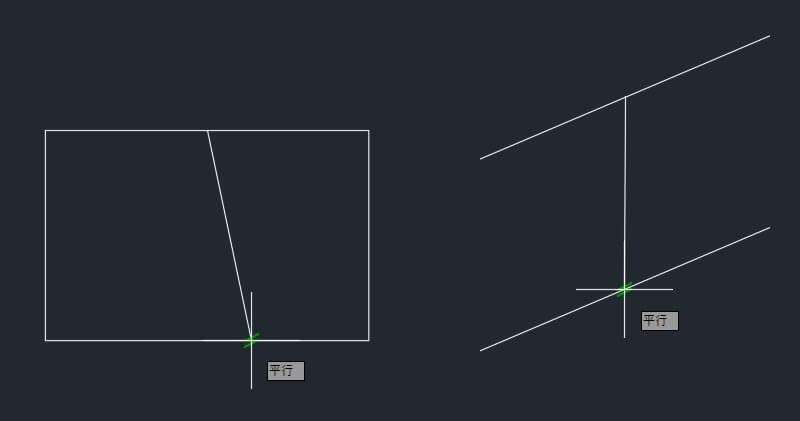 平行とは「どこまで延長しても交わらない平面上の二直線」のことなので、ここで指定できるオブジェクトは線分のみとなります。
平行とは「どこまで延長しても交わらない平面上の二直線」のことなので、ここで指定できるオブジェクトは線分のみとなります。
3-13.点
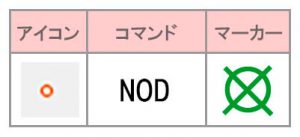
点オジェクト・寸法の定義点・寸法値の挿入点にスナップします。
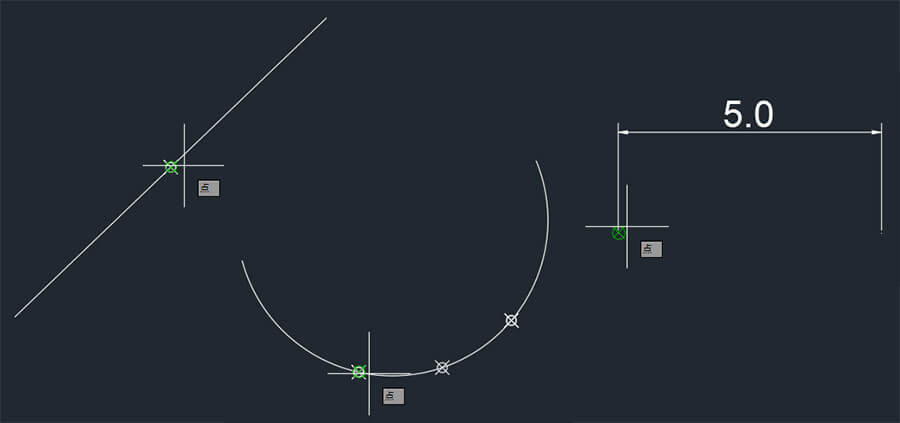
3-14.挿入基点
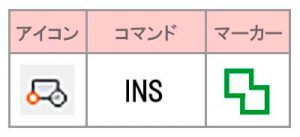
文字やブロックの挿入基点にスナップします。
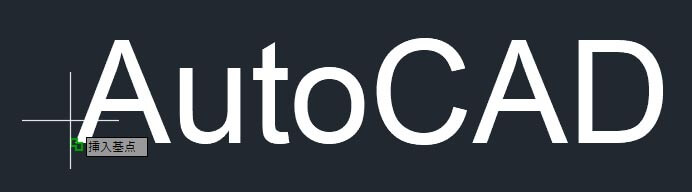
3-15.近接点
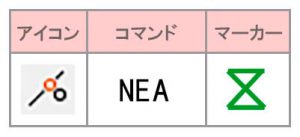
カーソルを合わせた位置に最も近いオブジェクト上の点にスナップします。
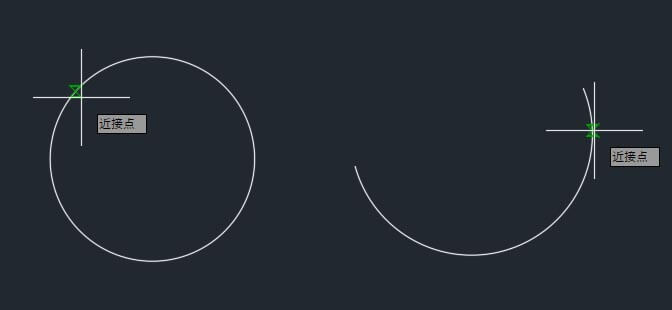
3-16.解除(一時Oスナップのみ)
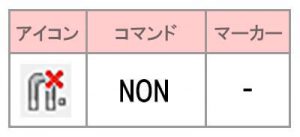
1回だけOスナップを解除します。
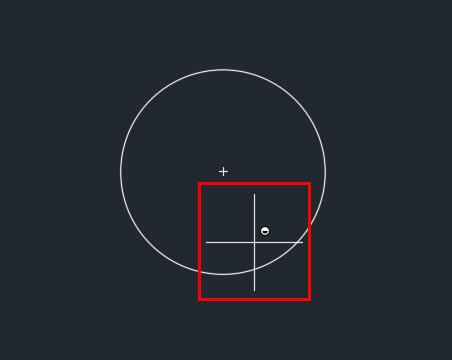 解除すると+字カーソル中央のピックボックス(ターゲットボックス)が消えます。
解除すると+字カーソル中央のピックボックス(ターゲットボックス)が消えます。
4.このマーカーはどのOスナップ?各名称を復習しよう
Oスナップの様々な機能については理解できましたか?まずは端点・中点・交点と円に関するOスナップを覚えてみましょう。最後に、これらのマーカーが示すOスナップはそれぞれ何でしょうか?オブジェクトの位置とマーカーの名称を確認しながらやってみましょう。
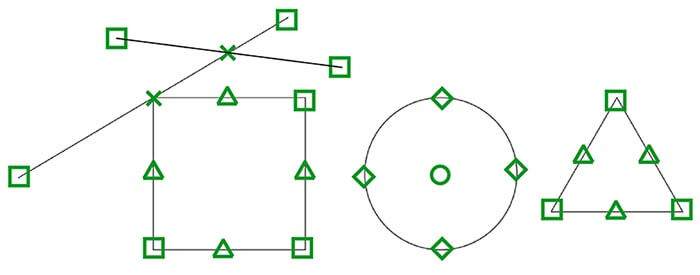
5.まとめ
今回はオブジェクトスナップ(Oスナップ)について詳しく解説してきましたが、いかがだったでしょうか?
「AutoCADの操作方法をもっと基本からしっかり学びたい!」と思われた方には、無料で学べるCADスクールがおすすめ。CAD未経験者の方に向けて、一から詳しくレクチャーしてもらえるのではじめての方でも安心です。
さらに業界に精通した専門家が、就職支援までしっかりサポート。少しでも気になった方は、ぜひチェックしてみてくださいね!

