【AutoCADの基本作図】トラッキング(極トラッキング・オブジェクトスナップトラッキング)
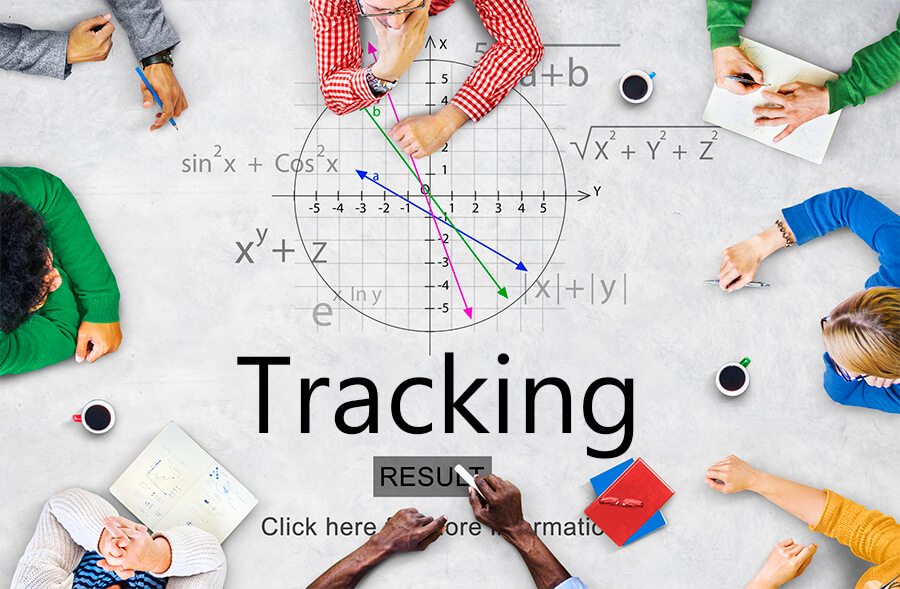
AutoCADではOスナップの他にも正確に作図するための便利な機能がたくさんあります。その一つにトラッキングというオプション機能があります。トラッキングもOスナップのように正確かつ効率よく作図をするための機能です。実際にはOスナップほど使用頻度は高くありませんが、知っておくと非常に便利な機能です。
目次
1.トラッキングとは?
トラッキングを使用すると、座標値や角度を入力しなくても、予め設定した角度で自動的に作図することができます。ではトラッキングとは一体どんな機能なのでしょうか?
1-1.どんな機能?
トラッキングとは、設定した角度、または他のオブジェクトの点要素に関連させ、簡単にオブジェクトを作図できる機能です。
トラッキングを設定するとこのように、画面上緑の点線が現れ、設定した条件に沿って次の選択点をガイドしてくれます。
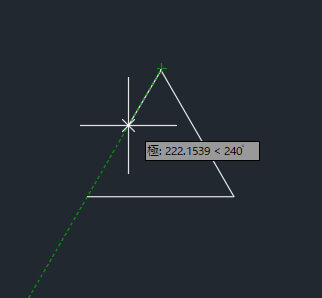 このように、表示されたガイドに沿って作図をすればよいので、次の点を指定する際にキーボードから角度を指定する必要がなく、とても簡単に作図ができます。
このように、表示されたガイドに沿って作図をすればよいので、次の点を指定する際にキーボードから角度を指定する必要がなく、とても簡単に作図ができます。
1-2.トラッキング使用時のカーソル表示
トラッキングをONにしている最中は、作図中にカーソルの表示が変わります。 この画面のように「トラッキングベクトル」と呼ばれる緑色の延長線が点線表示され、カーソル付近のツールチップにその地点の座標値が表示されます。
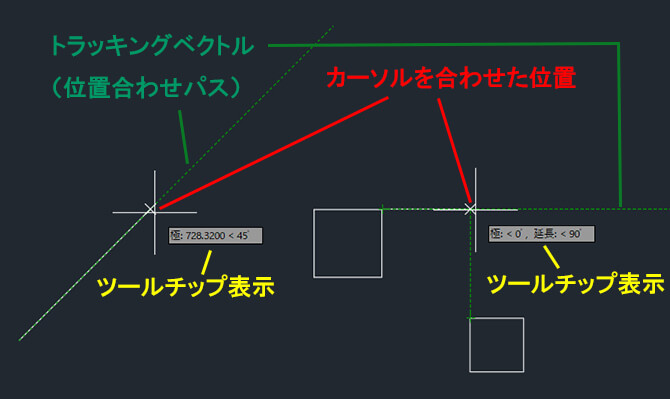 トラッキングベクトルが表示されているときに、その位置で次の点を指定すると、予め設定した角度や位置の正確な点をつかむことができます。トラッキングベクトルは「位置合わせパス」とも呼ばれます。
トラッキングベクトルが表示されているときに、その位置で次の点を指定すると、予め設定した角度や位置の正確な点をつかむことができます。トラッキングベクトルは「位置合わせパス」とも呼ばれます。
1-3.トラッキングの種類
トラッキングには「極トラッキング」と「Oスナップトラッキング」の2つの種類があります。トラッキングもOスナップのように単独では使うことができません。 トラッキングはコマンド実行中、次の点の指定を求めるプロンプトが表示された時にだけ機能します。それぞれどのように使うのか?これから詳しく見ていきましょう。
2.極トラッキング
極トラッキングを使うと座標入力と同じ精度で、効率よくかんたんに作図できます。では具体的にどのように使うのでしょうか?
2-1.極トラッキングとは?
直前の点から指定した角度でカーソルを制限します。 直接入力と組み合わせることで、決められた角度や距離で次の点を正確に指定できます。
2-2.ON/OFFと設定のポイント
ONにするには?
① ステータスバーの「極トラッキングボタン」右の▼をクリックし、「トラッキングの設定」をクリックします。
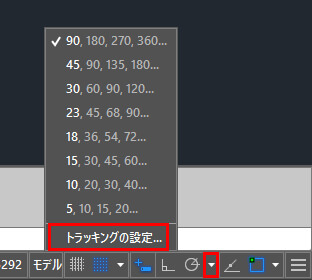
② 作図補助設定ダイアログボックスが開きます。
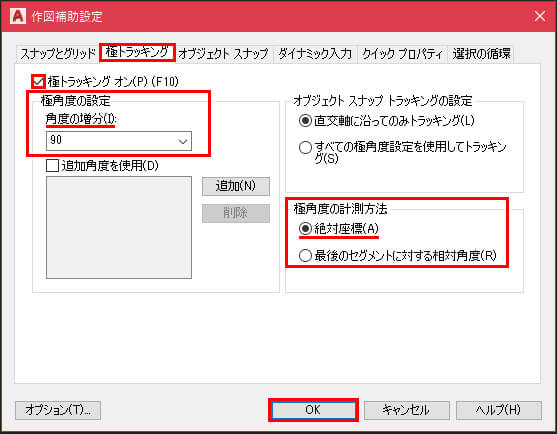
③ 極トラッキングタブ内の「極トラッキング オン」にチェックを入れ、「角度の増分」をドロップダウンリストから指定します。
④ 極角度の計測方法を選択します。今回は「絶対座標」を選択しましょう。
⑤ OKボタンを押して閉じます。
※極トラッキングと直行モードは同時にONにできません。極トラッキングをONにすると直行モードは自動的にOFFになります。
OFFにするには?
- ステータスバーの「極トラッキングボタン」をクリックしON/OFFを切り替えます。
- ファンクションキー[F10]を押しON/OFFを切り替えます。
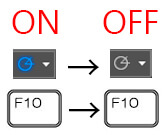
設定のポイント
作図補助設定ダイアログボックスの設定ポイントと補足は次の通りです。
極角度の設定
ドロップダウンリストに設定したい角度がなければ、「追加極角度を使用」にチェックを入れ「追加」ボタンから任意の角度を追加することができます。
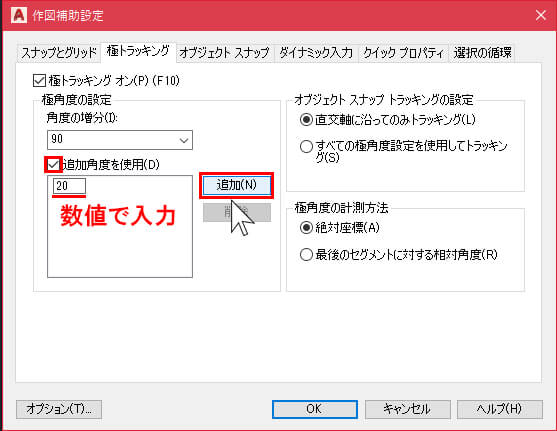
極角度の計測方法
- 絶対座標:常に絶対角度方向に次の角度を計測
- 最後のセグメントに対する相対角度:最後に作図したセグメント(直前の線分)の角度方向を基準に次の角度を計測
2-3.やってみましょう
極トラッキングを使って1辺が100ミリの四角形を描いてみましょう。
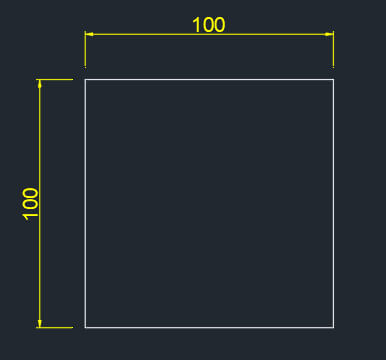
① 極トラッキングを90度に設定します。
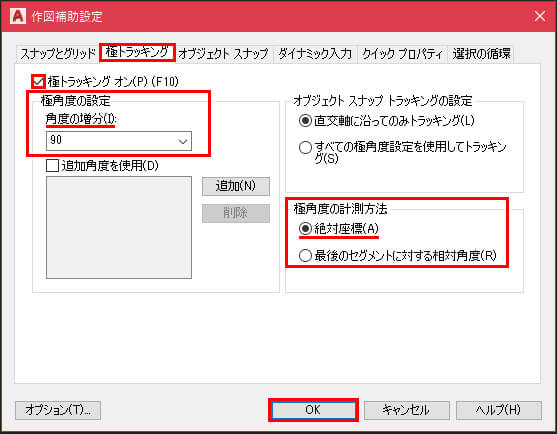
② 線分コマンドを実行し、1点目を任意の位置でクリックします。
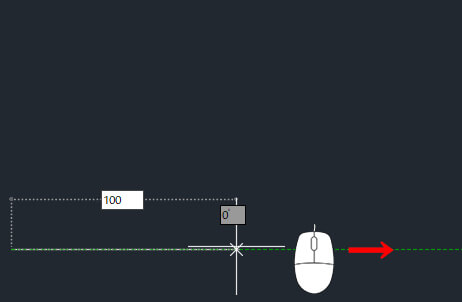 四角形の底辺を作図します。水平方向右にカーソルを移し、トラッキングベクトルと表示されたらキーボードから100と入力後決定すると1本目の線分が作成されます。
四角形の底辺を作図します。水平方向右にカーソルを移し、トラッキングベクトルと表示されたらキーボードから100と入力後決定すると1本目の線分が作成されます。
③ 次に右辺を作図します。カーソルを右上90度方向に移します。トラッキングベクトルが表示されたら、キーボードから100と入力後決定し2本目の線分を作成します。
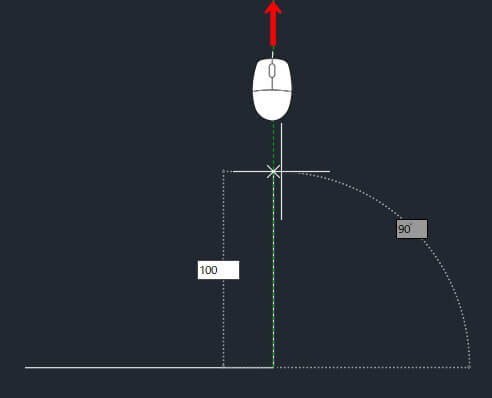
④ 次に上辺を作図します。カーソルを水平方向左に移します。トラッキングベクトルが表示されたら、キーボードから100と入力後決定し、3本目の線分を作成します。
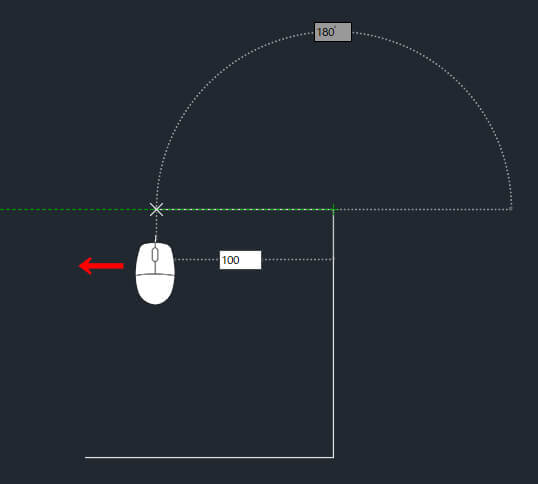
⑤ 最後に左辺を作図します。カーソルを左下90度方向に移します。トラッキングベクトルが表示されたら、キーボードから100と入力後決定し4本目の線分を作成します。
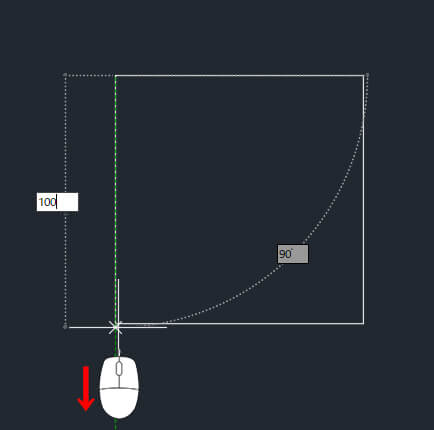
⑥ 1辺が100ミリの四角形が完成しました。
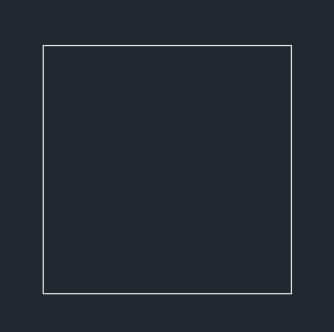 このように、設定した「90度」という角度にカーソルが固定され、数値で距離を入力するだけでかんたんに四角形を描くことができました。
このように、設定した「90度」という角度にカーソルが固定され、数値で距離を入力するだけでかんたんに四角形を描くことができました。
3.オブジェクトスナップトラッキング
オブジェクトスナップトラッキングとは通称「Oスナップトラッキング」のことです。OスナップトラッキングはOスナップモード(定常Oスナップ)をONにすることで初めて使用できます。OスナップがONになっていないと機能しません。そのため、事前に必ずOスナップモードをONにする必要があります。Oスナップモードについては 2-2. 定常Oスナップを参照しながらONにしましょう。
3-1.オブジェクトスナップトラッキングとは?
Oスナップとして検出された点を基準とし、水平垂直方向にトラッキングベクトル(位置合わせパス)を表示します。OスナップトラッキングはOスナップと組み合わせると、最大7つの点を一時的に取得して位置合わせをすることができます。
3-2.ON/OFFと設定のポイント
ONにするには?
① ステータスバーの「極トラッキングボタン」右の▼をクリックし、「トラッキングの設定」をクリックします。
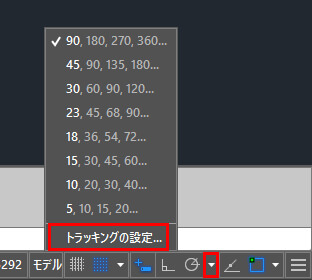
② 作図補助設定ダイアログボックスが開きます。
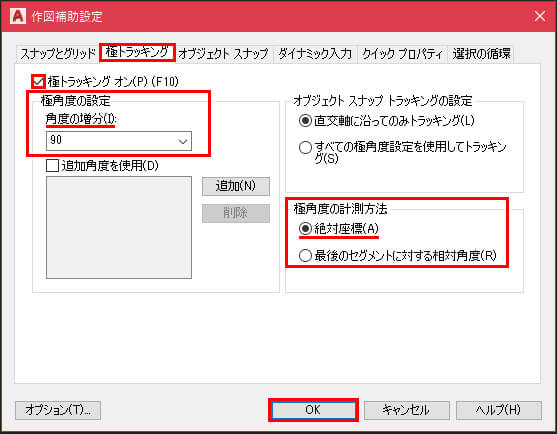
③ トラッキングタブ内の「オブジェクトスナップトラッキングの設定」をどちらか選択します。今回は「直行軸に沿ってのみトラッキング」にチェックを入れておきましょう。
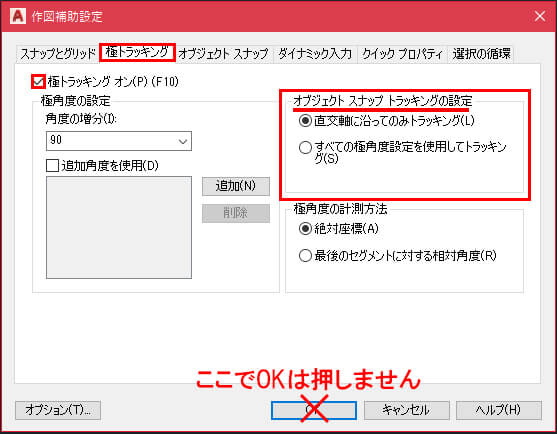
④ タブを「オブジェクトスナップ」タブに切り替え、「オブジェクトスナップ オン」にチェックを入れ、OKボタンを押して閉じます。
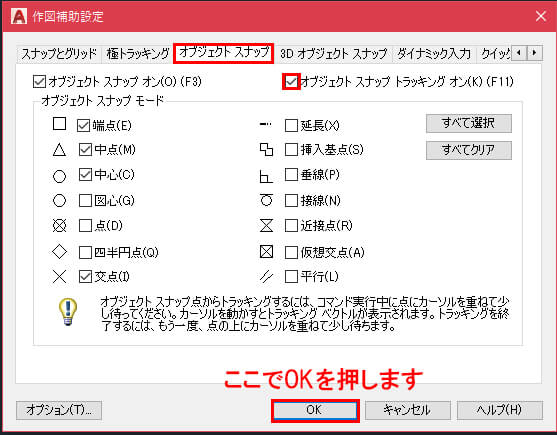
※極トラッキングと直行モードは同時にONにできません。極トラッキングをONにすると直行モードは自動的にOFFになります。
OFFにするには?
作図補助設定ダイアログボックスが開き、「オブジェクトスナップ」タブ内、「オブジェクトスナップ オン」のチェックを外し、OKボタンを押して閉じます。
同時に、極トラッキング自体もOFFにする場合は、極トラッキングボタンかファンクションキーでOFFに切り替えましょう。
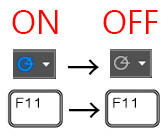
設定のポイント
作図補助設定ダイアログボックスの設定ポイントと補足は次の通りです。
直行軸に沿ってのみトラッキング
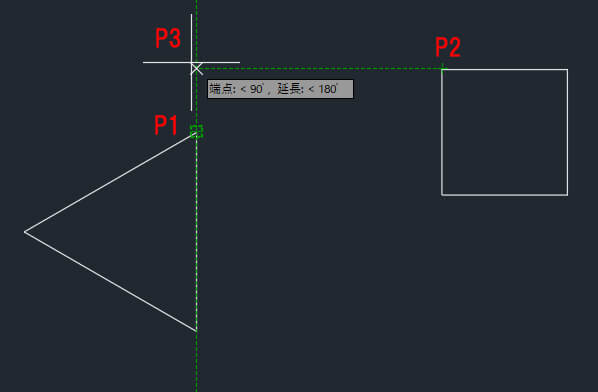 検出されたOスナップから、水平垂直の直行方向に位置合わせパスが表示されます。
検出されたOスナップから、水平垂直の直行方向に位置合わせパスが表示されます。
すべての極角度設定を使用してトラッキング
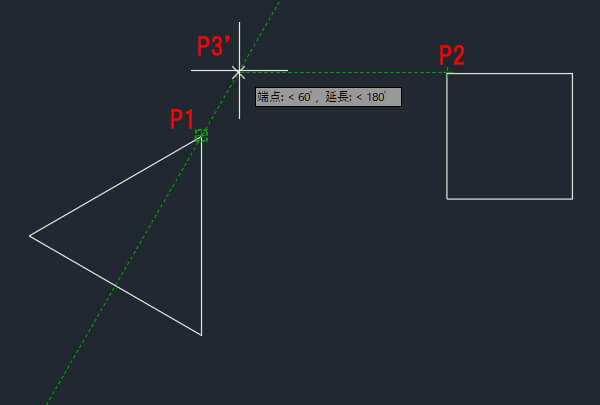 検出されたOスナップに対し、定義されたすべての極角度にの方向に位置合わせパスが表示されます。
検出されたOスナップに対し、定義されたすべての極角度にの方向に位置合わせパスが表示されます。
またOスナップトラッキングでは、対象オブジェクトのOスナップ点に対し機能するため、作図する際にはOスナップを拾うための補助図形が必要となります。
3-3.やってみましょう
Oスナップトラッキングを使って半径30mmの円を描いてみましょう。
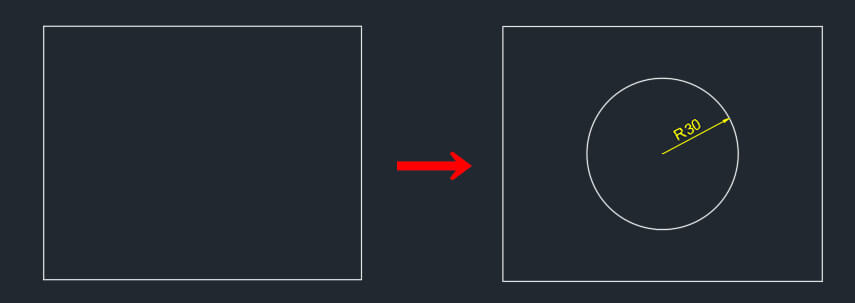 今回は左側の四角形を補助図形とし、各辺の中点をOスナップトラッキングの点として指定します。
今回は左側の四角形を補助図形とし、各辺の中点をOスナップトラッキングの点として指定します。
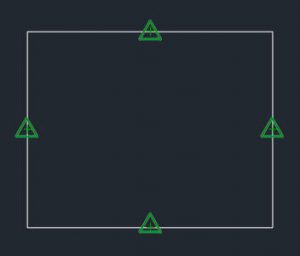
① Oスナップトラッキングをオンにします。
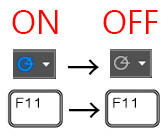
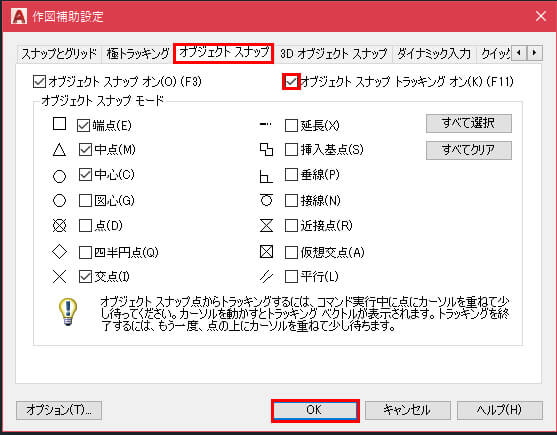
② 円コマンドを実行し、左辺の中点にカーソルを合わせ1秒以上待ってから、カーソルをそのまま垂直方向に少しだけ移します。
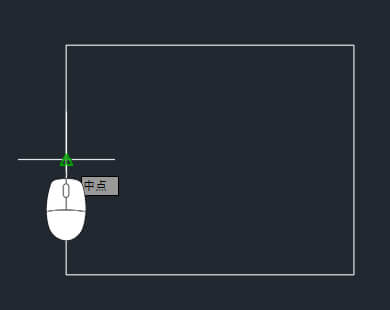
③ すると緑のトラッキングベクトル(位置合わせパス)が現れます。
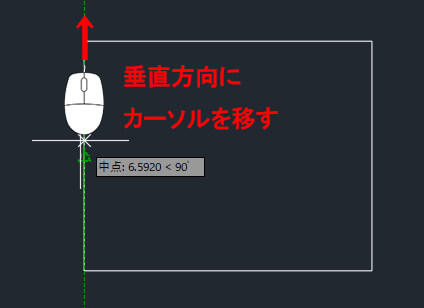
④ ③の表示を確認したら、カーソルをオブジェクトの外に少しだけずらします。
すると左辺の中点に位置合わせ点が表示されました。
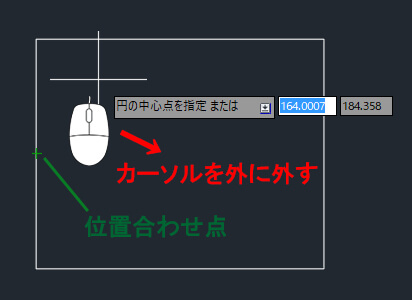
次に上辺の中点にカーソルを合わせ、1秒以上待ってから、カーソルをそのまま水平方向に少しだけ移動させます。
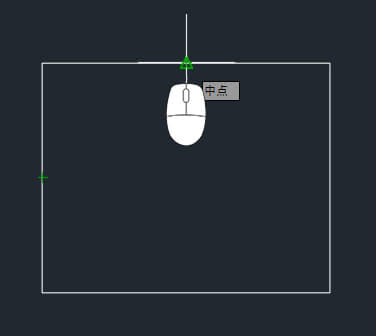
⑤ すると緑のトラッキングベクトル(位置合わせパス)が現れます。
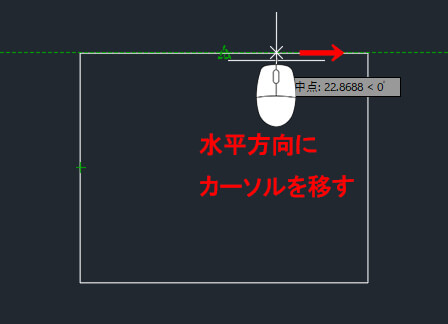
⑥ ⑤の表示を確認したら、カーソルをオブジェクトの外に少しだけずらします。
すると上辺の中点に位置合わせ点が表示されました。
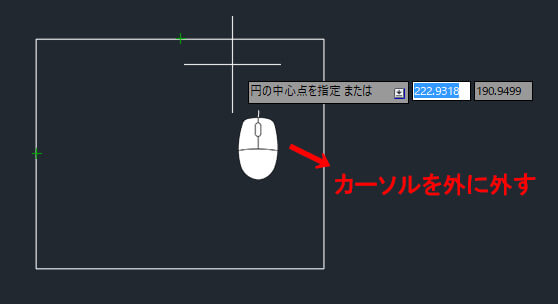
⑦ 今度は右辺の位置合わせ点を、垂直方向の左辺と同じ手順で作成します。
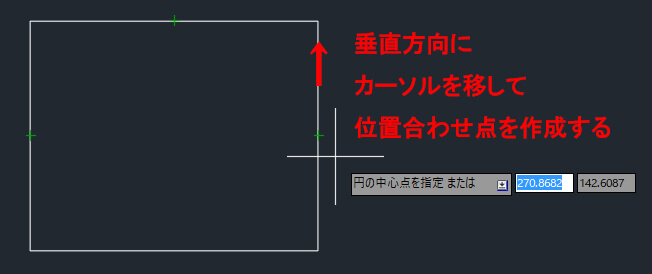
⑧ 最後に底辺の位置合わせ点を、水平方向の上辺と同じ手順で作成します。
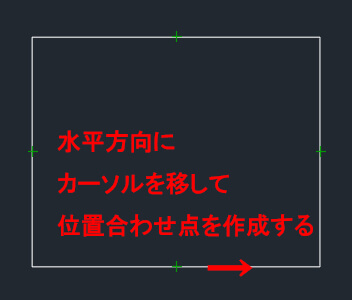
⑨ 4辺の位置合わせ点がすべて作成できました。
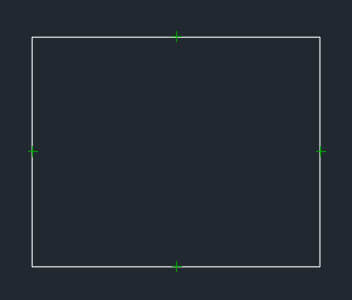
⑩ 四角形の中央にカーソルを移します。
そうすると十字に交差したトラッキングベクトル(位置合わせパス)が表示されます。

⑪ ⑩で表示されたトラッキングベクトル(位置合わせパス)の中心あたりにカーソルを合わせクリックします。
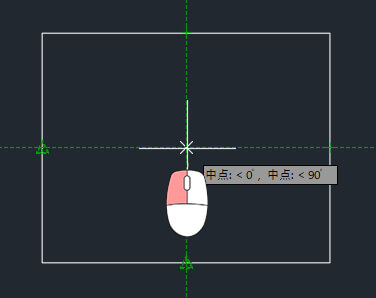
⑫ ⑩は円の中心となるので、カーソルを動かすと円の大きさが変わることを確認します。この点を中心に半径30ミリの円を作成するので、キーボードから30と入力し決定します。
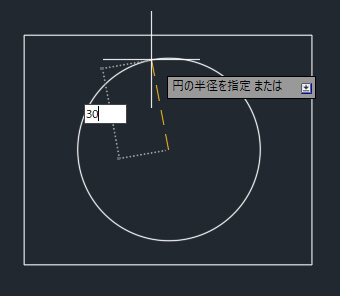
⑬ 補助図形の中央に半径30ミリの円が作図できました。
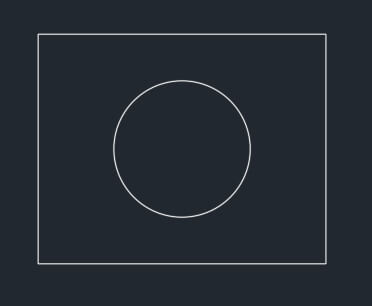
このように設定したOスナップ点にカーソルで位置合わせをするだけで、座標を使って円の中心を指定する必要なく、かんたんに円を描くことができました。Oスナップトラッキングは他のオブジェクトを基準として図形を配置・作成するときに非常に便利な機能です。
4.まとめ
AutoCADには効率的に作図するための便利な機能がいくつもあります。今回学んだトラッキング機能を知っておくだけで、座標値や回転角度を計算することなく、角度の要素を持ったオブジェクトを即座に作成することができます。
複雑なオブジェクトをできるだけ簡単に捉え、単純操作で手早く作図する方法を考えながら手を動かすことは、AutoCADマスターになるための近道です。
今回はトラッキング機能について詳しく解説してきましたが、いかがだったでしょうか?
「AutoCADの操作方法をもっと基本からしっかり学びたい!」と思われた方には、無料で学べるCADスクールがおすすめ。CAD未経験者の方に向けて、一から詳しくレクチャーしてもらえるのではじめての方でも安心です。
さらに業界に精通した専門家が、就職支援までしっかりサポート。少しでも気になった方は、ぜひチェックしてみてくださいね。

