【AutoCADの基本作図】用紙サイズと図面尺度・図面範囲設定とクイックセットアップの使い方
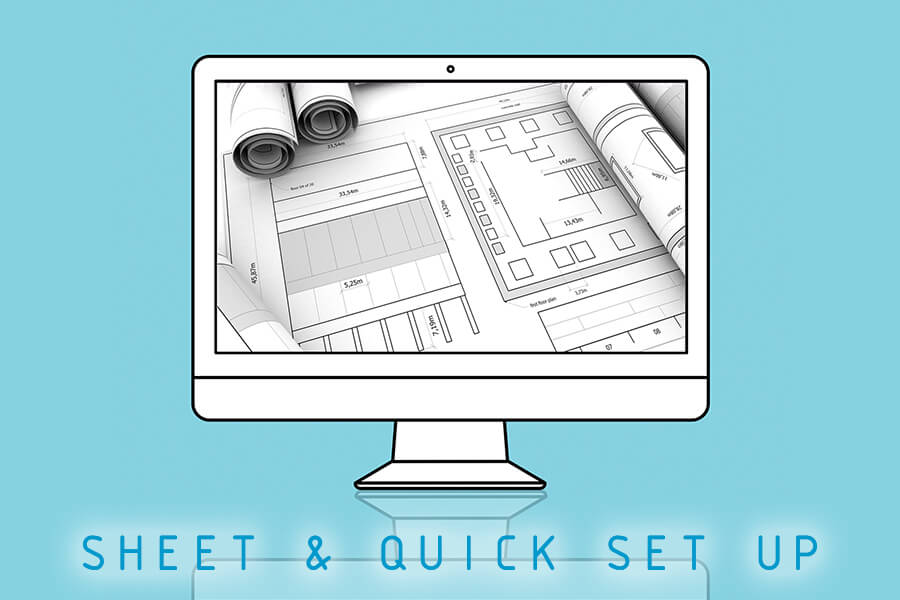
AutoCAD(オートキャド)で作成した図面は、近年タブレットやノートパソコン上で画面を共有しながら打ち合わせを行うことが多くなってきましたが、本来図面というものは紙に描いたり印刷するものです。紙への印刷以外、例えばPDFとしてデータを出力する場合も、紙に印刷する場合と同じ様に、印刷時に用紙サイズを設定しなくてはなりません。作図した図面に適した用紙を選ぶためには、その図面が見やすく収まるようAutoCAD上の図面に対し「尺度」を設定する必要があります。ここではAutoCADで作図をしたデータを適切に扱えるよう、用紙のサイズと図面尺度について詳しく概要を解説します。
目次
1.用紙サイズ
用紙サイズとは「紙の大きさ」のことです。オフィスやコンビニのコピー機を利用する時にも、複写したい範囲が収まるように用紙を選択するように、AutoCADで描いた図面を印刷する場合も、同様に用紙を選択する必要があります。では用紙にはどんな種類とサイズがあるのでしょうか?
1-1.用紙の種類
コピー機で用紙を選ぶとき、「A4」「A3」「B4」「B5」など、必ず数字の前にAかBのアルファベットが付いています。このアルファベットは用紙の規格を表しており、Aが付くものを「A判」、Bが付くものを「B判」と呼んでいます。A判とB判の違いは次の通りです。
- A判:ISO国際規格サイズ 全世界共通の国際規格。ISO(国際標準化機構)で制定したサイズ。ドイツの工業院規格を採用したもの。
- B判:JIS規格サイズ 日本独自の規格。JIS(日本工業規格)で制定したサイズ。主に日本・中国・台湾の3国で使われている。
一般的なコピー用紙で最も使われるのは「A判」であるA4です。A4はビジネスにおける資料作成時や公的書類など多くの用途に用いられています。AutoCADで図面を印刷する際もほとんどの場合、A3やA1などの「A判」が使われます。このように同じA判の用紙にもさまざまな種類がありますが、それぞれどんな大きさなのでしょうか?
1-2.用紙サイズの種類
用紙のサイズは規格に沿ってさまざまな大きさがあります。一般的に使われる「A判」の種類とサイズは次の通りです。
| 種類 | 横×縦(mm) | 大きさ |
|---|---|---|
| A0サイズ | 841×1189mm | A1の2倍のサイズ |
| A1サイズ | 594×841mm | A0の半分のサイズ |
| A2サイズ | 420×594mm | A1の半分のサイズ |
| A3サイズ | 297×420mm | A2の半分のサイズ |
| A4サイズ | 210×297mm | A3の半分のサイズ |
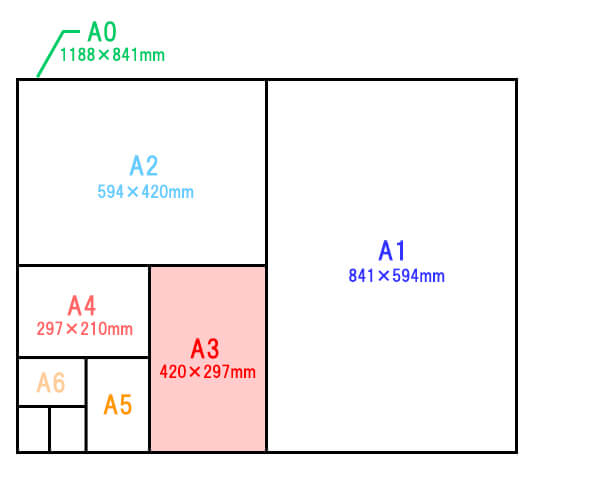 このようにA1(594×841 mm)を基準として、A1を倍にするとA0、A1を半分にするとA2、A2をさらに半分にするとA3、A3を半分にするとA4、という関係になっています。
このようにA1(594×841 mm)を基準として、A1を倍にするとA0、A1を半分にするとA2、A2をさらに半分にするとA3、A3を半分にするとA4、という関係になっています。
1-3.用紙の選びかた
図面を印刷するときは、基本的に紙の長手を横にして使用します。用紙サイズを選ぶコツは、作図した対象物が見やすい範囲で、なるべく小さいサイズを選ぶことです。
 マンションや公共施設など大きな建築物の図面をAutoCADで印刷する場合は、A0やA1が使われますが、一般的な図面の多くはA3用紙を横向きに設定し420×297mmとして印刷します。そのため、A3の用紙サイズを覚え、それを基準に用紙サイズを選ぶと大変効率的です。
マンションや公共施設など大きな建築物の図面をAutoCADで印刷する場合は、A0やA1が使われますが、一般的な図面の多くはA3用紙を横向きに設定し420×297mmとして印刷します。そのため、A3の用紙サイズを覚え、それを基準に用紙サイズを選ぶと大変効率的です。
2.図面尺度とは?
AutoCADの作業領域には現実世界と同じ無限大の空間が広がっています。この空間を「モデル空間」と呼びます。作業領域に左下にある「モデル」というタブは「モデル空間」のことです。
 AutoCADでは家を一棟作図する場合も、実物の家と同じ長さの寸法を使って作図するため、そのままの大きさで印刷できる用紙は存在しません。そのため、印刷をするときにはじめて用紙に合う「尺度」を設定して紙に印刷します。尺度とは「実物の大きさに対してどれくらいの倍率になっているか?」という比率です。図面に起こしたときに見やすくなるよう、大きな対象物は縮小し、小さな対象物は拡大して作図します。
1より小さな倍率は「縮尺」といい、1より大きな倍率は「倍尺」と呼びます。
AutoCADでは家を一棟作図する場合も、実物の家と同じ長さの寸法を使って作図するため、そのままの大きさで印刷できる用紙は存在しません。そのため、印刷をするときにはじめて用紙に合う「尺度」を設定して紙に印刷します。尺度とは「実物の大きさに対してどれくらいの倍率になっているか?」という比率です。図面に起こしたときに見やすくなるよう、大きな対象物は縮小し、小さな対象物は拡大して作図します。
1より小さな倍率は「縮尺」といい、1より大きな倍率は「倍尺」と呼びます。
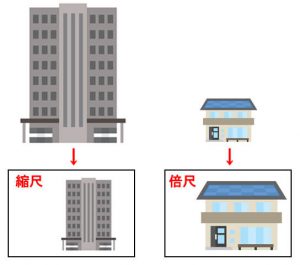 紙を広げて手描きで図面を作成するときは、作図したい対象物が用紙に収まるよう、作業を開始する前に尺度を決めなくてはなりません。しかしAutoCADでは順序が逆です。原寸のまま作図し、印刷をするときに初めて尺度を設定します。
紙を広げて手描きで図面を作成するときは、作図したい対象物が用紙に収まるよう、作業を開始する前に尺度を決めなくてはなりません。しかしAutoCADでは順序が逆です。原寸のまま作図し、印刷をするときに初めて尺度を設定します。
3.図面範囲設定
AutoCADではモデル空間で実物の寸法のまま作図し、印刷をするときに尺度を設定しますが、作図をする際に、あらかじめ「図面範囲」を設定しておくと便利です。では図面範囲とは一体どんなものでしょうか?
3-1.図面範囲設定とは?
モデル空間の作図領域は無限大ですが、モデル空間の中に実寸で設計する範囲を設定することを「図面範囲設定」と呼びます。図面範囲は完成オブジェクトが見やすく収まるだけでなく、寸法や図枠も余裕をもって表記できる範囲に設定しましょう。
 設定した図面範囲の外にもオブジェクトを描くことはできますが、モデル空間で印刷を行う場合は用紙サイズに合わせた範囲にあらかじめ設定しておくと、非常に作業がしやすくなります。
設定した図面範囲の外にもオブジェクトを描くことはできますが、モデル空間で印刷を行う場合は用紙サイズに合わせた範囲にあらかじめ設定しておくと、非常に作業がしやすくなります。
ここで設定した図面範囲はグリッドとスナップの表示範囲にも反映されます。グリッドとスナップの表示方法は【作図の基本】グリッドとスナップグリッドとスナップを参考にしましょう。
3-2.やってみましょう~LIMITSコマンド編~
用紙サイズ「A3」、尺度「1/100」の図面範囲をコマンドを使って設定してみましょう。
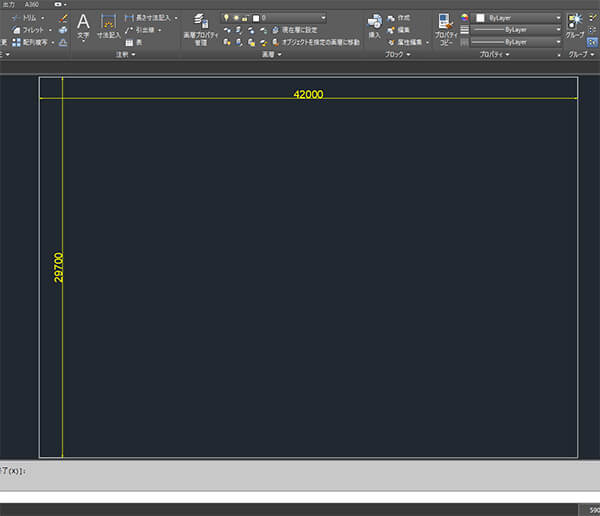 A3用紙のサイズは420×297mmです。印刷をしたときに、A3用紙の中に1/100の図面になるように作図するためには、実際のA3用紙のサイズを100倍に設定します。
A3用紙のサイズは420×297mmです。印刷をしたときに、A3用紙の中に1/100の図面になるように作図するためには、実際のA3用紙のサイズを100倍に設定します。
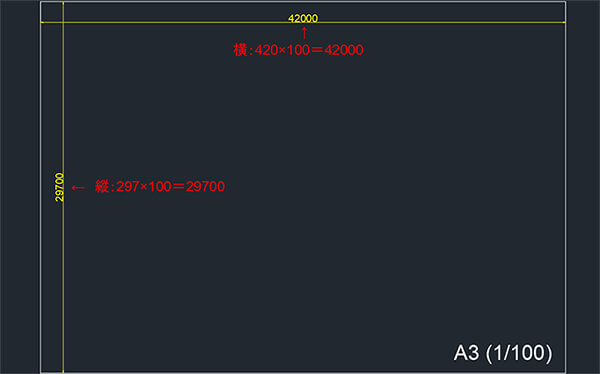 A3用紙を100倍にするには、縦と横の長さに対し、それぞれ100をかける必要があります。
AutoCADでは常にミリメートル単位の表記で入力します。
A3用紙を100倍にするには、縦と横の長さに対し、それぞれ100をかける必要があります。
AutoCADでは常にミリメートル単位の表記で入力します。
図面範囲設定のコマンドはLIMITSです。
今回は実際の操作と同様の手順でコマンドライン通りに解説します。赤い文字がキーボードから入力する箇所で、青い文字は決定の操作です。
① コマンド:LIMITS [Enter]キー または [Space]キー
② モデル空間 の図面範囲をリセット:
左下コーナーを指定 または [オン(ON)/オフ(OFF)] :0,0 [Enter]キー または [Space]キー
③ 右上コーナーを指定: 42000,29700 [Enter]キー または [Space]キー

④ A3用紙の100倍サイズに図面範囲設定が完了しました。
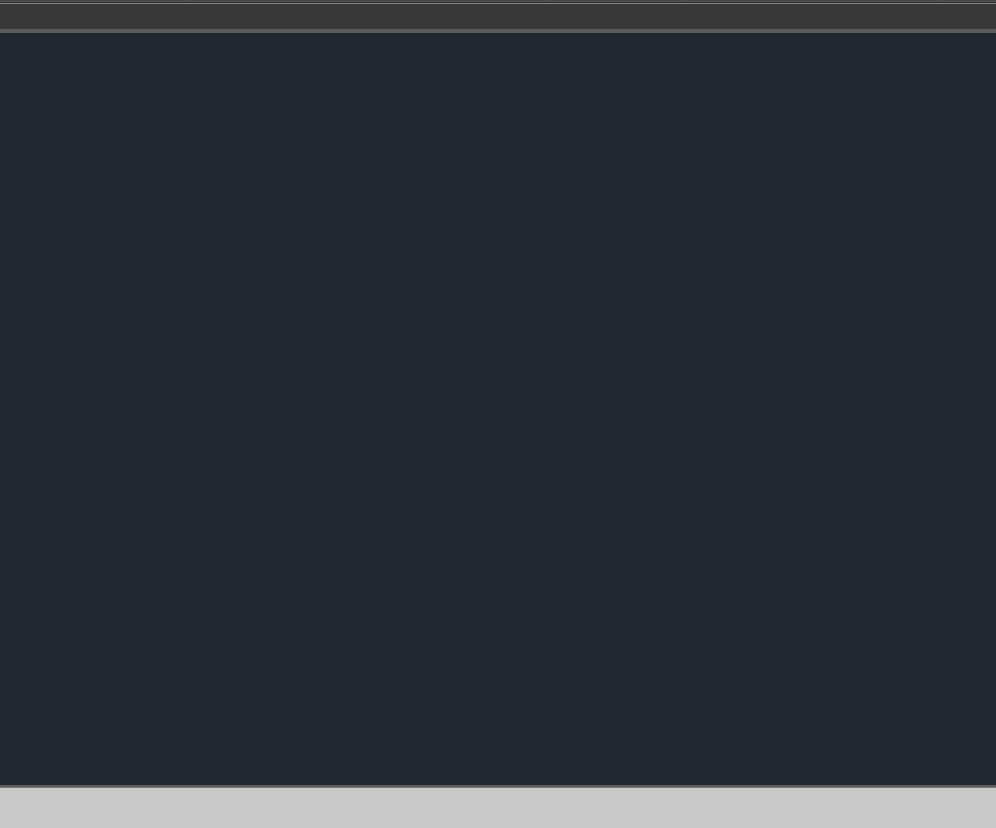 図面範囲の設定は完成しましたが、このままではなにも表示されていません。
図面範囲の設定は完成しましたが、このままではなにも表示されていません。
正しく図面範囲が設定されたかを確認するために、長方形コマンド(RECTANG)を使って図面範囲を確認します。
長方形コマンドは後ほど学習しますのでここからは流れだけを確認しましょう。
⑤ コマンド:REC [Enter]キー または [Space]キー
⑥ 一方のコーナーを指定 または [面取り(C)/高度(E)/フィレット(F)/厚さ(T)/幅(W)]: 0,0 [Enter]キー または [Space]キー
⑦ もう一方のコーナーを指定 または [面積(A)/サイズ(D)/回転角度(R)]: 42000,29700 [Enter]キー または [Space]キー
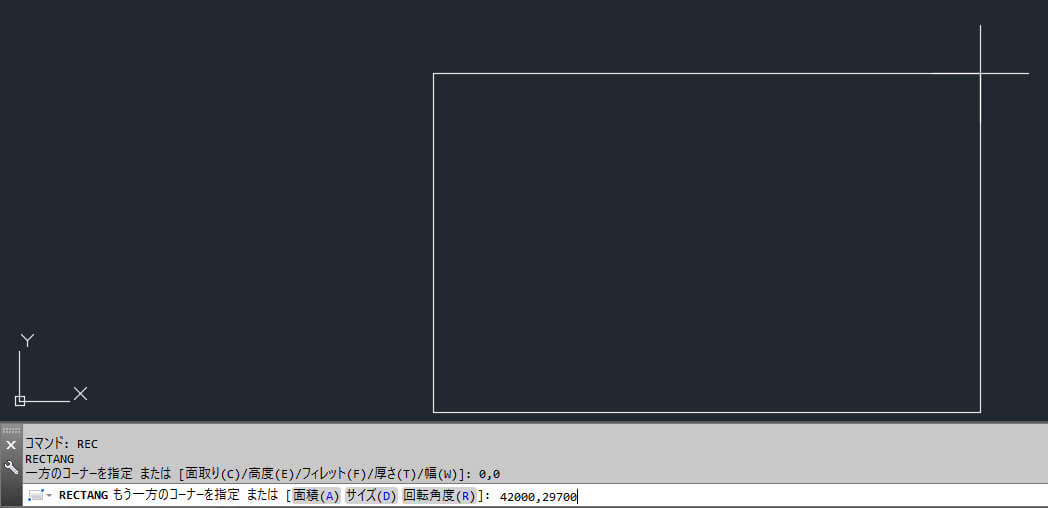
⑧ 0,0の点から、図面範囲設定と同じ大きさの42000×29700のボックス(四角形)が作成されました。
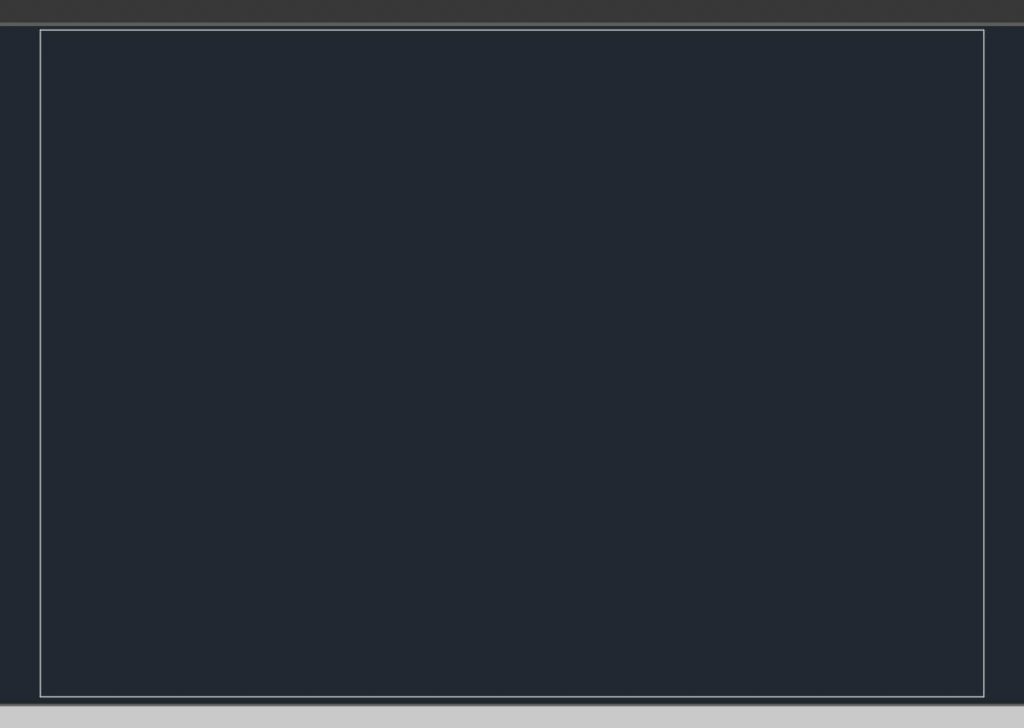
⑨ マウスホイールをダブルクリックし、図面全体ズームを行います。
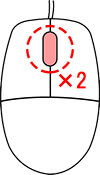
⑩ A3 1/100に設定した図面全体が表示されました。
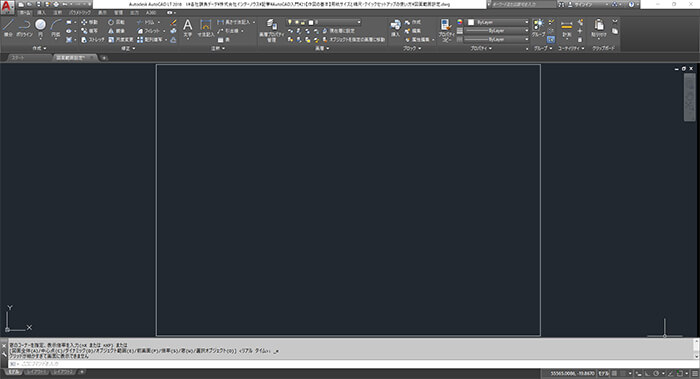
4.クイックセットアップを使ってみましょう
今度は「クイックセットアップ」ウィザードを使って図面範囲を設定してみましょう。ウィザードとは特定の設定を対話形式のでかんたんに行うテンプレートのことです。
4-1.クイックセットアップとは?
クイックセットアップとは、AutoCADで新規ファイルを作成する際に、用紙サイズ(図面範囲)と長さの単位をかんたんに設定できるウィザードのことです。このウィザードにはクイックセットアップの他に「高度なセットアップ」がありますが、こちらは用紙サイズ(図面範囲)、長さ・角度の単位、角度の基準、方向などの詳細も追加した内容が設定できます。通常の作図であればクイックセットアップで十分に対応可能です。
4-2.やってみましょう~クイックセットアップ編~
用紙サイズ「A3」、尺度「1/100」の図面範囲をクイックセットアップで設定してみましょう。
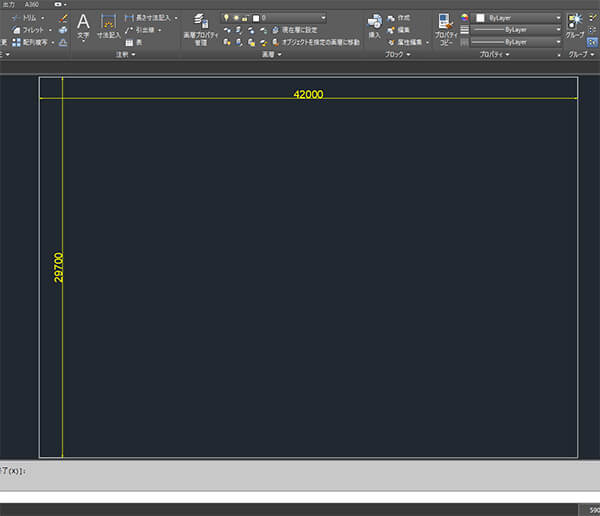
はじめに
クイックセットアップウィザードを起動するには、まず最初にAutoCADでシステムの設定を行う必要があります。
① コマンドラインに「STARTUP」と入力しします。
② [Enter]キー または [Space]キーで決定します。
③ 「STARTUPの新しい値を入力<0>:」に対し「1」と入力します。
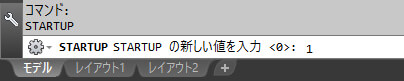
④ [Enter]キー または [Space]キーで決定します。
AutoCADでは、動作環境に関する設定や一部のコマンドの設定を行う変数を「システム変数」と呼びます。「STARTUP」もその一つです。システム変数はあくまで「設定」なので、画面上大きな変化があるわけではないですが、こうした1つ1つの細かな設定が作業効率の向上につながります。
起動しましょう
① 画面左上の新規作成ボタンをクリックします。
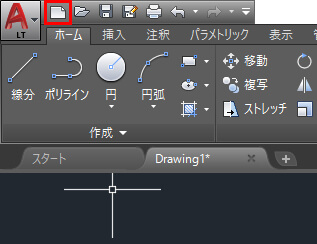
② 新規ファイルの起動時にダイアログが表示されるので、ウィザードを使用を選択後、クイックセットアップをクリックしOKボタンを押します。
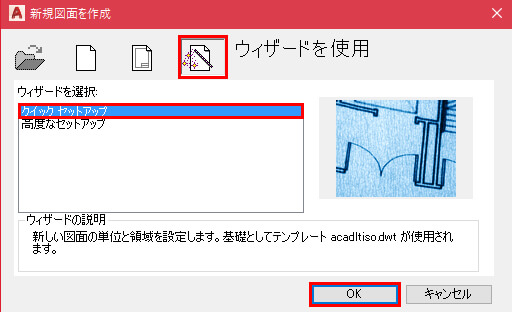
③ 長さの単位を設定します。「十進表記」を選んで次へを押します。
十進表記とは十進数のことで基数を十とした数値の表現方法です。9の次は10となるように10毎に桁が上がります。
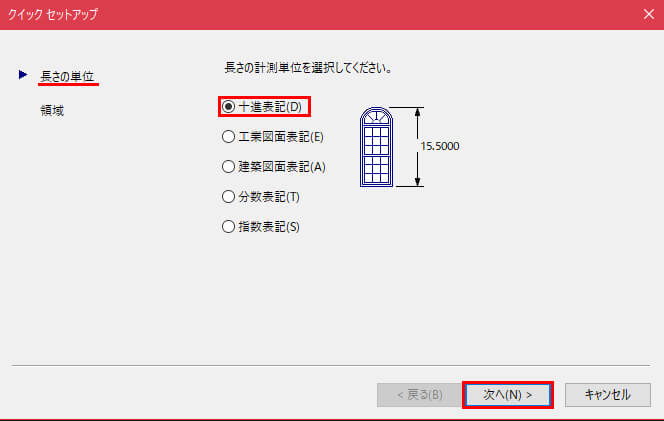
④領域(図面範囲)を設定します。A3 1/100を用紙サイズとしたいので、実際のA3用紙のサイズを100倍にした数値を入力指定し完了をクリックします。
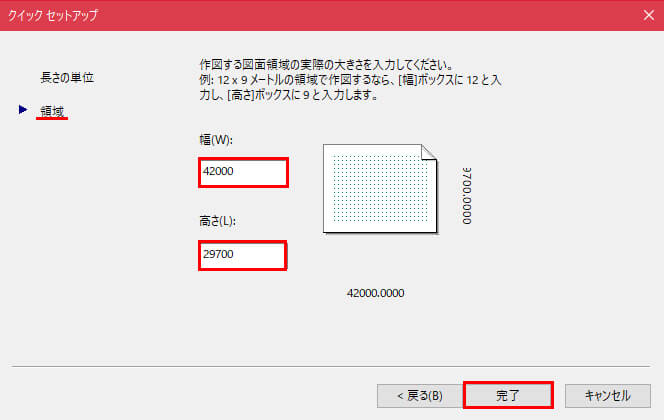
⑤ナビに従うだけでA3 1/100に設定した新規ファイルが作成されました。
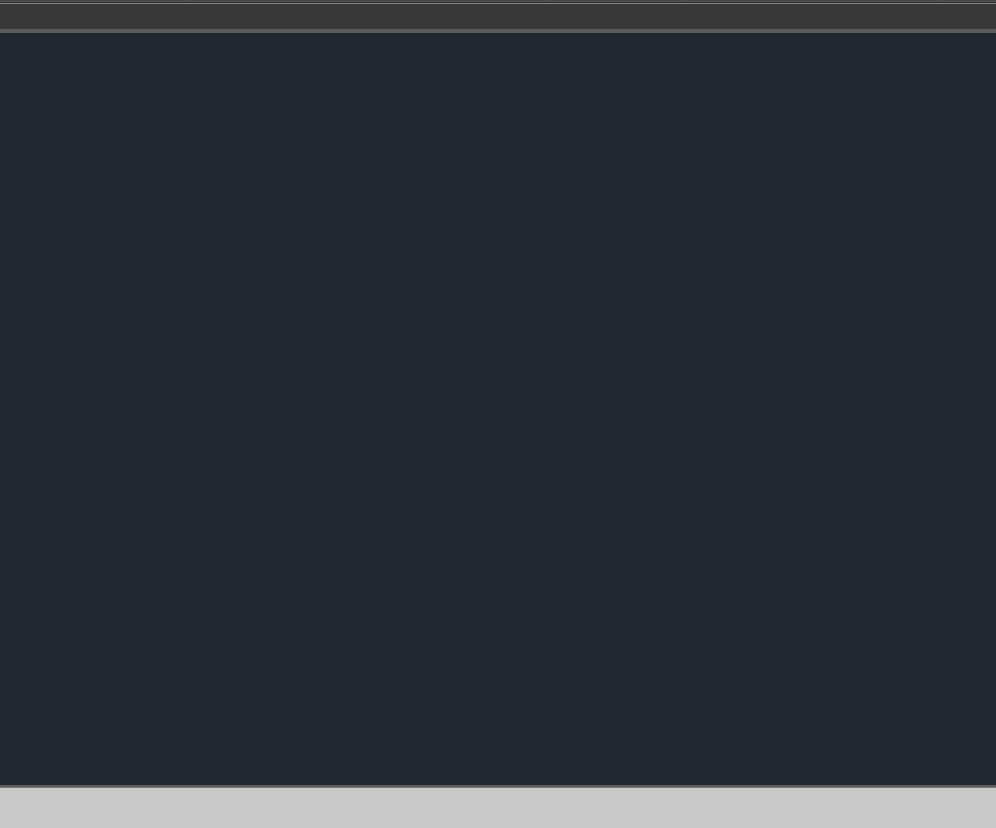 図面範囲の設定は完成しましたが、このままではなにも表示されていません。
図面範囲の設定は完成しましたが、このままではなにも表示されていません。
正しく図面範囲が設定されたかを確認するために、これからグリッドを表示させ図面範囲を確認します。
⑥ステータスバーの「スナップモードボタン」右の▼をクリックし、「スナップ設定」をクリックします。
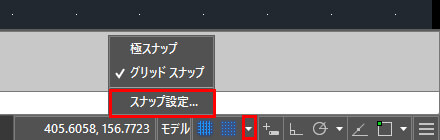
⑦ A3 1/100の用紙サイズ「42000×29700mm」に合わせ、グリッドとスナップ間隔を1000に設定します。
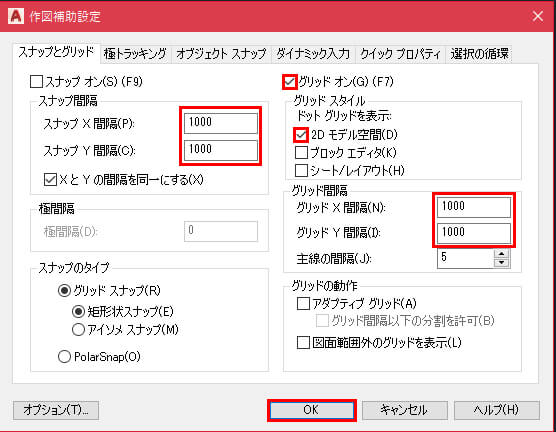
用紙サイズの桁が大きいため、グリッドとスナップ間隔を小さな値で設定してしまうと「グリッドが細かすぎて表示できません」というエラー文言が表示されてしまいます。そのため、グリッドとスナップ間隔は設定した用紙サイズに合わせ、見やすい範囲で値を設定する必要があります。
⑧ ⑦で設定した1000mm間隔で作図領域内にグリッドが表示されました。
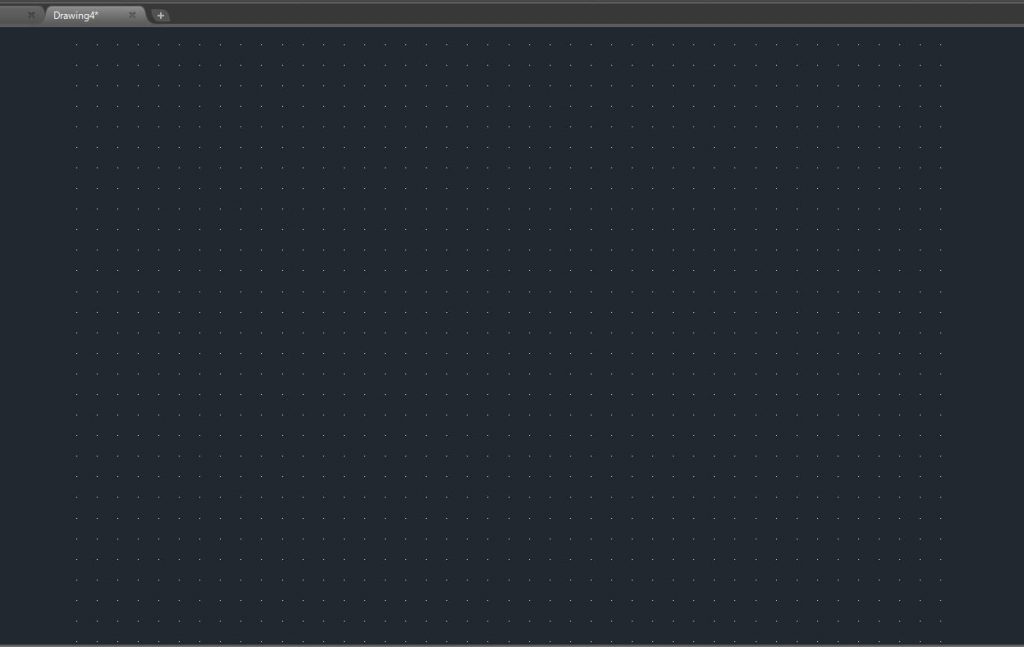 この場合のグリッドは図面範囲の確認用なので、必要がなければOFFにしておきましょう
この場合のグリッドは図面範囲の確認用なので、必要がなければOFFにしておきましょう
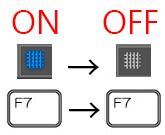 グリッドについて詳しくは【作図の基本】グリッドとスナップグリッドとスナップを参照しましょう。
グリッドについて詳しくは【作図の基本】グリッドとスナップグリッドとスナップを参照しましょう。
5.まとめ
図面は基本的にプリンタかプロッタを使用し、紙に印刷するものです。これからAutoCADで作図していく上で、用紙のサイズや尺度、および印刷可能領域について知っておくことは非常に重要です。
今回は用紙サイズと図面尺度、また図面範囲設定について詳しく解説してきましたが、いかがだったでしょうか?
「AutoCAD(オートキャド)の操作方法をもっと基本からしっかり学びたい!」と思われた方には、無料で学べるCADスクールがおすすめ。CAD未経験者の方に向けて、一から詳しくレクチャーしてもらえるのではじめての方でも安心です。
さらに業界に精通した専門家が、就職支援までしっかりサポート。少しでも気になった方は、ぜひチェックしてみてくださいね。
世界トップシェアのCADソフト「AutoCAD」。インタフェースは日本語でも用語のほとんどは既定が英語のため、ゼロからのレッスンを行うはじめての方はその用語に少々戸惑うかもしれません。
慣れないうちは難しいと感じることもあるかもしれませんが、コマンドラインのメッセージをよく確認することを徹底し、トレーニングを積めば実務に対応できる知恵や技術を必ず身に付けられます。
コマンドによる作図だけでなく、図面データの管理や環境設定・カスタム設定、画面のレイアウトについてもマスターし、何度も繰り返し復習することがAutoCADのエキスパートやスペシャリストへの近道です。

