【AutoCAD for Mac】基本操作やWindows版との違いなどを簡単解説

日本シェアNO.1のCADソフト「AutoCAD」は3D機能が搭載しているAutoCADと2D機能のみのAutoCAD LTが有名ですが、
どちらもWindowsとMacのOSで使用が可能です。
Mac版とWindows版のどちらを使用するべきか悩んでいる方、会社使用PCがMacへ変更になる方などにMac版の基本操作やダウンロード・インストール方法、学生版や無償版などを解説します。
目次
1.AutoCAD for Macとはどんなもの?
 CADとはパソコンを用いて設計製図を行うことが出来るソフトウェアのことですが、AutoCAD for MacとはAUTODESK(オートデスク)社が開発したCADソフト「AutoCAD」製品のMac版です。
CADとはパソコンを用いて設計製図を行うことが出来るソフトウェアのことですが、AutoCAD for MacとはAUTODESK(オートデスク)社が開発したCADソフト「AutoCAD」製品のMac版です。
Mac版とはパソコンのOS「Mac」で使用出来るAutoCADソフトのことで、Windows版と同様2次元と3次元機能を搭載したAutoCADと2次元機能のみのAutoCAD LTがあります。
以前はWindows版とMac版の大きな違いと言えば日本語対応か否かでしたが、現在はMac版でも日本語が使用可能で
CADデータのファイル形式も「DWG」でWindows版と同じです。
以前と比べてだいぶ改善された現在でも搭載機能や環境フォントなどの違いはあります。
では画面説明や基本操作などの基本情報とWindows版との違いを解説します。
【AutoCADについて 参考記事】
・AutoCADとは?使い方から無料体験版や学生ライセンスなど徹底解説
・未経験でもCADオペレーターになれる!求人の賢い見方と探し方
・卒業後の就職支援制度が整っていて、学習・就職支援の費用が無料で提供されることもあるカレッジはこちら→無料の就職支援CAD講座「lulucadカレッジ」
1-1.AutoCAD for Mac の画面説明
AutoCAD for Mac はWindows版と同じで、パソコンでAutoCADソフトを使用し「コマンド(※1)」という操作指示を行いオブジェクトを作成し製図します。
初期設定では作図操作を行いやすくするため、画面上にコマンドのアイコンなどが表示されています。
(※1)・・・オブジェクトとは、作業領域にある線分、点、文字、ハッチング、ブロックなどをいいます。
それぞれの名称と機能を解説します。
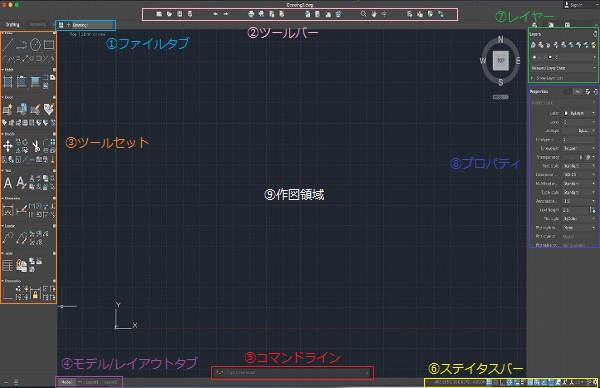 ①ファイルタブ・・・AutoCADは複数のファイルを開くことができ、このファイルタブをクリックすることで切替をします。
①ファイルタブ・・・AutoCADは複数のファイルを開くことができ、このファイルタブをクリックすることで切替をします。
②ツールバー・・・作図以外の使用頻度の高い「保存」や「印刷」などの標準ツールを表示しています。
③ツールセット・・・作図や修正コマンドなど使用頻度の高いものをアイコンを表示しています。
④モデル/レイアウトタブ・・・モデル空間とレイアウト空間の切替をします。
⑤コマンドライン・・・現在のコマンド状態を表示します。過去の操作履歴も遡ってみることも可能です。
⑥ステイタスバー・・・現在の図面情報(座標位置や直交モードなど)を表示します。
⑦レイヤー・・・現在のレイヤー情報の表示とレイヤーの設定をします。
⑧プロパティ・・・オブジェクトのプロパティを表示します。
⑨作図領域・・・図の作成・修正・編集を行うことが出来る領域です。
⑩メニューバー・・・Macの標準メニューで、ファイル作成、保存、閉じるなど一般的なツールがあります。
上記ツールバーやツールセットなど非表示にすることも可能です。 仕事で使用している方は迅速かつ作業領域を広く使用するために、独自で「コマンド」をキーボードに割り付けツールセットなどを非表示にしています。
1-2.AutoCAD for Mac の基本操作
AutoCAD for Macを起動し、ファイルの新規作成、名前を付けて保存、ソフトを終了するまでの一連の流れを解説します。
①まずはAutoCAD for Macを起動しましょう。デスクトップにあるAutoCAD for Mac のアイコンをクリックします。
![]()
②スタートアップ画面が表示されますので「NEW(新規作成)」をクリックします。使用するテンプレートを聞いてきますので「acad.dwt」を選択します。
※テンプレートの種類は様々ありますので、製図目的に近いものを選択して下さい。
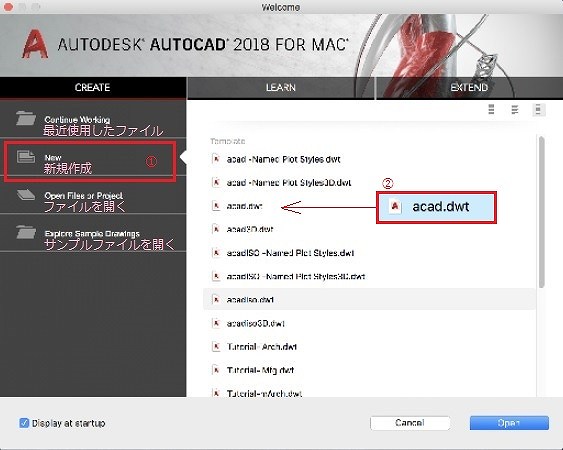
③新規作成画面が開きます。次に「名前を付けて保存」を行います。ツールバーにある「SAVE AS(名前を付けて保存)」をクリックします。
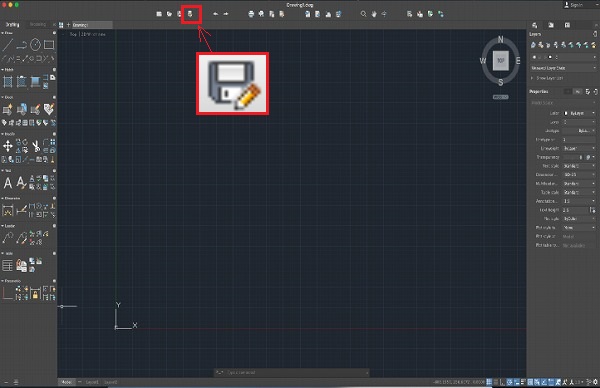
④ダイアログ画面が表示されますので、「ファイル名」「保存先」「ファイル形式」を指定したら右下の「SAVE(保存)」をクリックします。
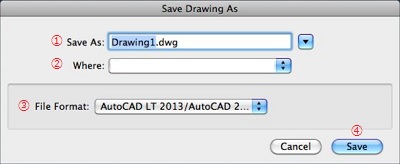
⑤AutoCAD for Macを終了します。ファイルメニュー「FILE(ファイル)」の中にある「CLOSE(閉じる)」をクリックします。
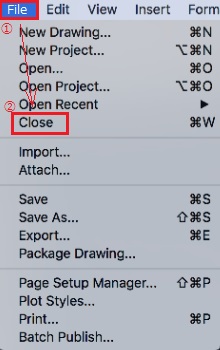
⑥AutoCADが終了しました。
1-3.Windows版との比較
ExcelやWordでもWindowsとMacでは機能は同じですが操作方法などの違いがあるのと同様、AutoCADでも違いがあります。
AutoCAD for Mac(Mac版)とWindows版との主な違いは画面構造と操作性であり、Macユーザーにとって見慣れた画面や操作方法が採用されています。
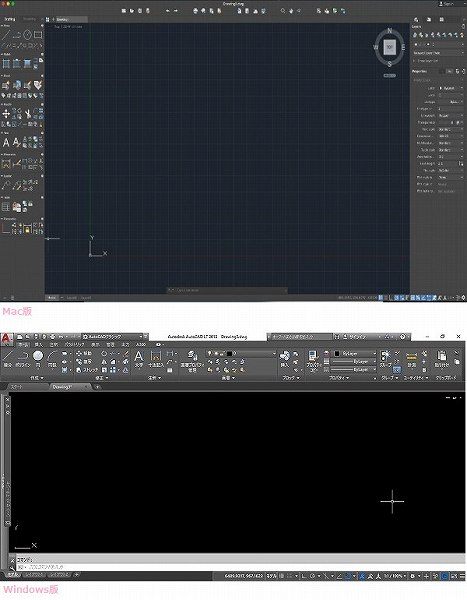
よく起こるエラーとして文字化けがありますが、 Mac環境にない文字フォントを使用しているために起こる現象でありMac環境のフォントへの変換指定をすれば解消しますので、 大きな問題ではありません。
具体的な機能を比較表で解説します。※2次元機能のみのAutoCAD LTソフトでの比較
| AutoCAD LT | Mac版 | Windows版 |
|---|---|---|
| 用途 | 2D製図とドキュメント作成 | |
| 価格 | サブスクリプション購入 1年間¥62,640(税込)~ 期間限定セールがある場合もあり |
|
| 作成速度 | Windows版と比べると速度は遅い | Mac版より速度が早く、前バージョンよりワークフローが改善 |
| 独自機能 | ・Cover Flow ナビゲーション ・マルチタッチ ジェスチャ ・スクリーン分割マルチビュー ・Touch Bar サポート |
・DGNファイルデータやBingマップの共有 |
| 標準パッケージの業種別ツール ※サブスクリプション購入時 |
なし | ・AutoCAD Architecture ・AutoCAD Electrical ・AutoCAD Map 3D ・AutoCAD Mechanical ・AutoCAD MEP ・AutoCAD Plant 3D ・AutoCAD Raster Design |
2. AutoCAD for Mac を使用する方法
 AutoCAD for Macを使用するにあたり、AUTODESKアカウントを取得(登録)する必要があります。
登録後、ご使用のパソコンで動作環境が満たしていることを確認しAutoCAD for Mac をダウンロードおよびインストールします。
AutoCAD for Macを使用するにあたり、AUTODESKアカウントを取得(登録)する必要があります。
登録後、ご使用のパソコンで動作環境が満たしていることを確認しAutoCAD for Mac をダウンロードおよびインストールします。
これら全てはインターネット上で行うことが可能です。
AutoCAD for Mac のライセンスの種類は、有償版、無償版、学生ユーザー対象の学生版があります。
ライセンスの種類とダウンロードとインストール方法を解説します。
2-1.有償版・無償版・学生版とは?
AutoCAD for Mac のライセンスの種類は大きく分けると有償版・無償版・学生版の3つです。
有償版- 機能は2D製図、3Dモデリングおよびビジュアライゼーションなど
- 価格は1年間¥199,800(税込)~(AutoCAD LT for Mac 1年間¥62,640(税込)~)
- 使用期間は契約期間によって異なる
- 機能は有償版と同等
- 価格は無料
- 使用期間は未使用でもインストールしてから30日間限定
- 機能は有償版と同等
- 価格は無料
- 使用期間は学生期間でインストールから最大3年間
AUTODESKアカウントで学校情報の登録義務あり
| 教員 |
|---|
| 小学校、中学校、高校、短期大学、大学、大学院、専門学校、またはその他の学習/教育/訓練施設で就業しており、オートデスクの要請に応じてその就業状況を証明できること。 |
| 学生 |
| 公認の短期大学、大学、大学院、専門学校に在籍して3単位以上を履修しているか、または9ヵ月以上の資格認定プログラムを履修しており、オートデスクの要請に応じてその履修状況を証明できること。 |
2-2.動作環境やダウンロードとインストール方法
AutoCAD for Mac 2018の動作環境| OS | Apple Mac OS X v10.13またはlater~OS X v10.11またはlater |
|---|---|
| CPU | Intel CPU 64ビット |
| メモリー | 3GB(4GB推奨) |
| HDD | 3GB(4GB推奨) |
動作環境を確認できましたら、AUTODESK(オートデスク)オンラインまたはDVDからダウンロードとインストールする方法があります。
オンラインで購入(ダウンロード)する場合は、事前にオートデスクに登録する必要があります。
ここでは「無償版」のダウンロードとインストール方法を説明します。
①AUTODESKオートデスク画面を開き、「Download Free Trial(無料体験版ダウンロード)」をクリックします。ダウンロードが始まります。
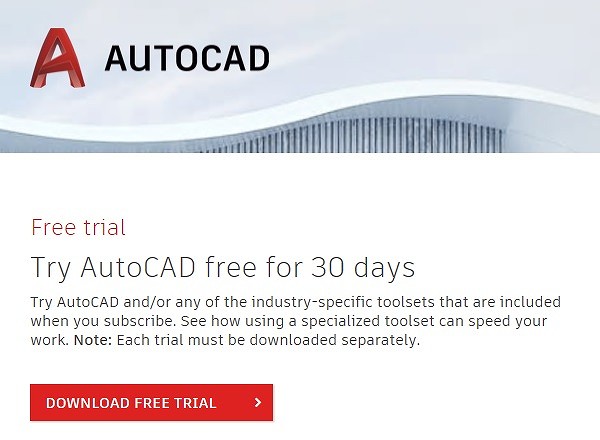
②ダウンロードが終了したらファイルが解凍されてインストーラーが表示されます。
※表示されない場合・・・ダウンロードしたDMGファイルをダブルクリックして下さい。
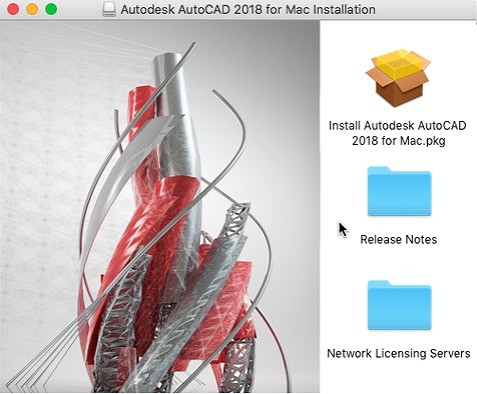
③インストールの手順に関してのウィンドウが表示されますので「続ける」をクリックします。
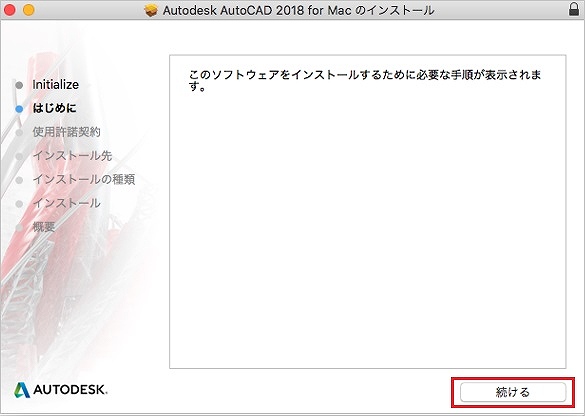
④次に「使用許諾契約に関しての同意」「インストール保存先」「インストール領域の確認」画面が表示されますので指示に従い操作します。
インストール完了画面が表示されます。インストールが完了しました。
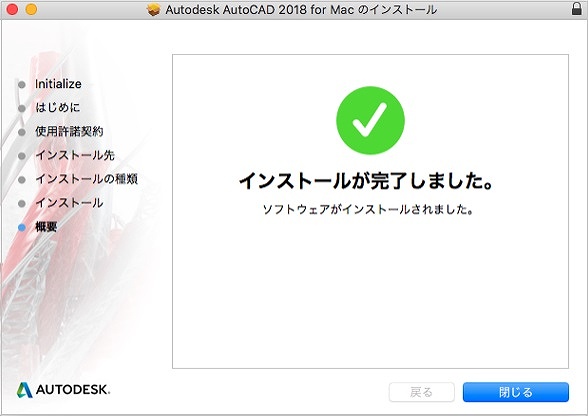
3.まとめ
AutoCAD for Mac に関してご理解頂けましたか?
日本でのシェアNO.1であるAutoCADは、互換性も良くAutoCADの操作方法に似せて開発されているソフトもありますので、汎用CADですので習得するのにお勧めできるソフトです。
以前はAutoCAD for Macは英語版のみでエラーメッセージが表示されて理解するまでに時間を要するなど大変でしたが、現在では言語選択で日本語を選ぶことが可能で非常に使い易くなりました。
現在AutoCAD for Macの購入を検討中の方は、無償版もありますので一度試してみてはいかがでしょうか。
今回は基本情報を記載しましたが、オブジェクトの作成や編集方法はWindows版を参考に試して下さい。
【参考記事】
・AutoCADとは?使い方から無料体験版や学生ライセンスなど徹底解説
・【CADフリーソフトまとめ】2次元・3次元まで無料ダウンロード16種類

