【AutoCADを無料で使おう!】学生なら最長3年間、Macでも使用可能

日本で最も有名でCADソフトの代表格と言える「AutoCAD(オートキャド)」を無料で使用出来ることをご存知ですか。 AutoCADの対応OSはWindowsとMac共に用意されてますが、パソコンの動作環境やユーザーによって使用出来るサービス内容が異なります。
AutoCADを無料で使う方法と基本操作を分かりやすく解説します。
目次
1.AutoCAD を無料で使う条件
AutoCADは汎用CADとして有名で高機能で高価なCADソフトですが、体験版や学生版として期間限定で無償で使用することが出来ます。 はじめに使用出来るサービスの内容および条件を解説します。
AutoCADはパソコンOS「Windows」と「Mac」のどちらでも使用出来るCADソフトであり、
2次元と3次元機能を搭載した「AutoCAD」と2次元機能のみの「AutoCAD LT」があります。
どちらも無料で使用出来ますが、ご使用になるパソコンのスペックやユーザーなどの条件によりインストール出来るバージョンや使用期間が異なりますので、確認しましょう。
【参考記事】
・AutoCADとは?使い方から無料体験版や学生ライセンスなど徹底解説
・【AutoCAD for Mac】基本操作やWindows版との違いなどを簡単解説
・卒業後の就職支援制度が整っていて、学習・就職支援の費用が無料で提供されることもあるカレッジはこちら→無料の就職支援CAD講座「lulucadカレッジ」
1-1.動作環境などのパソコンに対する条件
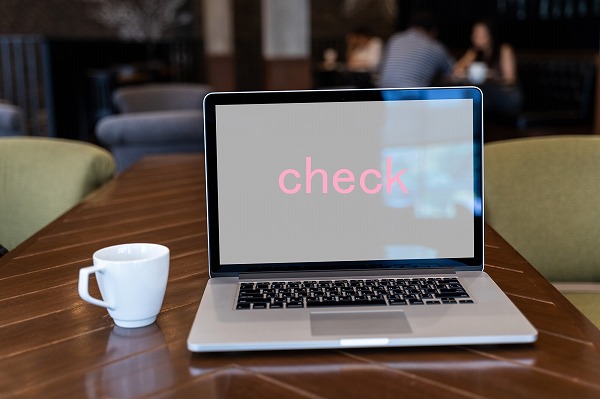 ご使用になる(インストールする)パソコンがAutoCADの動作環境に対応していないと正常に操作することが出来ません。
ダウンロード前に必ず確認をしましょう。
ご使用になる(インストールする)パソコンがAutoCADの動作環境に対応していないと正常に操作することが出来ません。
ダウンロード前に必ず確認をしましょう。
【パソコンのOS・CPU・メモリの確認方法】
①パソコンを起動しデスクトップ画面の何もないところで右クリックし、右クリックメニューを表示します。その中の「ディスプレイ設定」を選択します。
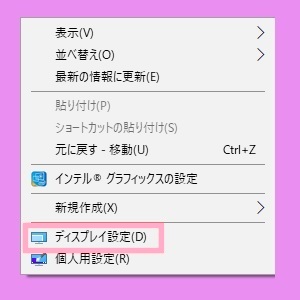
②設定ウィンドウが表示されます。左側システム欄の一番下にある「バージョン情報」をクリックすると、右側に詳細が表示されます。
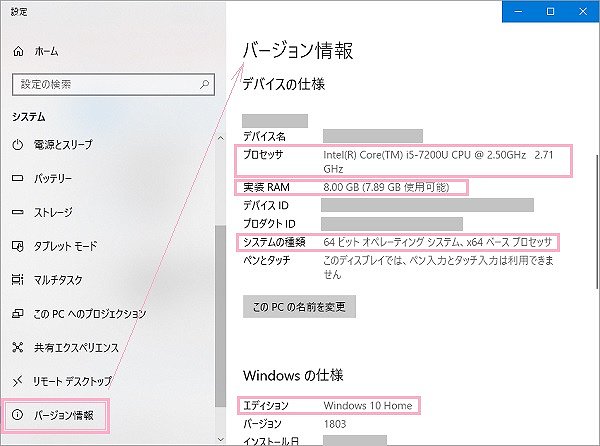
AutoCAD 2018の動作環境
| OS | Windows 10 64bitのみ Windows 8.1 32bitおよび64bit Windows 7 SP1 32bitおよび64bit Apple Mac X v10.10以降 64bitのみ |
|---|---|
| CPU | 32bit版:1GHz以上の32bit(x86)プロセッサー 64bit版:1GHz以上の64bit(x64)プロセッサー |
| メモリー | 32bit版:2GB(4GB推奨) 64bit版:4GB(8GB推奨) |
| HDD | 4GB※3Dモデリングの場合は6GB |
1-2.体験版と学生版などのユーザー条件
AutoCADを開発しているオートデスク社では、多くの方に体験してもらいたいということで「体験版」と「学生版」の無料ソフトを提供しています。
- 体験版
ユーザー条件なし
使用期間はインストール後30日間(インストール後は使用未使用関係なく30日間) - 学生版
学生および教育機関の方(教育目的の使用に限る)
学生期間中の最大3年間
※教育機関情報・研究分野など情報の登録やオートデスクからの要請があった場合に就業または履修状況を証明できることが条件
2.AutoCADのダウンロードとインストール方法
AutoCADを使用するには、オートデスクのアカウント取得(登録)→AutoCADソフトのダウンロード→AutoCADソフトのインストールの順序で行います。
インターネット上で行いますので、パソコンを起動しインターネットにつながっている状況から解説します。
※学生版で解説します。
体験版はこちらのAutoCADとは?使い方から無料体験版や学生ライセンスなど徹底解説を参照してください。
ダウンロードとインストール方法
①オートデスクのアカウントを取得(登録)するためAutodesk Education Communityにアクセスし、右上の「サインイン」をクリック後「Autodesk アカウント」を選択します。
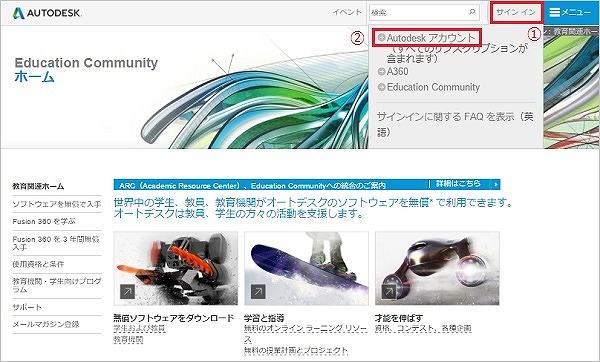
②入力画面が表示されます。必要事項を入力し使用条件・プライバシーステートメントを確認後「同意します」にチェックを入れ「アカウントを作成」をクリックします。
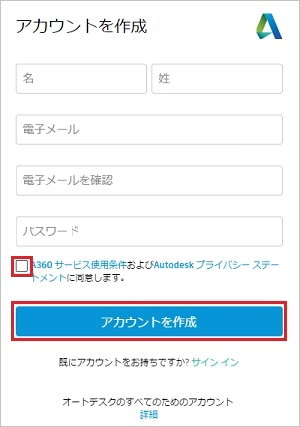
③「アカウントが作成されました」とウィンドウが表示されたら「完了」をクリックし終了します。
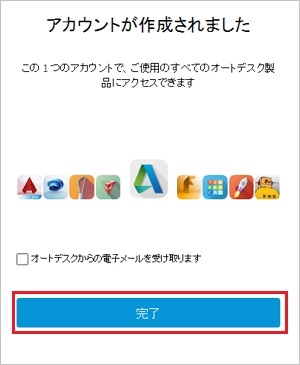
④続けて「Education Community」の登録をします。Autodesk Education Communityにアクセスし、
右上の「サインイン」をクリック後「Education Community」を選択します。
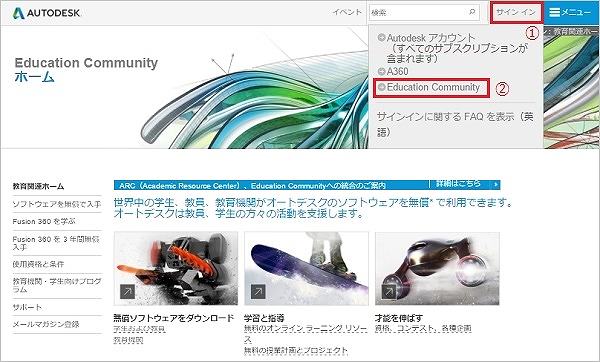
⑤「電子メールを確認」ウィンドウが表示されます。登録したメールアドレスにAUTODESKよりメールが届きますので、メールの文中にある「電子メールを確認」をクリックします。
※2時間以上待ってもメールが届かない場合は迷惑メールフォルダなどを確認して下さい。
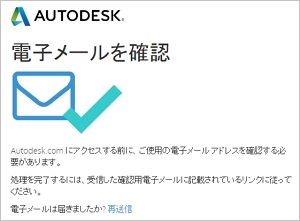
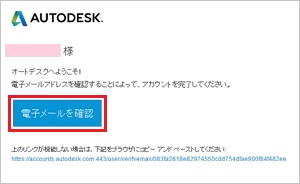
⑥教育機関限定プロファイル設定をします。身分と生年月日入力し「次へ」をクリックします。
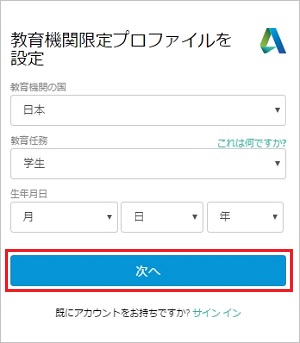
⑦教育機関情報を入力し研究分野を選択後「次へ」をクリックします。
※「当社のベータベースの記録が存在しません」と表示された場合・・・「当社の記録に追加しますか?」をクリックし学校の詳細情報を入力し「追加」をクリックします。画面が戻ったら「次へ」をクリックします。
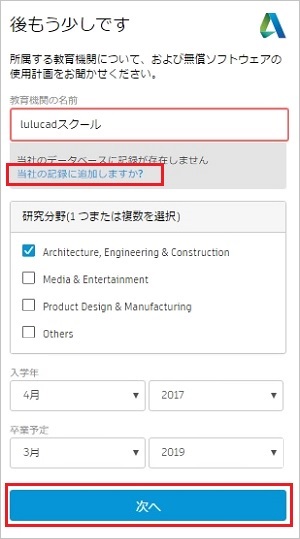
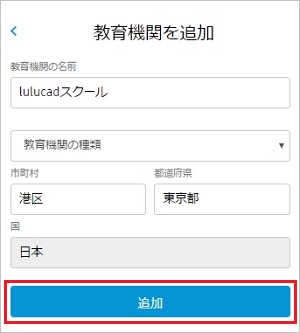
⑧「アカウント設定」ウィンドウが表示されたら「続行」をクリックします。
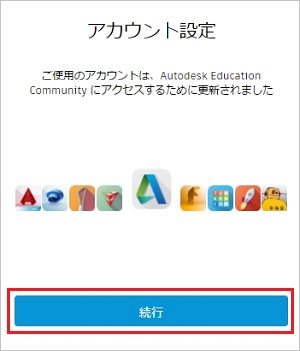
⑨サービス利用規約を確認後「同意します」にチェックを入れ「続行」をクリックします。これでEducation Communityの登録が完了です。
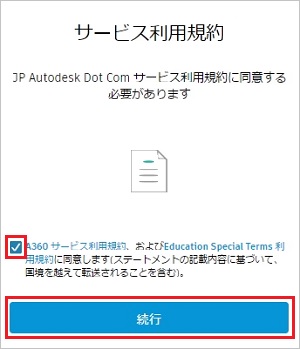
⑩続けてソフトをダウンロードしましょう。Autodesk Education Communityにアクセスし、「入手ソフトウェア」をクリックします。
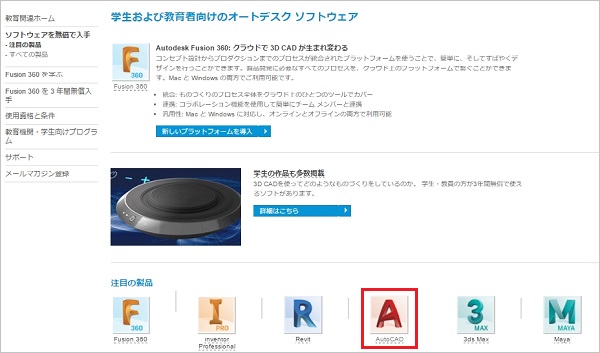
⑪「サインイン」をクリックします。
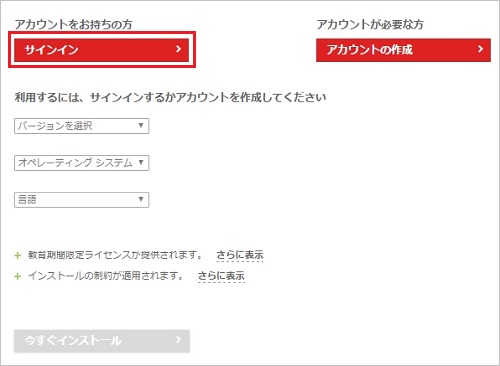
⑫CADソフトのバージョンや言語などを選択後「シリアルナンバー」と「プロダクトキー」が発行されますので、必ずメモして下さい。
インストール時に必要になります。メモ後「今すぐインストール」の横にある矢印をクリック、続けて「今すぐダウンロード」をクリックします。ダウンロードが開始します。
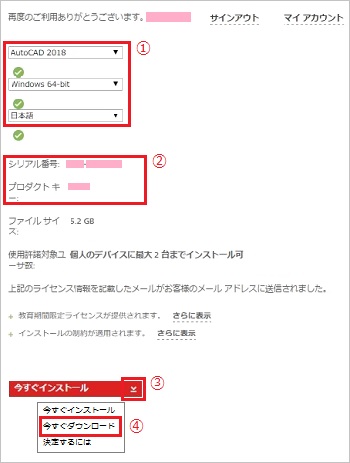
⑬ダウンロードが完了しました。指定した保存先よりアプリケーションをダブルクリックしインストールを行います。
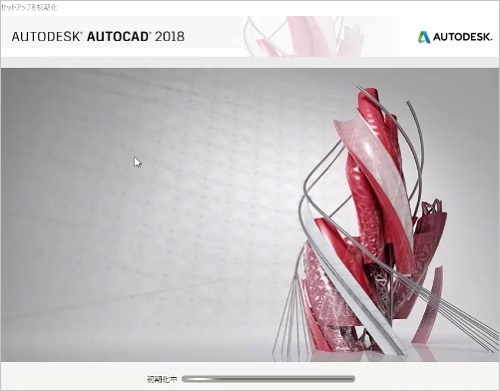
⑭コンポーネントが画面に表示されますので「インストール」をクリックします。
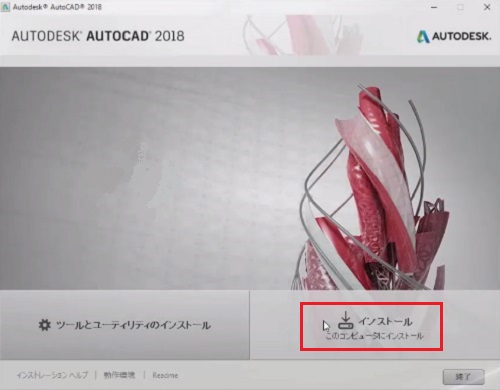
⑮「使用許諾およびサービス契約」ウィンドウが表示されますので「同意する」を選択後「次へ」をクリックします。
続けて登録画面が表示されます。「ライセンスの種類」はスタンドアロンを選択し、ダウンロード時にメモした「シリアルナンバー」と「プロダクトキー」を入力します。
入力後「次へ」をクリックします。
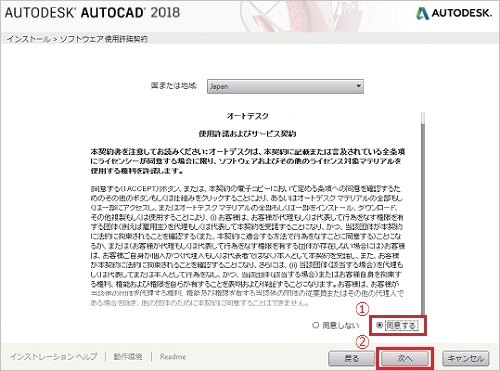
⑯右下にある「インストール」をクリックします。インストールが開始します。
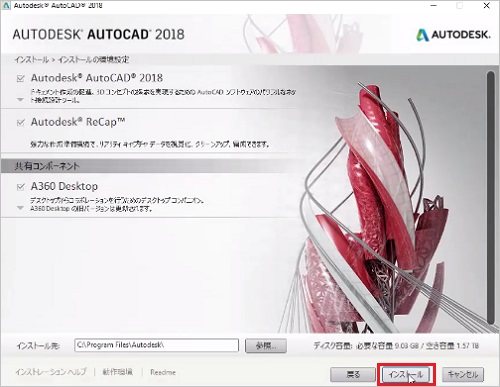
⑰「インストール完了」ウィンドウが表示されたら、右下にある「完了」をクリックします。
インストールが完了しましたので、パソコンを再起動しましょう。
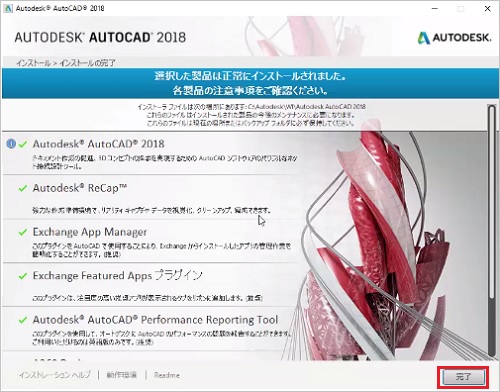
3.AutoCADの基本操作
無料で使用出来る「体験版」と「学生版」の画面構成・機能・操作方法は、有償版と同じです。
では、基本操作であるマウス操作、キーボード操作を解説します。
- 左クリック・・・メニューやリボンなどのコマンドの確定、オブジェクトの選択
- 右クリック・・・右クリックメニューの表示
- スクロール
前方へスクロール・・・画面の拡大ズーム
後方へスクロール・・・画面の縮小ズーム
スクロールボタンのダブルクリック・・・作図範囲の画面全表示
スクロールボタンのドラッグ・・・表示画面の移動
- ESC・・・コマンドや選択オブジェクトのキャンセル・終了
- Enter・・・コマンドの確定および入力文字や数値の確定
- Space・・・コマンドの確定
- ファンクションキー[F1]~[F12]・・・各作図補助機能のオン/オフまたは表示/非表示
【画面構成】
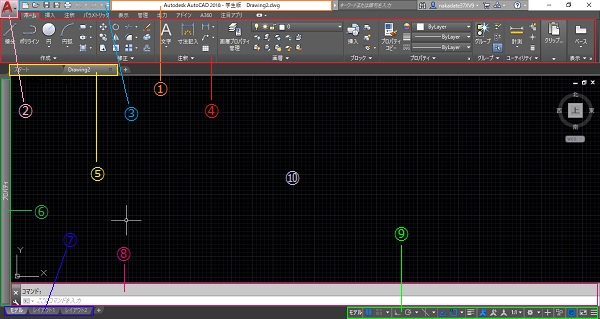 ①タイトルバー・・・現在のアクティブ中ファイル名が表示(学生版は「学生版」と表示)
①タイトルバー・・・現在のアクティブ中ファイル名が表示(学生版は「学生版」と表示)
②アプリケーションメニュー・・・新規作成、開く、保存、閉じるなどのファイル操作における主要なコマンドを表示
③クイックアクセスツールバー・・・新規作成、開く、保存、閉じる、元に戻す、印刷など使用頻度の高いツールを表示
④リボン・・・各カテゴリのコマンド表示、各タブにより切り替え可能
⑤ファイルタブ・・・開いているファイルの切り替え
⑥オブジェクトプロパティ管理(パレットウィンドウ)・・・選択オブジェクトのプロパティ情報表示、数値や文字の入力で図面に反映可能
⑦モデルタブ/レイアウトタブ・・・モデル空間とレイアウト空間の切り替え
⑧コマンドウィンドウ/コマンドライン・・・グレー部がコマンドウィンドウ(コマンドラインの履歴を表示)
白色部がコマンドライン(現在のコマンド状況を表示)
⑨モード切替ボタン・・・モード切替ボタンのオン・オフおよびモード状況の表示
⑩作図領域・・・オブジェクト作図可能領域
上記を使用して作図操作を行いましょう。
3-1.作図の基本操作
 作図の基本操作は、コマンドという操作指示を行い対象オブジェクトなどを選択し作図します。
作図の基本操作は、コマンドという操作指示を行い対象オブジェクトなどを選択し作図します。
コマンドの実行方法は、リボン・ツールバー・メニュー・キーボード入力などいくつかの方法が使用出来ます。
作図方法は各コマンドで異なりますが、基本的には作図コマンドの指示・命令を行うとコマンドラインに作図の流れが表示されますので
その指示の順番通りに対象オブジェクトの選択や作図位置など指定し確定を行うと作図が完了します。
一例として、長方形を作図してみましょう。
①今回はリボンメニューを使用し、長方形コマンドの実行します。ホームタブの中の「長方形」コマンドをクリックします。
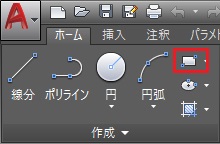
②コマンドラインに「一方のコーナーを指定」と表示されていますので、長方形のコーナーを指定しましょう。今回は任意点としますのでマウスで好きな位置をクリックします(P1とします)。
![]()
③コマンドラインに「もう一方のコーナーを指定」と表示されましたので、対角のコーナーを指定しましょう。今回も任意点としますので好きな位置でクリックします(P2とします)。
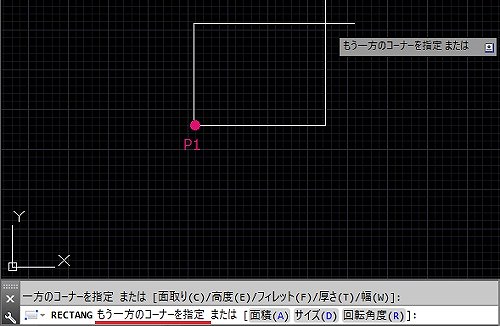
④長方形が完成しました。現在実行中のコマンドはないためコマンドラインは空白になっています。
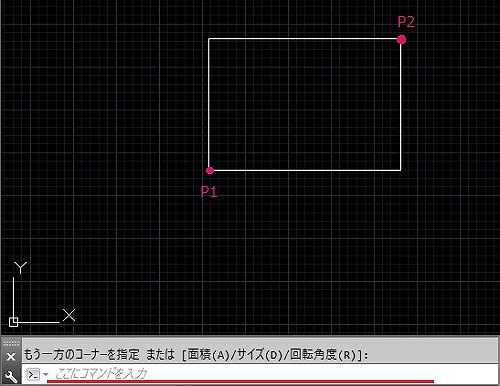
このようにコマンドを指示した後は、コマンドラインを見て操作を行えば作図することが出来ますので初心者の方にも簡単に操作が可能です。
3-2.AutoCADデータをDXF・PDFデータへ変換する方法
AutoCADでは、作成したデータを他のCADソフトで開くことが出来る「DXFデータ」とCADソフトがない方でもCAD図面を見ることが出来る「PDFデータ」に変換出来ます。
DXF(ディーエックスエフ)データとは、AutoCAD以外のCADソフトで開くことが可能な互換性のあるデータ形式のことです。
PDF(ピーディーエフ)データとは、Adobe Acrobatが提供しているソフトで電子化された文書データのことです。
CADソフトがない方でも図面を見ることが出来ます。ただし、図形の修正や編集は出来ません。
仕事でCADを使用する方は、この2つのデータ形式への変換作業は頻度の高い操作の一つですので覚えておきましょう。
AutoCADデータをDXFデータへ変換
変換したいデータを開いた状態から解説します。
①今回はアプリケーションメニューを使用します。アプリケーションメニューの中の「名前を付けて保存」の位置までマウスポインタを移動します。
右側に保存できるファイル形式が表示されますので、「DXF」をクリックします。
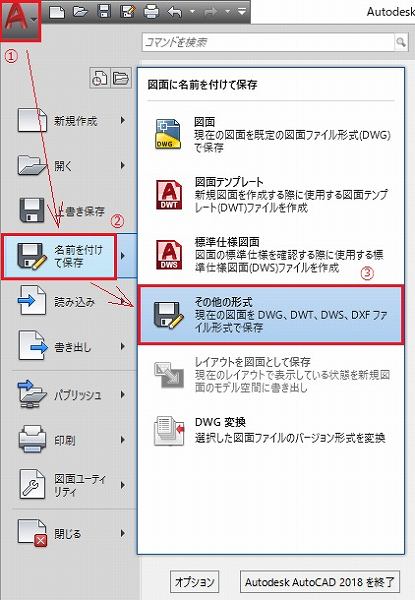
②「名前を付けて保存」ウィンドウが表示されますので「保存先」「保存ファイル名」を指定します。
ファイルの種類の横にある▼をクリックし、DXFファイルを指定します。今回はバージョン「AutoCAD2000/LT2000 DXF」を選択します。
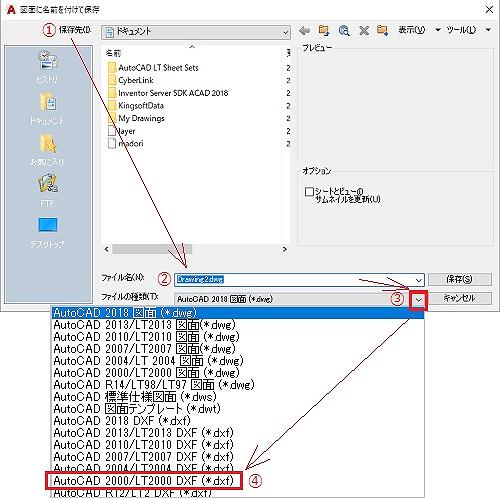
③ファイルの種類を指定後「保存」をクリックします。指定した保存先に「DXFデータ」の保存が完了しました。
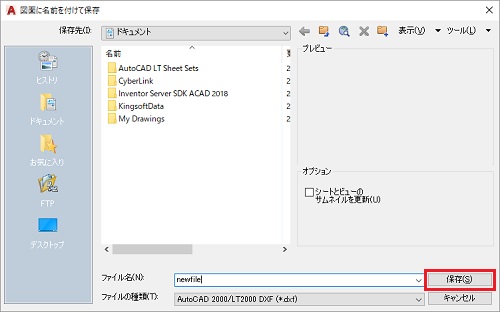
AutoCADデータをPDFデータへ変換
変換したいデータを開いた状態から解説します。
①今回はクイックアクセスツールバーを使用します。クイックアクセスツールバーの「印刷」をクリックします。
![]()
②「プリンタ/プロッタ」の中の「名前」横の▼をクリックし「PDF」を選択します。
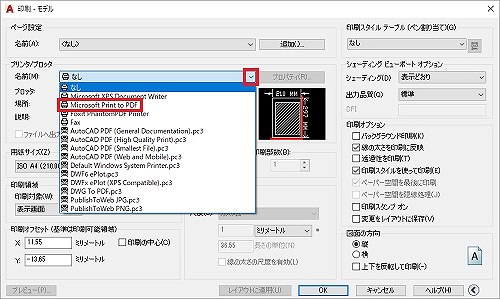
③他の印刷設定をします。用紙サイズ、印刷範囲の設定、印刷尺度の設定、印刷スタイルの設定(色・線種・線の太さなどの設定が可能)を指定し下にある「OK」をクリックします。
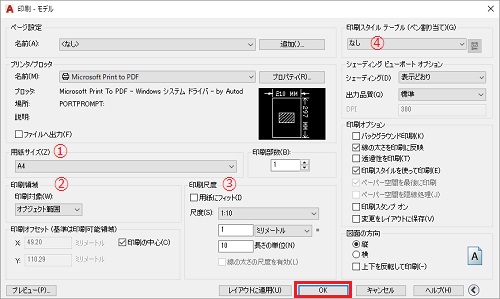
④指定した保存先に「PDFデータ」の保存が完了しました。
PDFデータを使用する際は、Adobe Acrobatが提供しているソフトをインストールする必要があります。
4.まとめ
AutoCADは、CADの登竜門とも言われている日本企業シェアNO.1のソフトです。 高機能であるため高価なCADソフトですが、期間限定で無償で使用出来ます。
無料でAutoCADソフトを使用する目的として多い理由は、「AutoCADの操作性を知りたい」「資格試験の実技試験で使用するため」
「CADオペレーターに興味があるけど自分に出来るか心配なので使ってみたい」「AutoCADのファイル形式(DWG/DXF)データを開きたい」などがあります。
体験版の使用期間は30日間と短いのですが、CAD操作の練習や資格試験(実技試験)などにも使用出来ます。
AutoCADはレベル別にテキストが数多く出版されており体験版を使用すれば独学が可能ですので、興味がある方は試してみてはいかがでしょうか。

