【AutoCAD】ブロックとは|ブロック定義など初心者でも分かりやすく簡単解説

AutoCADの「ブロック」とは、複数の図形をまとめて1つのかたまりにし、1つのオブジェクトとして何度も再利用ができる機能です。
これらのブロックを登録する際に、ブロック名、ブロックのジオメトリやそのブロックの挿入時に使用される基準点の位置を定義する必要があります。
CAD初心者の方にも分かりやすく「ブロック」についてブロックの定義を解説します。
1. ブロックとは?
いくつかのオブジェクトで作成された図形をまとめて1つにした図形のことを「ブロック」と呼びます。
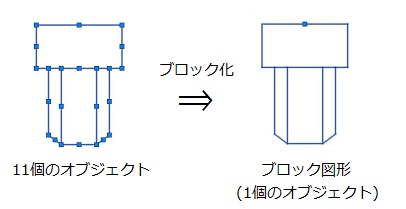
複数のオブジェクトをブロックにすることで容量も軽くなりますので、複雑なオブジェクトほどブロックで使用することを推奨されています。
ブロックの種類は、「(通常の)ブロック」「ダイナミックブロック」「属性定義」があります。
ブロック・・・内部ブロックと外部ブロックがあります。内部ブロックは同じ図面内で使うブロックのことをいいます。外部ブロックは、汎用的に他の図面でも使用することが出来るブロックのことをいいます。
ダイナミックブロック・・・ブロック同様複数のオブジェクトを1つにまとめたオブジェクトですが、挿入後に分解せずにストレッチや配列複写などの形状変更が可能です。
属性定義・・・ブロックに文字情報を付加することができ、その文字情報を表作成や集計などに利用することができます。 企業では良く使用されている部品リストや図面枠などに、この属性定義を使用しています。
【参考記事】
・【AutoCAD】ブロックの作成|初心者でも簡単!挿入・編集・書き出しまで解説
1-1. ブロックのメリット
ブロックにするメリットをいくつか挙げてみます。
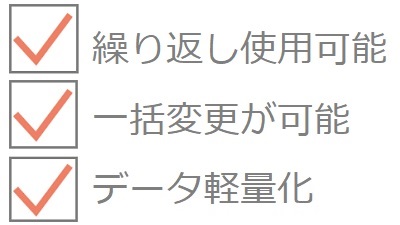
- ブロックを作成することで同じ図形を何度も作成する必要がなく、作業効率や図形作成ミスを防ぐことが出来ます。
- 登録したブロックを必要に応じて呼び出すことが出来ます。
- 一旦ブロックとして書き出しをしてからそのブロックを挿入することで、データサイズが軽量化されます。
- 「ブロック定義の編集」ダイアログボックスからブロックの再定義を行うと画面上にあるそのブロックが一括で編集・更新されます。
(※ダイナミックブロックは除く。)
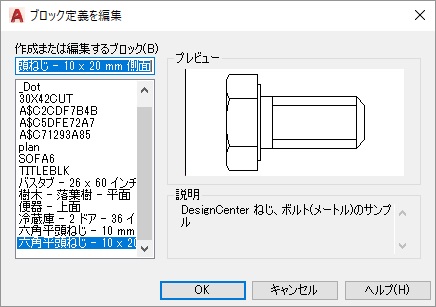
2. ブロックの定義
ブロックを作成し繰り返し挿入するには、作図したオブジェクトをブロックとして定義する必要があります。
では、ブロックの定義を「ブロック定義のダイアログボックス画面」を使用して解説します。
【ブロック定義のダイアログボックス画面】
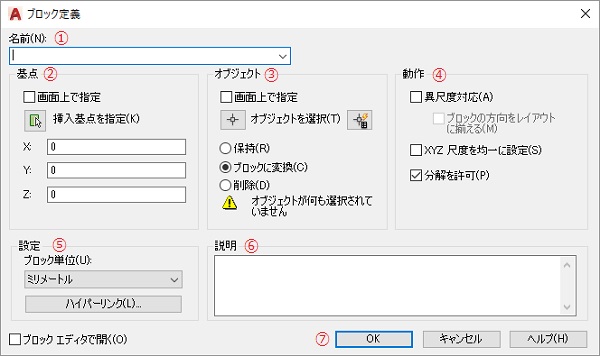
- ①名前・・・(ブロック名)
部品の品番など分かりやすい名前にする(文字、数字、空白、特殊文字が使用可能、半角で255文字以内) - ②基点・・・(ブロックを挿入する際の基点位置)
どこを基点として挿入すると便利かを考え決定する(「挿入基点を指定」を推奨) - ③オブジェクト・・・(ブロックにするオブジェクトを指定)
「保持」「ブロックに変換」「削除」はブロック作成後に指定した元図形をどうするか選択できる
保持:ブロックは登録され、元図形を残す
ブロックに変換:ブロックは登録され、元図形はブロックに変換される
削除:ブロックは登録され、元図形は削除される - ④動作・・・(ブロックの動作を指定)
異尺度対応や分解の許可など設定できる - ⑤設定・・・(ブロック単位とハイパーリンクを指定)
ハイパーリンクを関連付けることができる - ⑥説明・・・(ブロックの説明を記載)
部品番号やメーカー名など説明を追加することが可能 - ⑦OK・・・(ブロック定義の確定)
定義後に変更可能です。
【参考記事】
・【AutoCAD】ブロックの作成|初心者でも簡単!挿入・編集・書き出しまで解説
3. まとめ
 ブロックについてご理解頂けましたか?
ブロックについてご理解頂けましたか?
わざわざブロックにしなくてもそのまま複写コマンドを使用すれば良いのでは?という質問を頂きますが、どちらを使用するべきか決めるポイントは3つです。
1つはオブジェクトが複雑なオブジェクトであるか否か、もう1つは再使用する回数の数、最後の1つは図面のデータサイズが軽いか重いかです。
複雑なオブジェクトの場合は、複写コマンド実行時にオブジェクトの選択忘れなどの操作ミスを防ぐためにブロックにしてから複写したほうが良いでしょう。
再利用(複写)する回数が多い場合は、挿入基点や方向が異なることもあり簡単に変更・修正のできるブロックを使用した方が便利です。
図面データが重いとCADソフトの操作速度が遅くなり、時にエラーなどの問題が生じてしまいますので、ブロックを使用して少しでも軽く作成することをお勧めします。
ではブロックをご理解頂けたら、ブロックの作成をしてみましょう。

