寸法を記入してみよう~長さ・平行・直列・並列・半径や角度など【AutoCAD】

図面を表現する方法に重要なオブジェクトの1つが「寸法オブジェクト」です。
図形オブジェクトのサイズや位置情報などを寸法オブジェクトを使用して表示することにより、正確な図面となります。
図面には、様々な寸法の種類があります。例えば、長さ寸法・角度寸法・半径/直径寸法などがあります。
これらの寸法オブジェクトの種類や作成方法などを分かりやすく解説します。
目次
1.寸法の種類
寸法とは、図面を描く上で寸法は、図形のサイズや形を表現する重要な表記オブジェクトです。
図形の長さや基準線からの距離など寸法の種類は多くあります。
AutoCADでは、図形に合わせた寸法オブジェクトが複数ありますので、より分かりやすい図面を作成する事が出来ます。
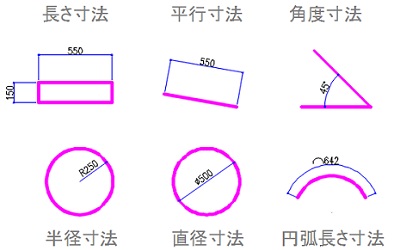
| 寸法の種類 | 特徴 |
|---|---|
| 長さ寸法 | オブジェクトの長さを表す(水平、垂直に表記) |
| 平行寸法 | オブジェクトの長さを表す(オブジェクトの角度に平行に表記) |
| 半径寸法 | 円または円弧の半径を表す |
| 直径寸法 | 円または円弧の直径を表す |
| 角度寸法 | 角度を表す |
| 円弧長さ寸法 | 円弧の長さを表す |
| 直列寸法 | 長さ寸法記入後、続けて一列に長さ寸法を表す |
| 並列寸法 | 基準からの長さを続けて表す |
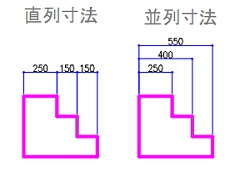
今回はこの中にある使用頻度が高いものを解説します。
※寸法オブジェクトを作成する上で、まず「寸法スタイル」を作成しておきましょう。
作成方法はこちらを参考にして下さい。
【参考記事】
・【文字スタイル管理・寸法スタイル管理の設定内容と操作方法【AutoCAD】
①今回は文字スタイル管理・寸法スタイル管理の設定内容と操作方法【AutoCAD】の「2-2. 寸法スタイル管理で新規スタイルを作成」で作成した寸法スタイル「新スタイル」を使用しますので、作成しておいて下さい。
②次に、寸法の起点と終点などを指定しやすくする為に、オブジェクトスナップの設定(「端点」にチェック)をしておきましょう。
詳しくはこちらを参考にして下さい。
【参考記事】
・【AutoCADの基本作図】オブジェクトスナップ(Oスナップ)
2.寸法オブジェクトを作成・編集してみよう
寸法オブジェクトは、図面を描く上で図形の位置情報やサイズ・形を表現する重要な表記オブジェクトです。 AutoCADで使用されている寸法の種類は、長さ、角度、径、弧長など図形の形に合わせて表記出来るように多くの種類があります。
今回は中でも使用頻度が高い下記の寸法記入や編集方法について解説します。
- 長さ寸法
- 角度寸法
- 平行寸法
- 半径寸法
- 直列寸法
- 寸法値の位置を修正
- 寸法補助線のみ斜め(スライド)に表示
- 折り曲げ半径寸法
2-1.長さ寸法を作成
長さ寸法記入コマンドを実行する方法は次の通りです。
- リボンメニュー:ホーム「注釈」の中の「長さ寸法」
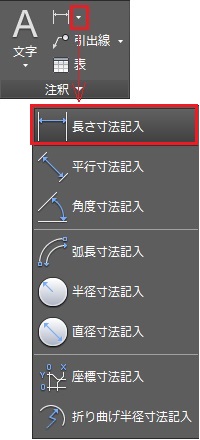
- フルコマンド:DIMLINEAR +「Enter」or「Space」キー
- エイリアス:DIMLI +「Enter」or「Space」キー
【参考記事】
・AutoCADのツール「リボン」とは/表示ボタンの説明
・【AutoCADの基本】コマンドとコマンドライン
・AutoCAD コマンドのエイリアスとは
では、四角形の一面の長さの寸法記入をしましょう。
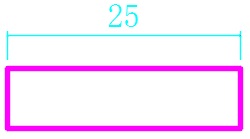
①今回はリボンメニューを使用しましょう。ホームタブ「注釈」の中の「長さ寸法」をクリックします。
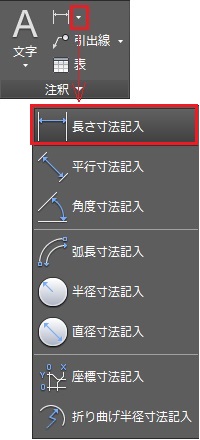
②コマンドラインに「1本目の寸法補助線の起点を指定」を表示されます。オブジェクトの端点をクリックしましょう。ここではP1とします。

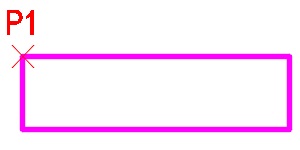
③コマンドラインに「2本目の寸法補助線の起点を指定」を表示されます。オブジェクトの反対側の端点をクリックしましょう。ここではP2とします。

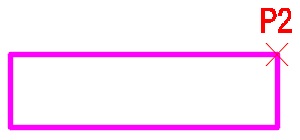
④コマンドラインに「寸法線の位置を指定」を表示されます。寸法線の位置をクリックしましょう。ここでは任意の場所でクリックします。
⑤寸法オブジェクトが作成され、長さ寸法コマンドが終了しました。
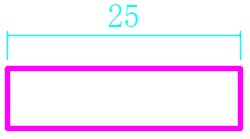
2-2.角度寸法を作成
角度寸法記入コマンドを実行する方法は次の通りです。
- リボンメニュー:ホームタブ「注釈」の中の「角度寸法」
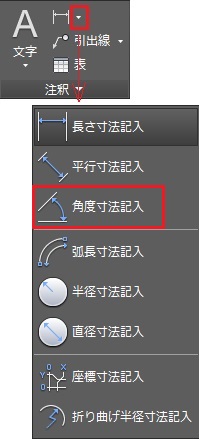
- フルコマンド:DIMANGULAR +「Enter」or「Space」キー
- エイリアス:DIMANG +「Enter」or「Space」キー
【参考記事】
・AutoCADのツール「リボン」とは/表示ボタンの説明
・【AutoCADの基本】コマンドとコマンドライン
・AutoCAD コマンドのエイリアスとは
では、角度の寸法記入をしましょう。
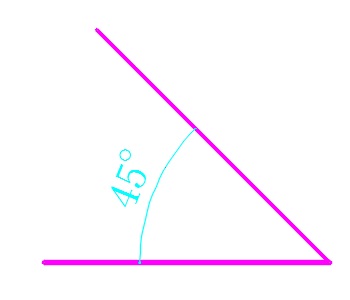
①今回はリボンメニューを使用します。注釈の中の「角度寸法」をクリックします。
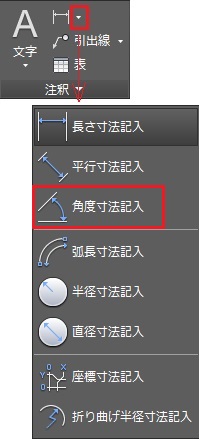
②コマンドラインに「円弧、円を選択」と表示されますので、対象オブジェクトをクリックしましょう。ここではP1とします。

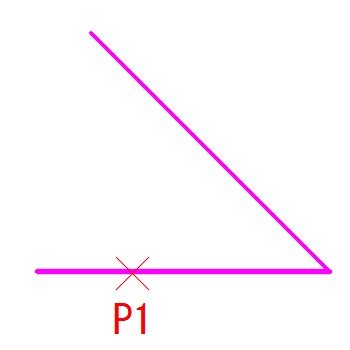
③コマンドラインに「2本目の線分を指定」と表示されます。もう一方の対象オブジェクトをクリックします。ここではP2とします。

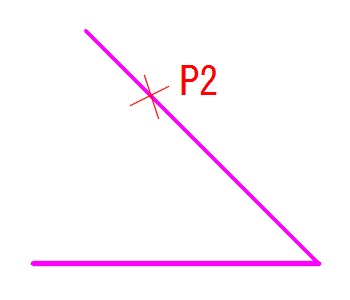
④コマンドラインに「円弧寸法線の位置を指定」と表示されます。寸法線の位置をクリックします。ここでは任意の場所でクリックします。
⑤寸法オブジェクトが作成され、角度寸法コマンドが終了しました。
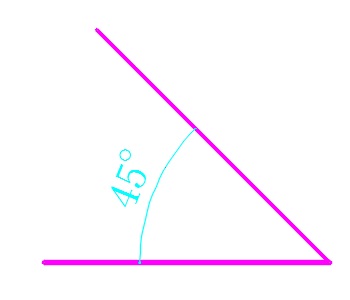
2-3.平行寸法を作成
平行寸法記入コマンドを実行する方法は次の通りです。
- リボンメニュー:ホームタブ「注釈」の中の「平行寸法」
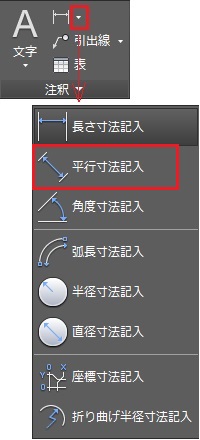
- フルコマンド:DIMALIGNED +「Enter」or「Space」キー
- エイリアス:DIMALI +「Enter」or「Space」キー
【参考記事】
・AutoCADのツール「リボン」とは/表示ボタンの説明
・【AutoCADの基本】コマンドとコマンドライン
・AutoCAD コマンドのエイリアスとは
では、斜めの線分に対して平行の寸法記入をしましょう。
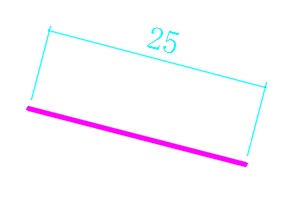
①今回はリボンメニューを使用します。ホームタブ「注釈」の中の「平行寸法」をクリックします。
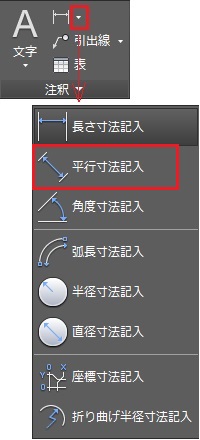
②コマンドラインに「1本目の寸法補助線の起点を指定」を表示されます。オブジェクトの端点をクリックしましょう。ここではP1とします。

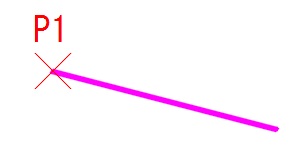
③コマンドラインに「2本目の寸法補助線の起点を指定」を表示されます。オブジェクトの反対側の端点をクリックしましょう。ここではP2とします。

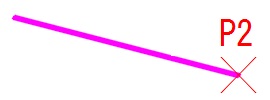
④コマンドラインに「寸法線の位置を指定」を表示されます。寸法線の位置をクリックしましょう。ここでは任意の場所でクリックします。

⑤寸法オブジェクトが作成され、平行寸法コマンドが終了しました。
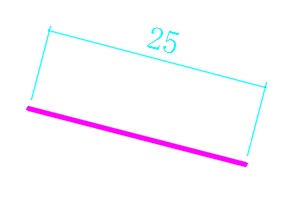
2-4.半径寸法を作成
半径寸法記入コマンドを実行する方法は次の通りです。
- リボンメニュー:ホーム「注釈」の中の「半径寸法」
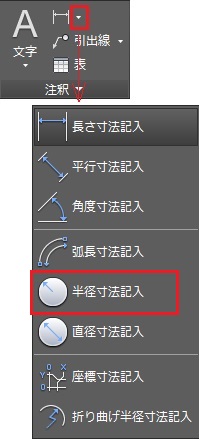
- フルコマンド:DIMRADIUS +「Enter」or「Space」キー
- エイリアス:DIMRAD +「Enter」or「Space」キー
【参考記事】
・AutoCADのツール「リボン」とは/表示ボタンの説明
・【AutoCADの基本】コマンドとコマンドライン
・AutoCAD コマンドのエイリアスとは
では、円の半径寸法記入をしましょう。
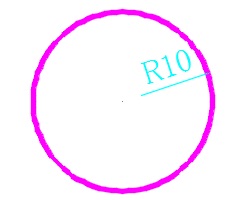
①今回はリボンメニューを使用します。ホーム「注釈」の中の「半径寸法」をクリックします。
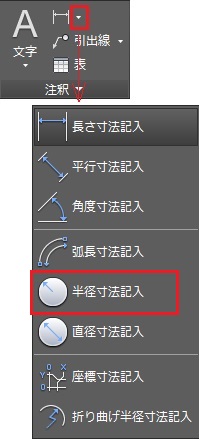
②コマンドラインに「円弧または円を選択」を表示されます。対象オブジェクトをクリックしましょう。
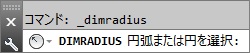
③コマンドラインに「寸法線の位置を指定」を表示されます。寸法線の位置をクリックしましょう。ここでは任意の場所でクリックします。

④寸法オブジェクトが作成され、半径寸法コマンドが終了しました。
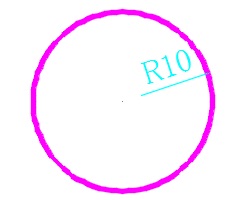
2-5.直列寸法を作成
直列寸法記入コマンドを使用すると、基準の寸法線に対して連続して寸法を作成する事が出来ます。
直列寸法記入コマンドを実行する方法は次の通りです。
- リボンメニュー:注釈タブの寸法記入にある「直列寸法」
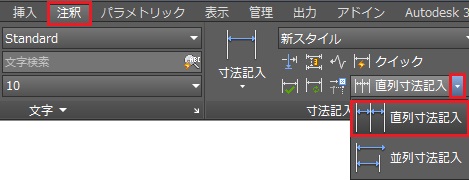
- フルコマンド:DIMCONTINUE +「Enter」or「Space」キー
- エイリアス:DIMCONT +「Enter」or「Space」キー
【参考記事】
・AutoCADのツール「リボン」とは/表示ボタンの説明
・【AutoCADの基本】コマンドとコマンドライン
・AutoCAD コマンドのエイリアスとは
直列寸法記入をしましょう。基準となる長さ寸法がある時点からの解説です。※「長さ寸法」または「平行寸法」で作成しておいてください。
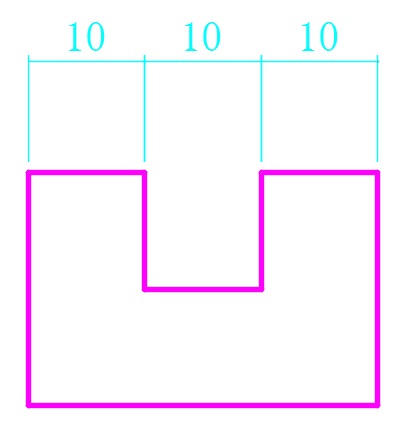
①今回はリボンメニューを使用します。注釈タブの寸法記入にある「直列寸法」をクリックします。
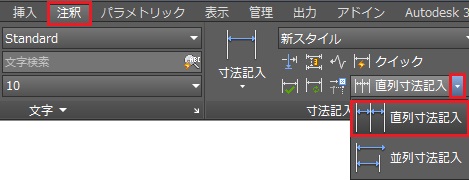
②コマンドラインに「2本目の寸法補助線の起点を指定」と表示されます。この時、直前に作成された寸法線(起点)が選択された状態です。
現在は正しい起点が指定されていますが、違う起点を選択する方法を操作します。
コマンドオプション「選択(S)」を使用しますので、キーボードで「S」と入力し、「Enter」か「Space」で実行します。

③コマンドラインに「直列記入の寸法オブジェクトを選択」と表示されます。起点となる寸法線をクリックします。ここではP1とします。

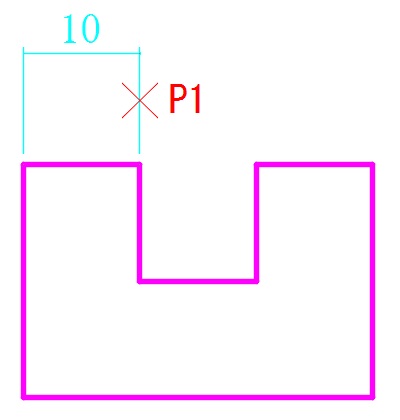
④「2本目の寸法補助線の起点を指定」と表示されますので、順に端点をクリックしていきます。ここでは、P2・P3とします。

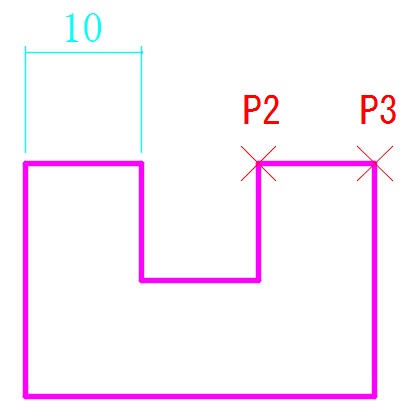
⑤選択を終了する場合は「Enter」で選択を終了します。
⑥選択は終了しましたが、コマンドは実行中です。再度「Enter」で直列寸法コマンドを終了します。
2-6.寸法値の位置修正
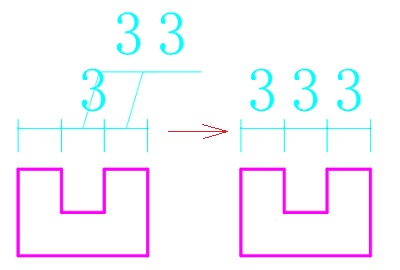 上記のように寸法線から引き出し線が出て寸法値が表示されています(通常、寸法値は自動配置)。
寸法値(文字)サイズまたは小数点表示などの理由で寸法線の範囲内に寸法値が入りきれず、このような表記になってしまっています。
上記のように寸法線から引き出し線が出て寸法値が表示されています(通常、寸法値は自動配置)。
寸法値(文字)サイズまたは小数点表示などの理由で寸法線の範囲内に寸法値が入りきれず、このような表記になってしまっています。
対策は文字の高さの修正またはマウス操作にて寸法値の位置を変更する方法があります。
今回は寸法値(文字)高さを変更せずに、マウス操作で編集を行います。
寸法文字移動コマンドを実行する方法は次の通りです。
- リボンメニュー:注釈タブの寸法記入にある「寸法文字移動(左・中央・右)」
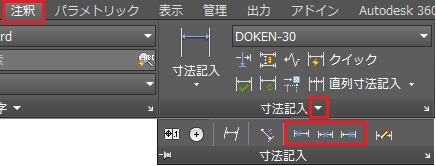
- フルコマンド:DIMTEDIT +「Enter」or「Space」キー
- ダイナミックグリップメニュー:文字のみ移動
【参考記事】
・AutoCADのツール「リボン」とは/表示ボタンの説明
・【AutoCADの基本】コマンドとコマンドライン
・AutoCAD コマンドのエイリアスとは
では、分かりやすい位置に寸法値を移動しましょう。
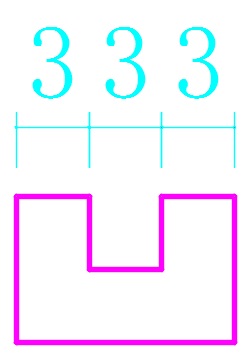
①対象の寸法オブジェクトをクリックします。寸法値の中央にグリップが表示されます。そのグリップメニューリップにマウスポインタを合わせる(クリックはしない)とダイナミックグリップメニューが表示されます。その中の「文字のみを移動」をクリックします。
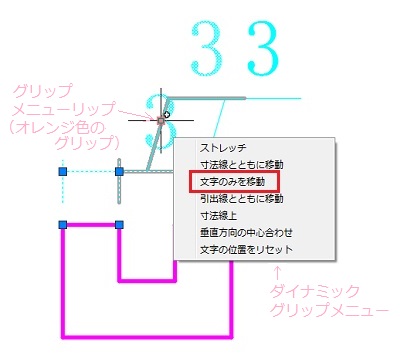
②寸法値のみが自由に移動できる状態になりましたので、寸法線の上に移動させましょう。では、残りの寸法値も操作しましょう。
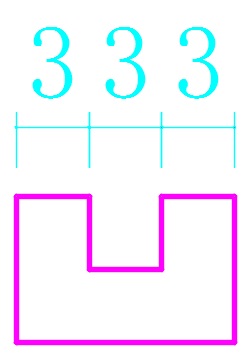
③寸法オブジェクトが選択されていますので、キーボードの「ESC」キーで終了します。
2-7.寸法補助線のみ斜めに表示
寸法補助線のみ斜めに表示する寸法を「スライド寸法」と言います。
細かい図形の寸法オブジェクトを作成するといくつもの寸法線が重なり、どこの起点をとっているのか、どの部分の寸法なのかが分かりづらくなる事があります。
寸法補助線を斜め(スライド)にして表示することで分かりやすい図面を作成する事が出来ます。
スライド寸法コマンドを実行する方法は次の通りです。
- リボンメニュー:注釈タブの寸法記入の「スライド寸法」
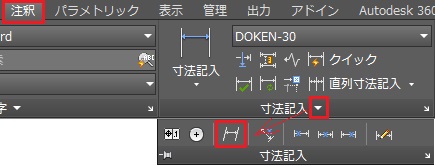
- フルコマンド:DIMEDIT +「Enter」or「Space」キー
- エイリアス:DIMED +「Enter」or「Space」キー
【参考記事】
・AutoCADのツール「リボン」とは/表示ボタンの説明
・【AutoCADの基本】コマンドとコマンドライン
・AutoCAD コマンドのエイリアスとは
では、スライド寸法記入をしましょう。
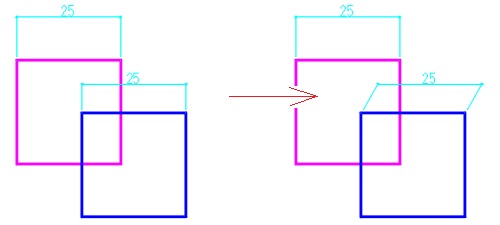
①今回はリボンメニューを使用します。注釈タブの寸法記入にある「スライド寸法」をクリックします。
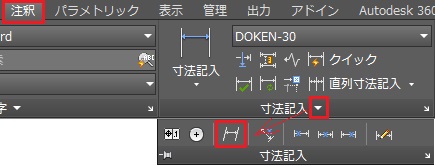
②コマンドラインに「オブジェクトを選択」と表示されてます。対象寸法オブジェクト(複数選択可能)をクリックし、「Enter」か「Space」で選択を終了します。
![]()
③「スライド角度を入力」を表示されます。今回は「60°」スライドします。キーボードで「60」を入力し、「Enter」か「Space」決定します。

④寸法補助線がスライドしました。コマンドも終了しています。
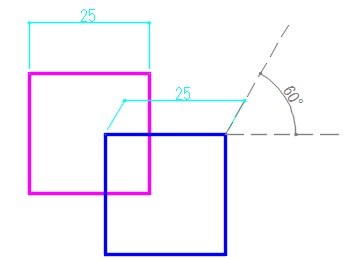
2-8.折り曲げ半径寸法を作成
折り曲げ半径寸法とは、円弧または円の中心が図面外に位置していたり、正しい位置に表示できない場合に使用します。
業種によっては良く使用するコマンドですので覚えておいて下さい。
折り曲げ半径寸法コマンドを実行する方法は次の通りです。
- リボンメニュー:ホーム「注釈」の中の「折り曲げ半径寸法記入」
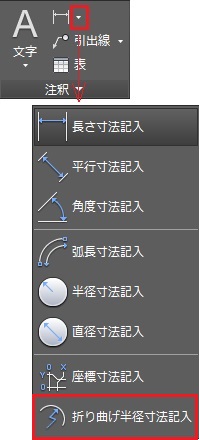
- フルコマンド:DIMJOGGED +「Enter」or「Space」キー
- エイリアス:ありません
【参考記事】
・AutoCADのツール「リボン」とは/表示ボタンの説明
・【AutoCADの基本】コマンドとコマンドライン
・AutoCAD コマンドのエイリアスとは
では、折り曲げ半径寸法記入をしましょう。
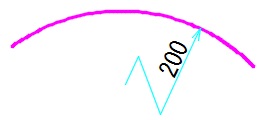
①今回はリボンメニューを使用します。ホームタブの注釈にある「折り曲げ半径寸法記入」をクリックします。
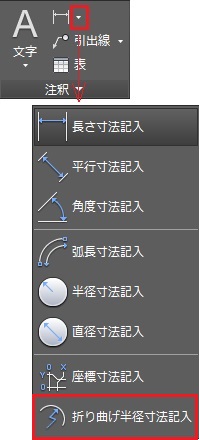
②コマンドラインに「円弧または円をを選択」と表示されてます。対象の円・円弧オブジェクトをクリックします。

③「優先する中心位置を指定」と表示されます。

④本来の中心位置では図面の納まりが悪い為、仮の中心位置を指定します。今回は任意で円弧近くの下位置を指定します。P1とします。
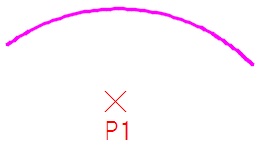
⑤「寸法線の位置を指定」と表示されます。画面に仮の寸法線が表示されますので、確認しながら任意の位置でクリックします。

⑥次に「折り曲げの位置を指定」と表示されますので、同じく画面を確認しながら確認しながら任意の位置でクリックします。

⑦折り曲げ半径寸法が作成され、コマンドも終了しました。
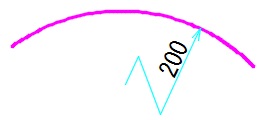
3.まとめ
寸法記入や編集方法はご理解頂けましたか。
図面は、表現したいことが「正確かつ分かりやすく」描かれているが重要です。
寸法もその表現方法として重要な役割をしていることはお判り頂けたと思います。
分かりやすくする為には、一部寸法の種類を変えたり、寸法スタイルは同じでも寸法値のサイズや矢印の種類を変えることもあります。
例えば、対象寸法線を選択後右クリックし「右クリックメニュー」を表示します。
その中の「オブジェクトプロパティ管理」をクリックし、「線分と矢印」にある矢印の種類を変更すれば簡単に変更する事が出来ます。
寸法値(文字)サイズの変更も同じように右クリックメニューで「オブジェクトプロパティ管理」を選択し、「文字」にある「文字高さ」を変更するだけです。
今回は寸法記入の一部を解説しましたが、まだ他にもあります。是非一度、試してみて下さい。

