文字スタイル管理・寸法スタイル管理の設定内容と操作方法【AutoCAD】

図面上に文字や寸法は必須オブジェクトです。文字フォントや幅係数など設定管理する機能が「文字スタイル管理」です。 また寸法も文字と同様、寸法線の設定や寸法数字のサイズなど設定管理する機能が「寸法スタイル管理」です。 スタイル管理を使用する事で一括で設定を変更できとても便利ですので、詳しく解説します。
目次
1.スタイル管理とは?
AutoCAD(オートキャド)では「文字スタイル管理」「寸法スタイル管理」「点スタイル管理」と3つのスタイル管理機能があります。
図面を分かりやすく表現するために、文字を使い分けたり、寸法設定をすることは重要です。
このスタイル管理では、文字フォントの種類やサイズ、寸法線の色や寸法値のフォントなど各スタイルごとに様々な設定が出来て、
使用場面によって使い分けることが出来ます。
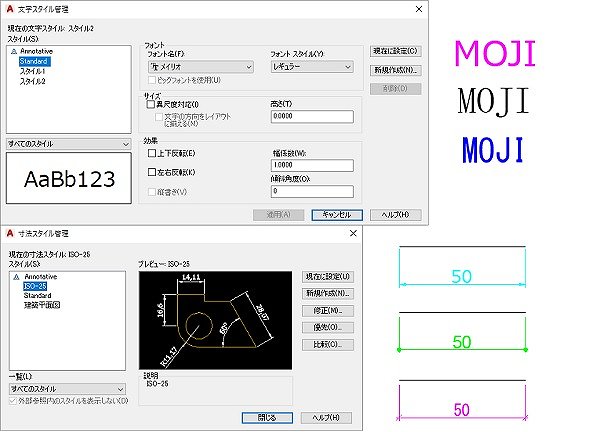 では、「文字スタイル管理」「寸法スタイル管理」を詳しく解説します。
では、「文字スタイル管理」「寸法スタイル管理」を詳しく解説します。
【参考記事】
・点コマンドを使ってみよう~点サイズ×スタイル変更や操作方法【AutoCAD】
1-1. 文字スタイル管理
文字オブジェクトを作成する際、必ず必要になるのが「文字スタイル管理」で作成した「文字スタイル」です。
文字スタイルでは、文字フォント(同じ特徴の文字形状をデザインしたもの)・文字の高さ(サイズ)・幅係数・傾斜角度などが設定出来ます。
ケースバイケースですが、ゴシック体の文字と明朝体の文字では目立つのはゴシック体と考えた場合、
重要な文章や記号にはゴシック体を使用し、重要ではないが描いてあることで便利な記号や文章には明朝体を使用する事で
何を伝えたい図面なのかが明確化します。
AutoCADで使用できるフォントには大きく分けると2種類あります。
ワープロなどで通常使用されているゴシック体や明朝体などの「TrueTypeフォント(トゥルータイプフォント)」、
線字体のような「SHXフォント(シェイプフォント)」です。
それぞれのフォントは「フォント名」ドロップダウンメニューの フォント名の先頭に表示されるアイコンで区別できます。
SHXフォントは線文字ですので、漢字や全角文字に非対応のものもあります。
ただし、「ビッグフォント」と呼ばれるSHXフォントを併用する事で対応可能となりました。
このSHXフォントは、「TrueTypeフォント」に比べデータ容量を抑えることが出来ます。
【ビッグフォントの種類】
- bigfont.shx
- extfont.shx
- extfont2.shx
- @extfont2.shx(日本語、縦書きフォント)
- chineset.shx(中国語)
- chineset.shx(中国語)
- whgdtxt.shx(韓国語)
- whgtxt.shx(韓国語)
- whtgtxt.shx(韓国語)
- whtmtxt.shx(韓国語)
では、「文字スタイル管理」で可能な設定項目を解説します。
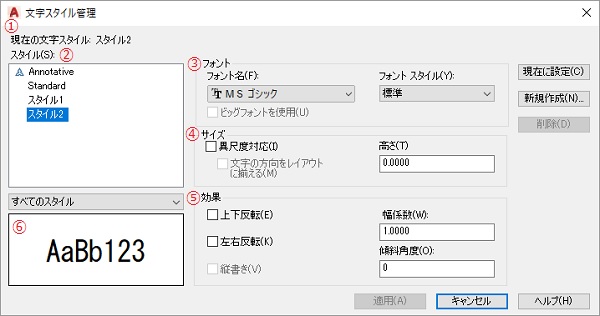
| ①現在の文字スタイル | 現在設定されている文字スタイル |
|---|---|
| ②スタイル(S) | 作成済みの管理されている文字スタイルを全て表示、選択されている文字スタイルの設定内容が表示 |
| ③フォント | 選択された文字スタイルのフォントが表示 |
| ④サイズ | 文字の高さを設定 |
| ⑤効果 | 上下・左右反転表示、幅係数、傾斜角度を設定 |
| ⑥イメージ表示 | 選択中の文字スタイルのイメージが表示 |
・文字を作成・編集しよう/文字記入(テキスト)とマルチテキストの違いなど解説【AutoCAD】
1-2. 寸法スタイル管理
寸法オブジェクトを作成するに当たり必要なのが「寸法スタイル」です。その寸法スタイルを作成・設定管理をする機能が「寸法スタイル管理」です。
寸法の書式を簡単に設定するために、寸法スタイルを作成します。
例えば、新規建物を作成する図面に既存建物との位置を確認するために2種類の通り芯と寸法線を記入する場合があります。
その際、異なる寸法スタイルを使用すれば、どちらの建物を計測している寸法線及び寸法値なのかが分かりやすい図面なります。
では、「寸法スタイル管理」で可能な設定項目を解説します。
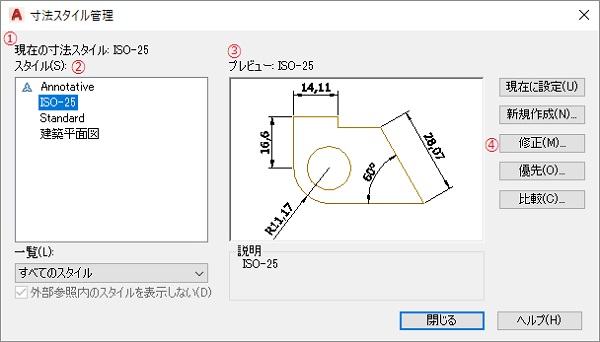
| ①現在の寸法スタイル | 現在設定されている寸法スタイル |
|---|---|
| ②スタイル(S) | 作成済みの管理されている寸法スタイルを全て表示 |
| ③プレビュー | 選択された寸法スタイルのイメージが表示 |
| ④修正 | 選択された寸法スタイルの設置を修正または設定内容を表示 |
「④修正」をクリックすると表示される内容は以下の通りです。
【寸法線】寸法線や寸法補助線の設定
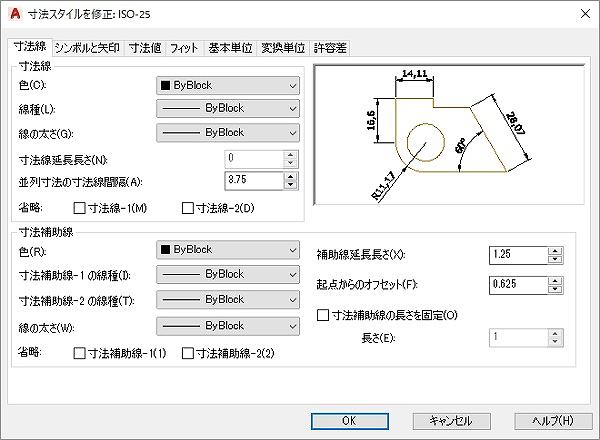
【シンボルと矢印】矢印の種類やサイズの設定
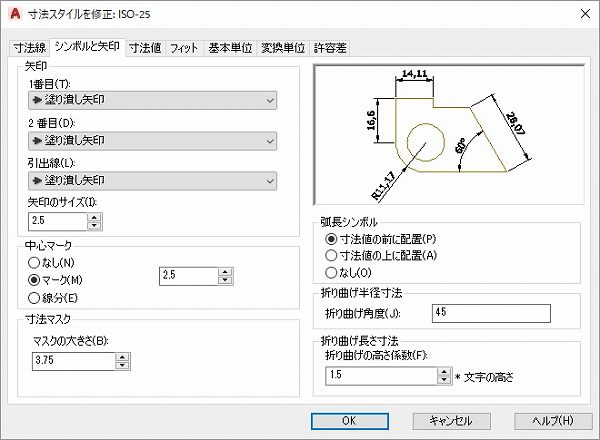
【寸法値】寸法値の文字スタイルや色・サイズなどの設定
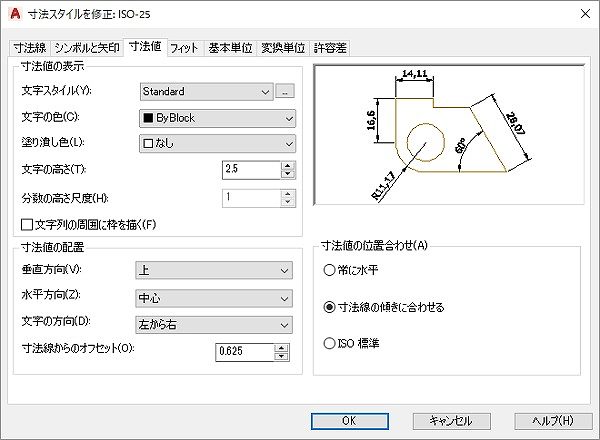
【フィット】寸法文字より寸法幅が狭い場合のコントロールを設定
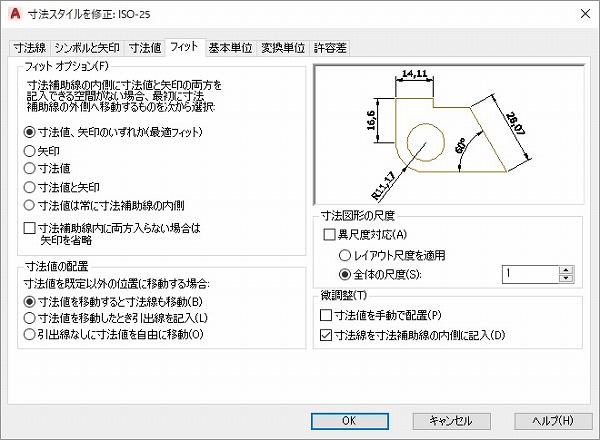
【基本単位】基本寸法単位の形式と精度などの設定
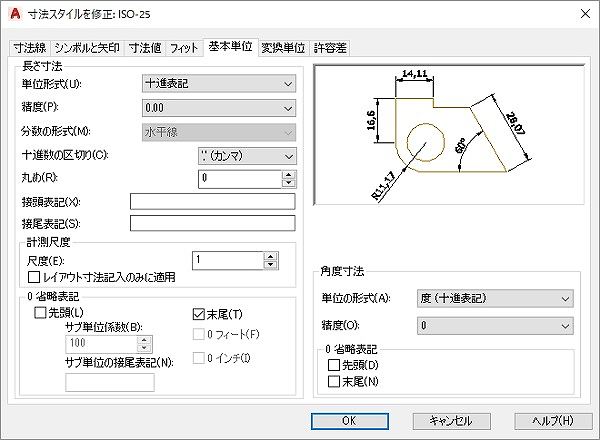
【変換単位】寸法計測値の変換単位の表示形式と精度を設定
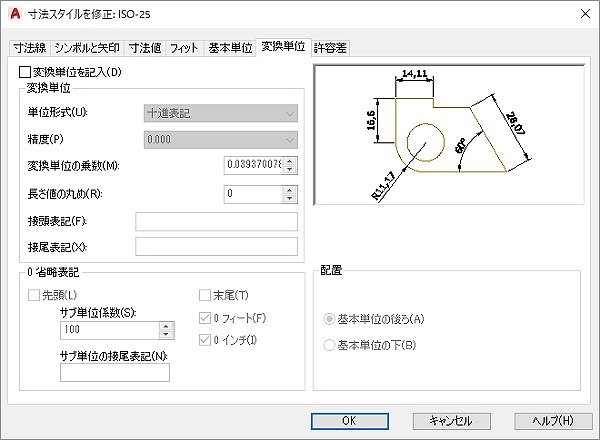
【許容差】寸法値の許容差の表示と形式を設定
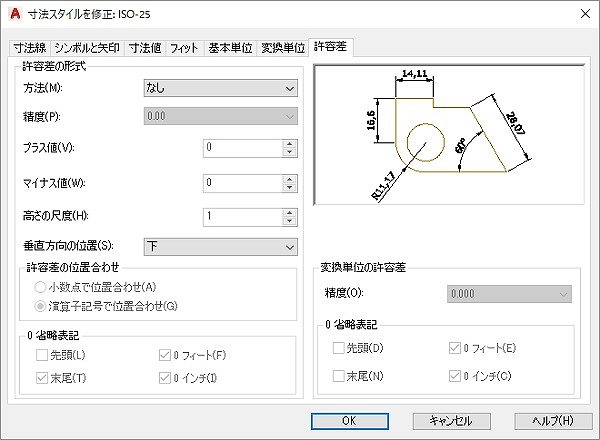
・寸法を記入してみよう~長さ・平行・直列・並列・半径や角度など【AutoCAD】
2.新規スタイルを作成してみよう
文字スタイル管理と寸法スタイル管理では、初期設定で2種類のスタイルが作成されています。
その既存スタイルを元に一部修正し使用する事も可能です。
今回は「文字スタイル管理」と「寸法スタイル管理」で、新たなスタイルを1から作成してみましょう
2-1. 文字スタイル管理で新規スタイルを作成
文字スタイル管理コマンドを実行する方法は下記があります。
- リボンメニュー:注釈の文字スタイルの下「文字スタイル管理」
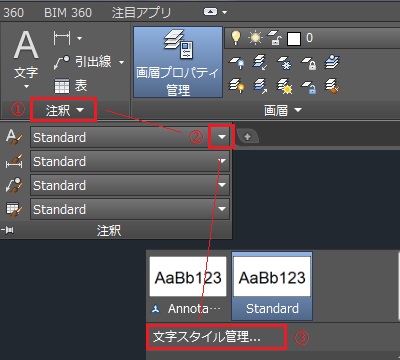
- フルコマンド:STYLE
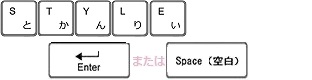
【参考記事】
・AutoCADのツール「リボン」とは/表示ボタンの説明
・【AutoCADの基本】コマンドとコマンドライン
・AutoCAD コマンドのエイリアスとは
文字スタイル管理では様々なスタイルを設定出来ます。5通りの文字スタイルで文字オブジェクトを作成しました。
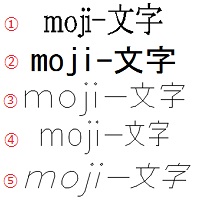
| フォント名 | フォントスタイル | 高さ | 幅係数 | 傾斜角度 |
|---|---|---|---|---|
| ①MS P明朝 | 標準 | 2.5 | 0.8 | 0 |
| ②MS ゴシック | 標準 | 2.5 | 1.0 | 0 |
| ③SHXフォント:romans.shx (ビッグフォントを使用にチェック) |
ビッグフォント:extfont.shx | 0.0 | 1.0 | 0 |
| ④SHXフォント:romans.shx (ビッグフォントを使用にチェック) |
ビッグフォント:extfont.shx | 0.0 | 0.8 | 0 |
| ⑤SHXフォント:romans.shx (ビッグフォントを使用にチェック) |
ビッグフォント:extfont.shx | 0.0 | 1.0 | 15 |
では、上記①と④の2通りの文字のスタイルを作成しましょう。
①まずは上記①の文字スタイルを作成します。今回はリボンメニューを使用します。注釈の文字スタイルの下「文字スタイル管理」をクリックします。
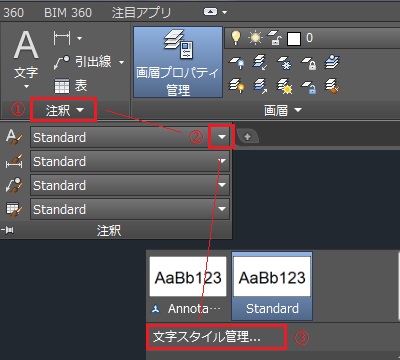
②文字スタイル管理画面が表示されます。右上にある「新規作成」をクリックします。
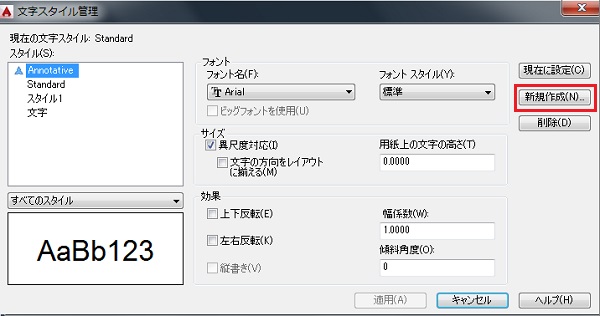
③新しい文字スタイル画面が表示されます。スタイル名を入力し「OK」をクリックします。ここでは、「明朝スタイル」とします。
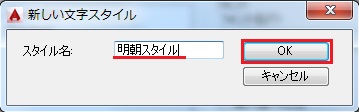
④フォントを設定します。フォント名の▼をクリックします。フォント名が複数表示されます。今回は「MS P明朝」を選択し、
サイズの高さを「2.5」、効果の幅係数を「0.8」を入力したら、下の「適用」をクリックしてから「閉じる」をクリックします。
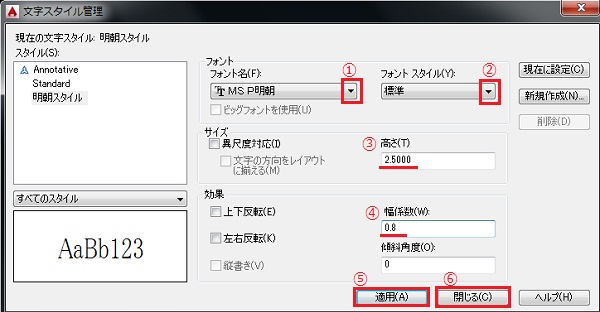
⑤スタイル①が完成しました。では、スタイル④を作成しましょう。
⑥今回もリボンメニューを使用します。注釈▼の文字スタイル▼の下「文字スタイル管理」をクリックします。
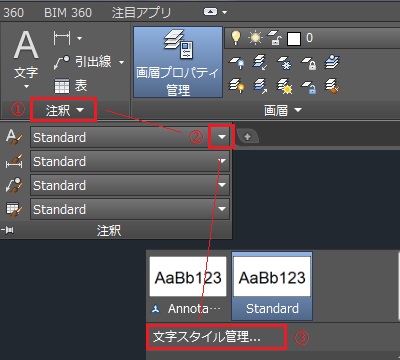
⑦文字スタイル管理画面が表示されます。右上にある「新規作成」をクリックします。
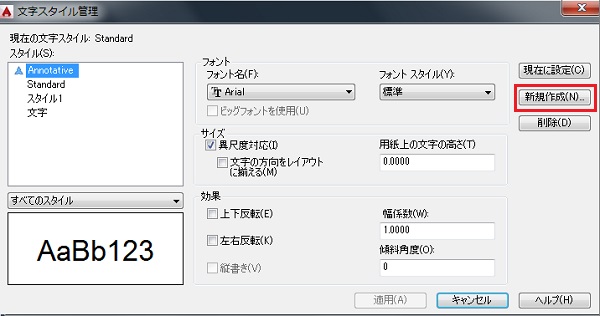
⑧新しい文字スタイル画面が表示されます。スタイル名を入力し「OK」をクリックします。ここでは、「新スタイル」とします。
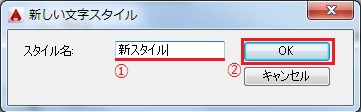
⑨フォントを設定します。フォント名の▼をクリックします。フォント名が複数表示されます。今回は「romans.shx」を選択します。
選択後、その下にある「ビッグフォントを使用」にチェックを入れます。
ビッグフォントの▼をクリックします。ビッグフォント名が複数表示されます。今回は「@exrfont2.shx」を選択します。
効果の幅係数に「0.8」を入力したら、下の「適用」をクリックしてから「閉じる」をクリックします。
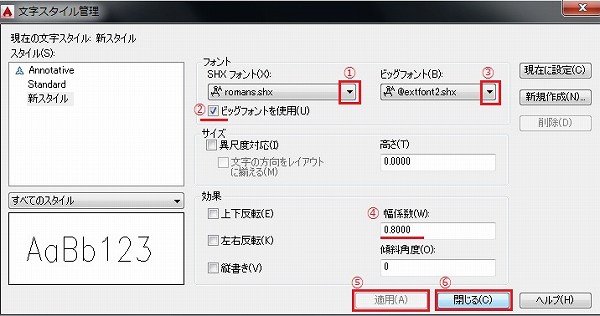
⑩スタイル④が完成しました。既存の文字オブジェクトのスタイルを変更してみましょう。
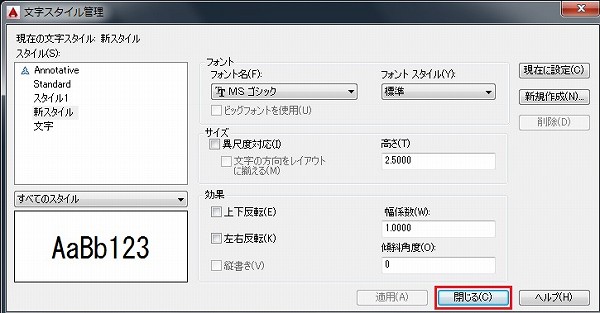
⑪変更したい文字オブジェクトを選択し、右クリックし「クイックプロパティ」を選択します。
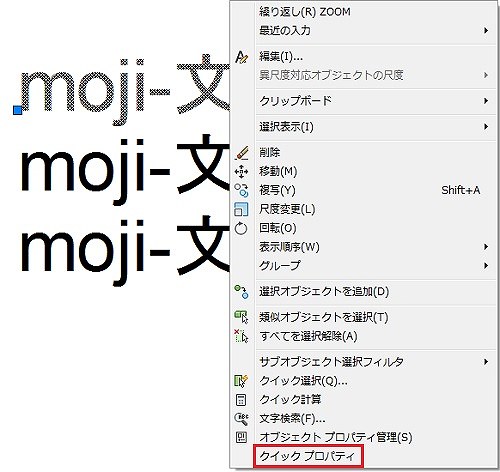
⑫クイックプロパティ画面の「文字スタイル」の▼をクリックします。その中の先程作成した「明朝スタイル」を選択します。
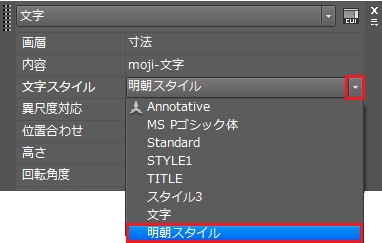
⑬文字スタイルが変更されました。キーボードの「ESC」キーで選択を解除して完了です。
※「オブジェクトプロパティ管理」の「文字スタイル」でも変更が可能です。
2-1-1. 縦書き用の文字スタイル
1-1. 文字スタイル管理でも解説しましたが、「SHX(シェイプ)フォント」は漢字や全角文字(日本語)に弱く、
ビッグフォントと共に設定をする必要があります。
ゴシック体や明朝体などの「TrueType(トゥルータイプ)フォント」は日本語や外字などに強いフォントで文字化けの心配はなく、且つ縦書きフォントを指定する事で縦書きが可能です。
縦書きフォントとは、名前の先頭に「@」マークがついているフォントの事です。
TrueTypeフォントは、SHXフォントに比べるとデータ容量が重くなりますデメリットがあります。
※「TrueTypeフォント」とマルチテキストコマンドで縦書き文字を作成する方法は、こちらを参考にして下さい。
【参考記事】
・文字を作成・編集しよう/文字記入(テキスト)とマルチテキストの違いなど解説【AutoCAD】
SHX(シェイプ)フォントで縦書きの設定をしてみましょう。
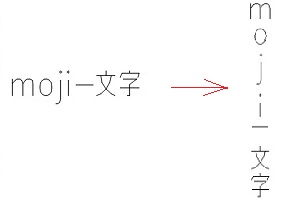
①リボンメニューを使用します。注釈▼の文字スタイル▼の下「文字スタイル管理」をクリックします。
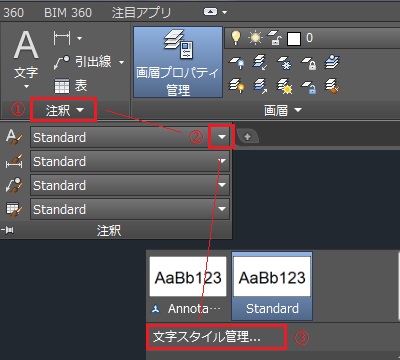
②文字スタイル管理ダイアログボックスが表示されます。
2-1. 文字スタイル管理で新規スタイルを作成で作成した「新スタイル」を選択します。
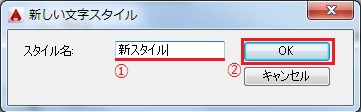
③ビッグフォントにチェックが入っているのを確認し、効果領域の「縦書き」にチェックを入れます。
チェックを入れたら「適用」をクリックします。
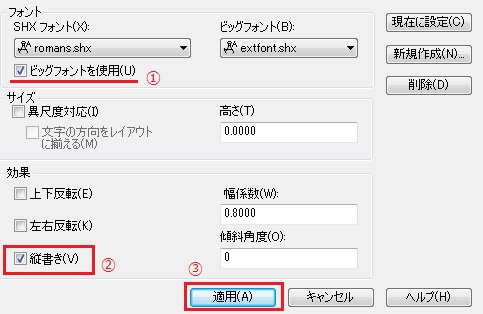
④「適用」ををクリック後、「閉じる」をクリックします。「新スタイル」は縦書き文字スタイルに修正されました。
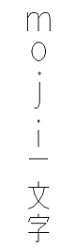
2-1-2. 文字に「???」と表示される
文字列全てが「???」表示になる、または文字列の一部のみ「???」と表示されるエラーが起こることがあります。

いくつかの原因がありますが、ほとんどが文字スタイル管理の中の「フォント」で「ビッグフォントを使用」にチェックがついていない為に起こるエラーです。
その他、下記の理由も考えられます
- 「外字」(「㎡」「Ⅰ」「①」など)を使用している場合
解決策:ビッグフォント(B)欄に「extfont2.shx」を選択し、ビッグフォントにチェックを入れる
※「extfont2.shx」は、AutoCAD 2005以降のバージョンで使用可能 - 使用フォントファイルの未保存の場合
CADデータを開いているPCに図面で使用しているフォントファイルが入っていない場合
解決策:CADデータの作成元からフォントファイルを入手、AutoCADをインストールしたフォルダ内「Fonts」フォルダに保存(保存後データを開く事により正確な文字列が表示される)
2-2. 寸法スタイル管理で新規スタイルを作成
寸法スタイル管理では、寸法補助線の延長長さや寸法値の寸法線からの表示距離、寸法値の小数点や角度寸法の表示方法など細かい設定が可能です。 寸法スタイルに基本はなく、企業によって設定内容が決まっていることがほとんどですので、自分で一から作成することは少ないと思います。 しかし、細かい設定などの修正や図面尺度に合わせて設定を変更することが多いです。修正頻度の高い設定項目を解説します。
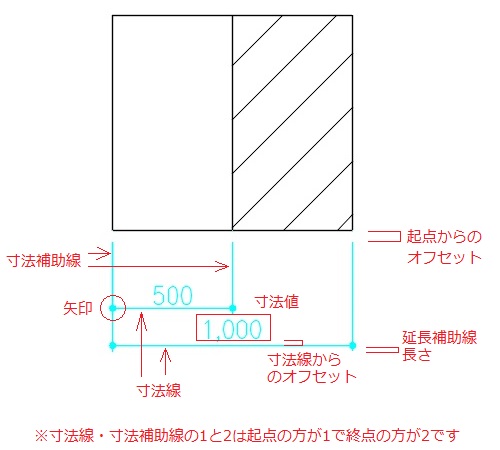
- 寸法線タブ
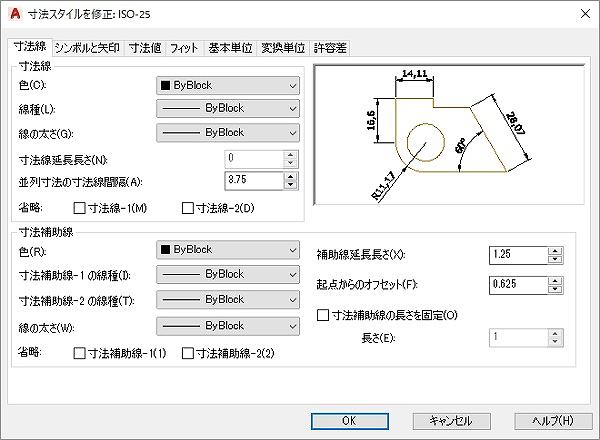 寸法線および寸法補助線の色(レイヤー設定よりも優先される)
寸法線および寸法補助線の色(レイヤー設定よりも優先される)
線種は基本的にByBlock、線の太さはレイヤーに準ずるためByLayer
起点からのオフセット(オブジェクトからのオフセット距離を指定(0にしてしまうとオブジェクトと一体化し見づらい図面になってしまう為、少し離している図面が多い) - シンボルと矢印タブ
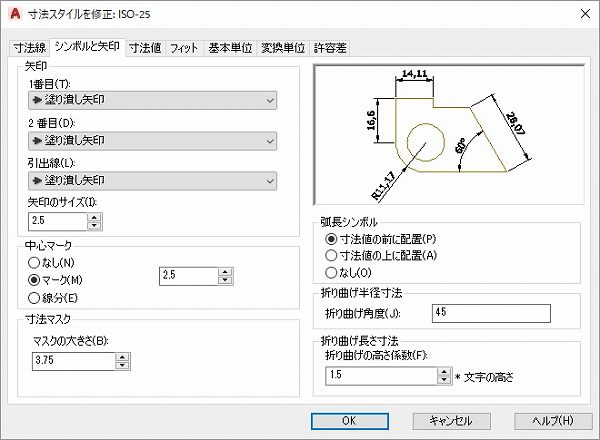 矢印の種類は、描く図面により異なる
矢印の種類は、描く図面により異なる
矢印のサイズは大きすぎたり小さすぎると体裁が悪くなる為、種類によってサイズを変更 - 寸法値タブ
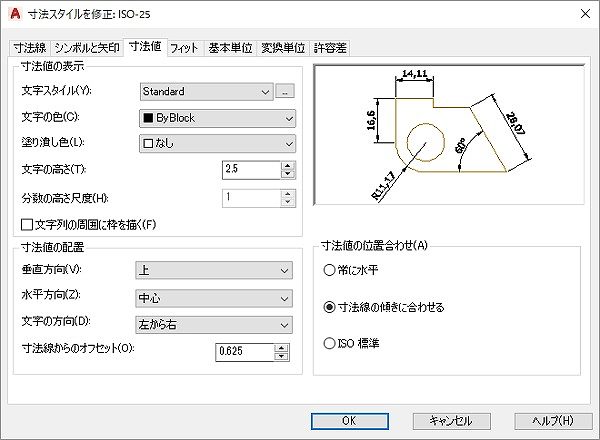 文字スタイルは文字スタイル管理の中から選択
文字スタイルは文字スタイル管理の中から選択
文字の色はレイヤ設定よりも優先される
寸法線からのオフセットも寸法値が寸法線に近すぎず離れすぎないように設定
寸法値の位置合わせは、基本的に寸法線の傾きに合わせる
では、寸法スタイルを作成してみましょう。
寸法スタイル管理コマンドを実行する方法は下記があります。
- リボンメニュー:注釈の寸法スタイルの下「寸法スタイル管理」
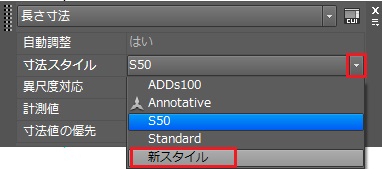
- フルコマンド:DIMSTYLE
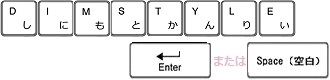
- エイリアス:DIMSTY
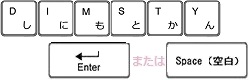
【参考記事】
・AutoCADのツール「リボン」とは/表示ボタンの説明
・【AutoCADの基本】コマンドとコマンドライン
・AutoCAD コマンドのエイリアスとは
今回は、寸法スタイルを作成しましょう。
①今回はリボンメニューを使用します。注釈▼の寸法スタイル▼の下「寸法スタイル管理」をクリックします。
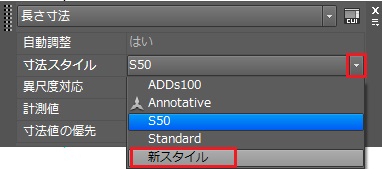
②寸法スタイル管理画面が表示されます。右にある「新規作成」をクリックします。
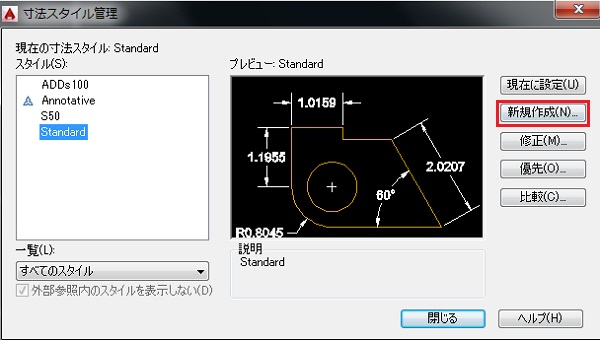
③新しい寸法スタイル名を入力して「続ける」をクリックします。ここでは「新スタイル」とします。
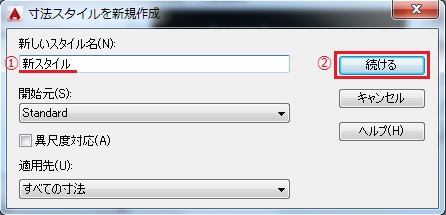
④下記画像通りに設定をしましょう。初めは面倒だと思いますが、一度作成すれば簡単に修正または新たなスタイルを作成することが出来ますので頑張って作成しましょう。
全て設定し終わったら下の「OK」をクリックします。



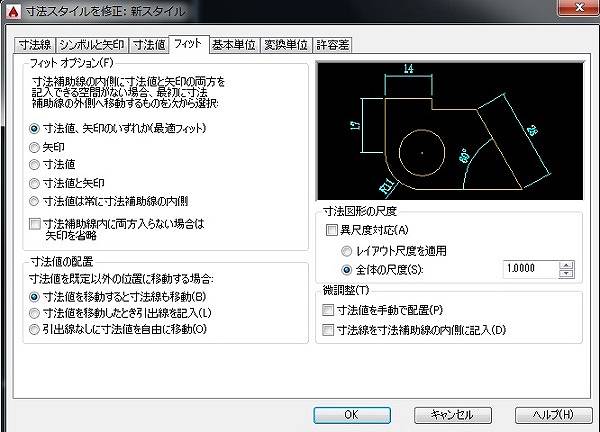
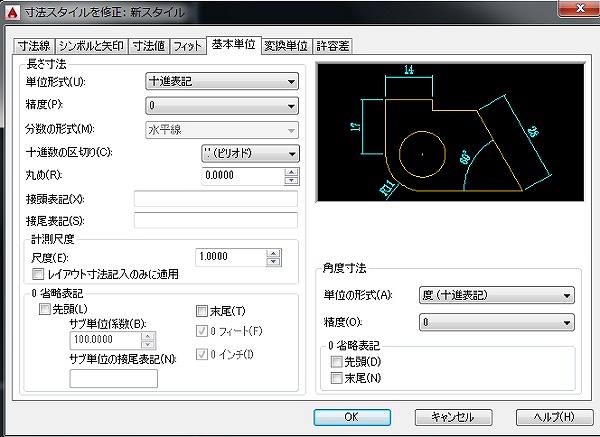
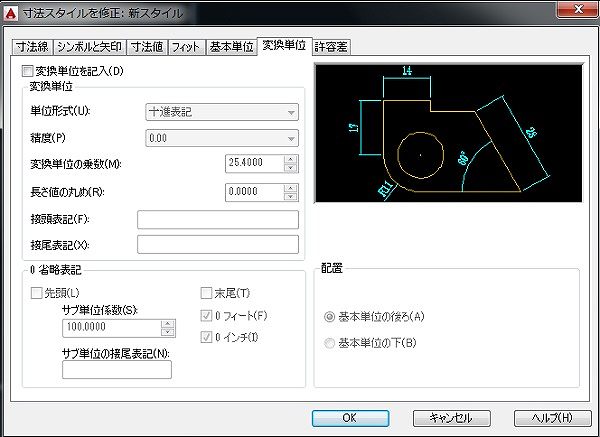
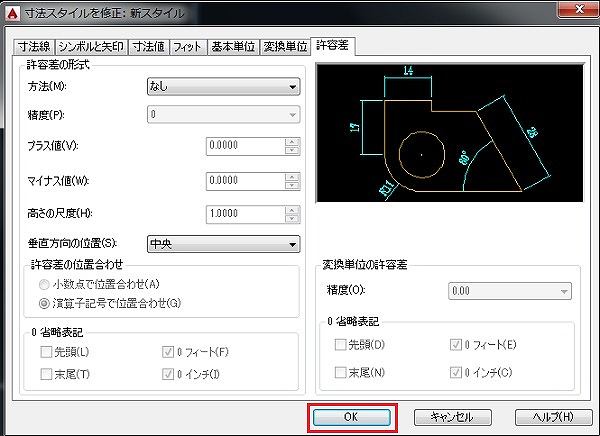
⑤寸法スタイル管理画面に戻ります。下にある「閉じる」をクリックして終了します。
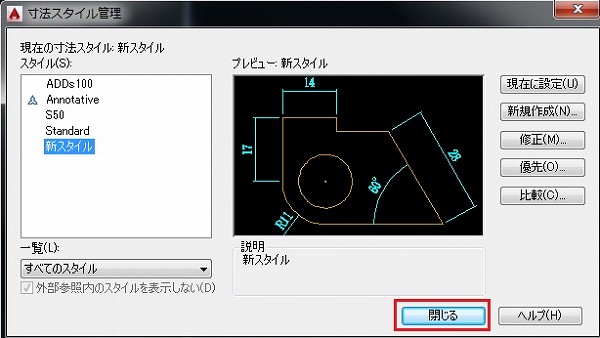
⑥「新スタイル」という名前の寸法スタイルが完成しました。既存の寸法オブジェクトのスタイルを変更してみましょう。
⑦変更したい寸法オブジェクトを選択し、右クリックし「クイックプロパティ」を選択します。
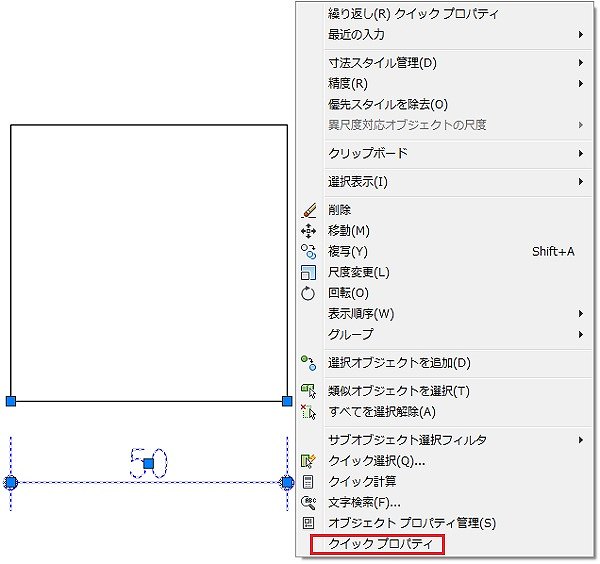
⑧クイックプロパティ画面の「寸法スタイル」の▼をクリックします。その中の先程作成した「新スタイル」を選択します。
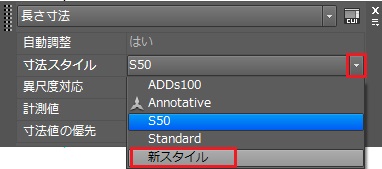
⑨寸法スタイルが変更されました。キーボードの「ESC」キーで選択を解除して完了です。
※「オブジェクトプロパティ管理」の「寸法スタイル」でも変更が可能です。
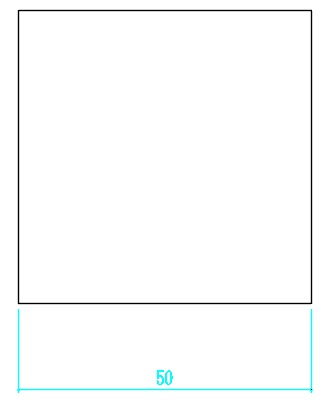
2-2-1. 尺度変更
寸法スタイル管理で寸法値や矢印サイズを設定しました。これは基本的に尺度(縮尺)1:1の場合の設定です。
例えば、2-2. 寸法スタイル管理で新規スタイルを作成で作成した「新スタイル」で、文字の高さは2.5を設定しました。
尺度(縮尺)1:1で印刷すると文字の高さが2.5mmで印字されます。
1:100の図面を作成時に「新スタイル」を使用すると、2.5mmの1/100で表示・印字されてしまいます(ほぼ点です)。
この寸法スタイル管理で、尺度を設定することにより文字の高さや矢印のサイズ、寸法線からの寸法値のオフセット位置など全て一括で編集する事が可能です。
では、尺度を変更しましょう。縮尺1:1を1:5へ変更します。
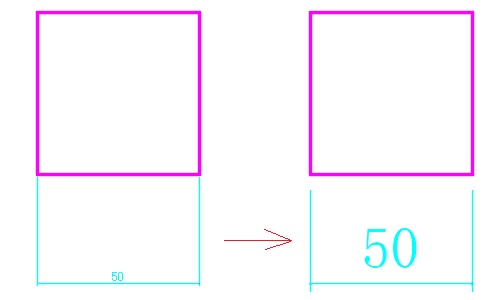
①今回は2-2. 寸法スタイル管理で新規スタイルを作成で作成した「新スタイル」を使用します。注釈▼の寸法スタイル▼の下「寸法スタイル管理」をクリックし、一覧から「新スタイル」を選択し右側にある「修正」をクリックします。
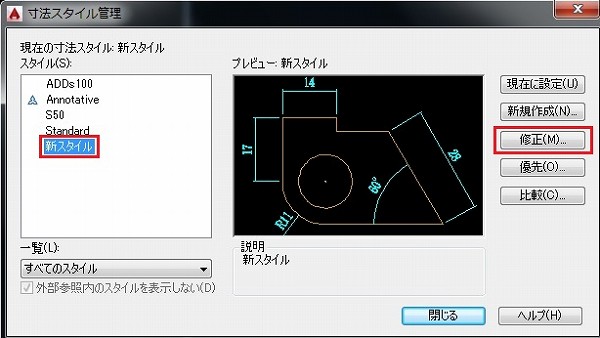
②「フィット」タブをクリックし、右側にある「寸法図形の尺度」を「5」に変更します。キーボードで「5」と入力し「Enter」か「Space」で実行をします。
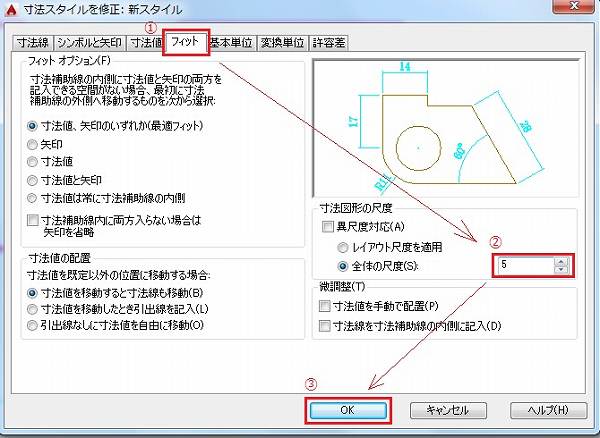
③寸法サイズが変更し、「寸法スタイル管理」画面に戻ります。下にある「閉じる」をクリックし、終了します。
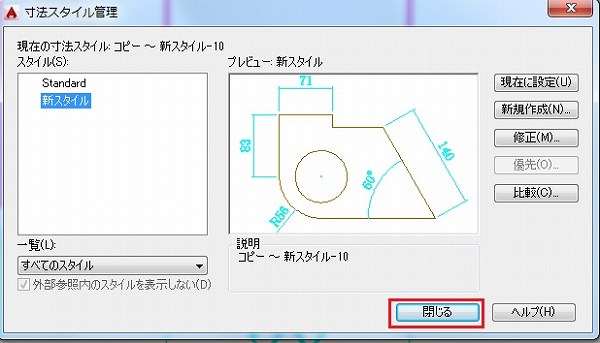
3. まとめ
文字オブジェクト作成・寸法オブジェクトを作成するにあたって、基本スタイルを作成する方法を解説しましたが、いかがでしたか。
基本的には、先にスタイルをいくつか作成しておくと便利です。企業では図面の統一化をする為に、予めスタイルが幾つか作成されていると思います。
そのスタイルを図面の縮尺に合わせて修正し、使用していく流れです。
1つ2つの文字スタイルや寸法スタイルを変更する位であればオブジェクトプロパティ管理で修正するだけでも構わないと思います。
「文字スタイル管理」「寸法スタイル管理」を解説しましたが、紹介しきれていない様々な設定や機能があります。 是非ご自身で操作してみて、スタイル管理でどのような設定が出来るかを覚えていただきたいと思います。
【参考記事】
・文字を作成・編集しよう/文字記入(テキスト)とマルチテキストの違いなど解説【AutoCAD】
・寸法を記入してみよう~長さ・平行・直列・並列・半径や角度など【AutoCAD】

