文字を作成・編集しよう/文字記入(テキスト)とマルチテキストの違いなど解説【AutoCAD】

文字は図面上に必ず描いてあるオブジェクトです。例えば、図面名・室名・部材リストや注記など様々あります。
よって、修正・編集する機会が非常に多いです。
文字の種類と文字の作成方法は「文字記入(テキスト)」と「マルチテキスト」の2種類あります。
この2つの違いや操作方法などを解説します。
目次
1.文字作成コマンドの種類
AutoCAD(オートキャド)の文字オブジェクトとは、フォントやサイズを設定し文章やコメントを表現できる文字図形です。
フォントとは、同じ特徴の文字形状をデザインしたもので、文字を表示・印刷できるように、文字形状をデータとして表したものです。
フォントの種類によって、簡単に縦書きの文章を作成することが出来たり、等幅にならず各行の文字位置がずれてしまったりすることがあります。
「文字スタイル管理」を使用すると設定している文字スタイルに属している文字オブジェクトが一括で修正する事が出来ます。
例えば、図面の縮尺が変更が必要となった場合に「文字スタイル管理」で修正すると一括で文字サイズが修正されます。
【参考記事】
・ 文字スタイル管理・寸法スタイル管理の設定内容と操作方法【AutoCAD】
文字を作成するコマンドは、短い文章やコメントを作成するのに便利な「文字記入(テキスト)」と
長い文章で段落などの設定が可能な「マルチテキスト」の2つがあります。
大きな違いは、1行テキストが「文字記入(テキスト)」、マルチテキストエディタを使用し改行や様々な書式設定が可能なのが「マルチテキスト」です。
この2つの違いを詳しく解説します。

【参考記事】
・卒業後の就業支援制度が整っているスクールがあります。学習、就職支援の費用が無料で提供されていることもあります。
無料の就職支援CAD講座「lulucadカレッジ」
1-1. 文字記入(テキスト)コマンドとは
文字記入(TEXT)コマンドで作成した文字オブジェクトは1行1行が独立しており、各行ごとに書式指定や移動、修正ができます
(以前のバージョンの「ダイナミック文字入力」コマンドです)。
部材リストなどを作成する場合は、修正などが簡単に行えるため文字記入(TEXT)コマンドで作成する事が多いです。
文字記入(TEXT)コマンドで作成する文字列の位置をコントロールが出来ます。
文字の挿入位置を設定する事が出来ます。
文字オブジェクトを作成するにあたり、挿入基点の位置を設定する事が出来ます。設定できる位置は以下の通りです。
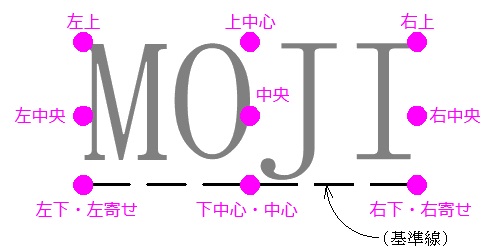
| 左寄せ(L) | 文字列の左下を基点として、左寄せで作成 |
|---|---|
| 中心(C) | 文字列の基準線の水平方向の中心(下中心)を基点として、中央揃えで作成 回転角度のある文字列は中心点からの基準線の方向で作成 |
| 右寄せ(R) | 文字列の右下を基点として、右寄せで作成 |
| 両端揃え(A) | 基準線の両端点、文字列の高さと方向を指定し作成 文字サイズは、高さとの比率で調整(文字列が長くなるにつれ文字サイズは小さくなる) |
| 中央(M) ※1 | 文字列の中央を基点として、中央揃えで作成 |
| フィット(F) ※2 | 始点・終点の2点と文字の高さを指定し、その範囲の中で文字列を作成 文字幅は、文字列で調整(文字列が長くなるにつれ文字幅が狭くなるが、文字の高さは指定通り) |
| 左上(TL) ※2 | 文字列の左上を基点として、左寄せで作成 |
| 上中心(TC) ※2 | 文字列の上中心を基点として、中央揃えで作成 |
| 右上(TR) ※2 | 文字列の右上を基点として、右寄せで作成 |
| 左中央(ML) ※2 | 文字列の左中央を基点して、左寄せで作成 |
| 中央(MC) ※1※2 | 文字列の中央を基点として、中央揃えで作成 |
| 右中央(MR) ※2 | 文字列の右中央を基点として、右寄せで作成 |
| 左下(BL) ※2 | 文字列の左下を基点として、左寄せで作成 |
| 下中心(BC) ※2 | 文字列の下中心を基点として、中央揃えで作成 |
| 右下(BR) ※2 | 文字列の右下を基点として、右寄せで作成 |
※2・・・横書きの文字にのみ使用
1-2. マルチテキストコマンドとは
マルチテキストエディタを使用して文字を作成、編集することが出来ます。マルチテキストコマンドで作成した文字は、1文字オブジェクトで作成されます。
文字記入(テキスト)では出来ないのが、文字列の一部をフォントや文字のサイズ、色などの設定やアンダーラインを引いたりすることです。
 マルチテキストは、インプレイステキストエディタを使用してワープロのような機能が使えます。
マルチテキストは、インプレイステキストエディタを使用してワープロのような機能が使えます。
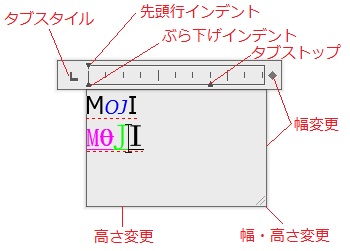
書式設定で出来る事
- フォント:選択した文字のフォント
- 文字高さ:選択した文字の高さ
- 書式設定:選択した文字を太字、斜体、下線、上線、取り消し線付きに設定(SHXフォントは太字や斜体はサポートされてません)
- 色設定:選択した文字列に色
- 傾斜角度:文字の傾斜角度
- 文字間隔:選択した文字の文字間隔
- 文字幅:選択した文字の文字幅を変更
2.文字オブジェクトの作成方法
文字オブジェクトを作成する方法が2つあると説明しました。この2つのコマンドをは使用方法が異なります。
下記の文字オブジェクトを各コマンドで作成しましょう。

2-1. 文字記入(テキスト)コマンドで作成方法
文字記入(テキスト)コマンドを実行する方法は下記があります。
- リボンメニュー:ホーム「注釈」の中の「文字記入」
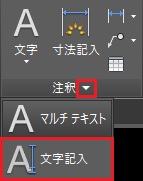
- フルコマンド:TEXT
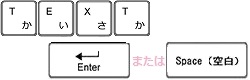
- エイリアス:DT

【参考記事】
・AutoCADのツール「リボン」とは/表示ボタンの説明
・【AutoCADの基本】コマンドとコマンドライン
・AutoCAD コマンドのエイリアスとは
今回は、下記の文字オブジェクトを作成しましょう。

①今回はリボンメニューを使用しましょう。注釈の中の「文字記入」をクリックします。
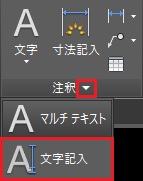
②コマンドラインに「文字列の始点を指定」を表示されます。任意の場所でクリックします。

③「高さを指定」と表示されます。現在の設定(コマンドの後ろ< >内に表示)は、文字の高さ「1」です。
今回は文字の高さを「10」にしましょう。キーボードで「10」と入力し「Enter」か「Space」で実行します。

④「文字列の角度を指定」と表示されます。現在の設定では、角度0°です。
今回も「0°」ですので、変更せず「Enter」か「Space」で確定します。

⑤コマンドラインに「TEXT」と表示され、先程始点を指定した場所にカーソルが現れます。この状態で文字を入力する事が出来ます。
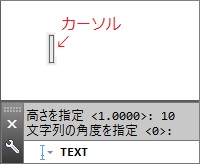
⑥キーボードで「1MOJI」と入力したら2行目へを入力します。「Enter」で移動します。すると2行目にカーソルが移動します。

⑦キーボードで「2MOJI」と入力します。入力を終わらせます。「Enter」を2回連続で押すとコマンドが終了します。
⑧文字記入コマンドで作成した文字オブジェクトは、1行1オブジェクトで出来ています。作成した文字オブジェクトをクリックしてみて下さい。
1行ごとに分かれています。

2-2. マルチテキストコマンドで作成方法
マルチテキストコマンドを実行する方法は下記があります。
- リボンメニュー:ホーム「注釈」の中の「マルチテキスト」

- フルコマンド:MULTILINETEXT
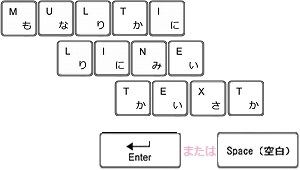
- エイリアス:MT

【参考記事】
・AutoCADのツール「リボン」とは/表示ボタンの説明
・【AutoCADの基本】コマンドとコマンドライン
・AutoCAD コマンドのエイリアスとは
今回、下記の文字オブジェクトを作成しましょう。

①今回はリボンメニューを使用しましょう。注釈の中の「マルチテキスト」をクリックします。

②コマンドラインに「最初のコーナーを指定」を表示されます。任意の場所でクリックしましょう。

③次に「もう一方のコーナーを指定」と表示されます。今回も対角のコーナーを任意の場所でクリックします。
![]()
④「高さを指定」と表示されます。現在の設定では「10」です。今回も「10」ですので、「Enter」か「Space」で確定します。

⑤コマンドラインに「MTEXT」と表示され、先程コーナーを指定した場所にインプレイステキストエディタが現れます。
この状態で文字を入力する事が出来ます。
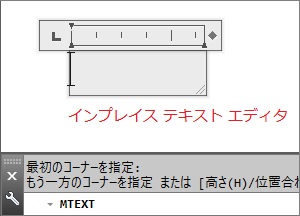
⑥キーボードで「1MOJI」と入力したら2行目へを入力します。「Enter」で移動します。すると2行目にカーソルが移動します。
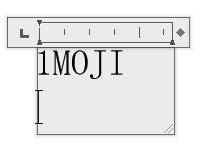
⑦キーボードで「2MOJI」と入力します。入力が終わりましたら、インプレイステキストエディタの外側(今回はP1とします)をクリックしコマンドを終了します。
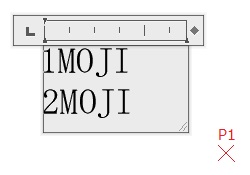
⑧マルチテキストコマンドで作成した文字オブジェクトは、改行しても続けて入力した文字列を含めて1オブジェクトで出来ています。作成した文字オブジェクトをクリックしてみて下さい。
1つのオブジェクトになっています。

3.文字オブジェクトの修正・編集方法
作成した文字オブジェクトを修正・編集しましょう。今回は下記の操作方法を解説します。
- 文字の挿入位置を修正する
- 分数の表記にする
- 同じ内容の文字を一括で修正する
- 縦書き文字を作成する<
3-1. 文字の挿入位置を修正する
テキストコマンドで作成した文字オブジェクトとマルチテキストコマンドで作成した文字オブジェクトでは簡単な修正方法が異なります。
2-1. 文字記入(テキスト)コマンドで作成方法と2-2. マルチテキストコマンドで作成方法で
作成した文字の挿入位置を修正しましょう。
挿入位置の種類は1-1. 文字記入(テキスト)コマンドとはを参考にして下さい。
テキストコマンドで作成した文字オブジェクト
下記のように挿入位置を修正しましょう。
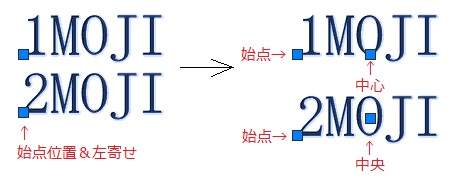
①修正したい文字オブジェクトを選択し、右クリックをします。

②右クリックメニューが表示されます。クイックプロパティを選択します。
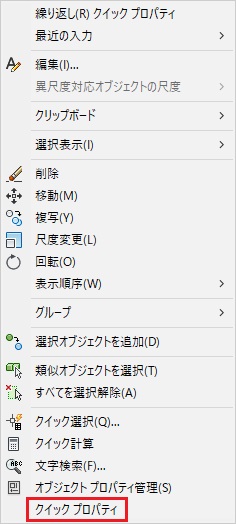
③位置合わせに現在の設定「左寄せ」と表示されています。「左寄せ」をクリックします。
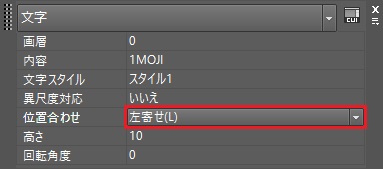
④位置合わせの種類が表示されますので、「中心」を選択します。
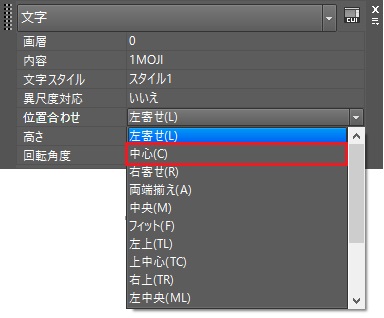
⑤「左寄せ」から「中心」へと修正されました。キーボードの「ESC」キーで選択を解除します。

⑥続けて文字オブジェクト「2MOJI」を選択し、右クリックします。

⑦右クリックメニューからクイックプロパティを選択します。
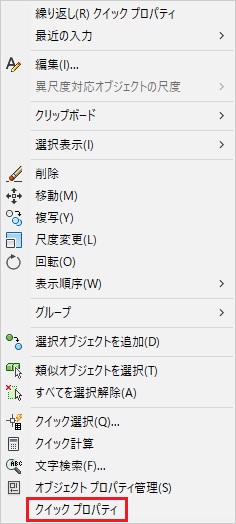
⑧位置合わせを「中央」へ変更します。
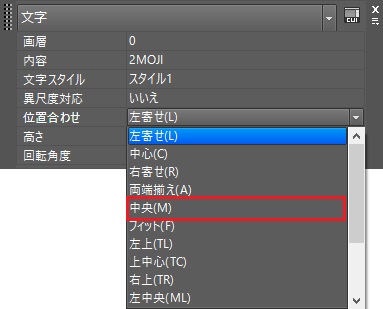
⑨「左寄せ」から「中央」へと修正されました。キーボードの「ESC」キーで選択を解除し、修正が完了しました。

マルチテキストコマンドで作成した文字オブジェクト
下記のように挿入位置を修正しましょう。
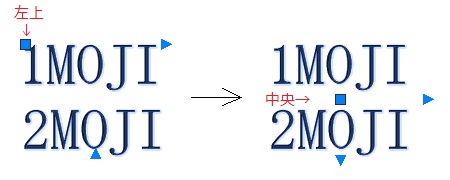
①修正したい文字オブジェクトをダブルクリックをします。
②インプレイステキストエディタとテキストエディタリボン(上部)が表示されます。
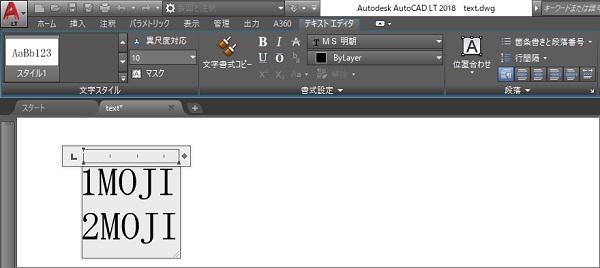
③位置合わせをクリックし、「中央(MC)」を選択します。
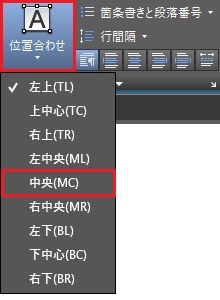
④位置合わせが「中央」に修正しました。インプレイステキストエディタ外の場所でクリックし修正を完了します。

3-2. 分数の表記にする
マルチテキストで作成した文字オブジェクトは、分数を「1/3」のように「/」スラッシュを使わずに表記する事が可能です。
下記のように分数表記へ修正しましょう。
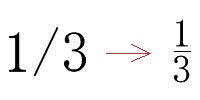
①マルチテキストコマンドで作成した修正したい文字オブジェクトをダブルクリックをします。
②インプレイステキストエディタが表示されます。
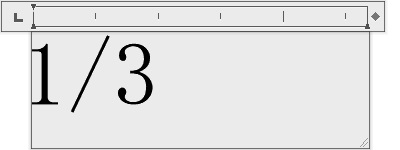
③分数表記する数字「1/3」をドラッグで選択したら右クリックし、「スタック」を選択します。
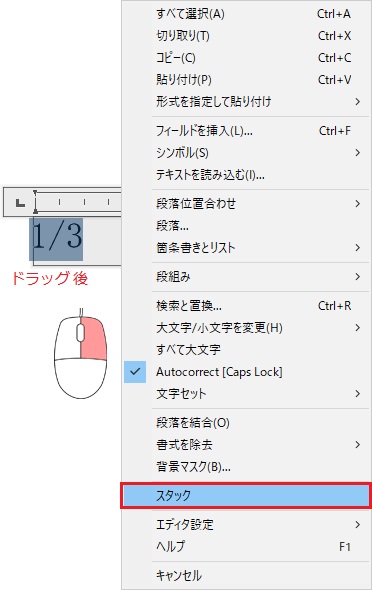
④水平分数へ修正されました。まだコマンド実行中ですので、インプレイステキストエディタ外の任意の場所でクリックし終了しましょう。(今回は任意点をP1とします。)
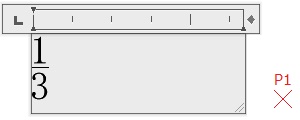
⑤分数表記へ修正が完了しました。
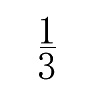
※AutoCAD 2014以前では分数にしたい数字の後ろに「=」やスペースを入力すると「自動スタックのプロパティ」が表示されます。 「自動スタックを行う」と「水平線の分数に変換」にチェックを入れて「OK」をクリックして下さい。
3-3. 同じ内容の文字を一括で修正する
クイック選択を使用して、同じ内容の文字を一括で修正する事が出来ます。下記のように部材のサイズ表記の修正を行ってみましょう。
※これらは、文字記入コマンドで作成された文字オブジェクトです。
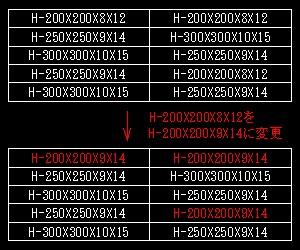 【参考記事】
【参考記事】
・クイック選択とは?~クイック選択ツールから操作説明まで簡単解説【AutoCAD】
①まずは、クイック選択で変更したい文字オブジェクトを選択します。作業領域で右クリックすると右クリックメニューが表示されます。
その中の「クイック選択」をクリックします。
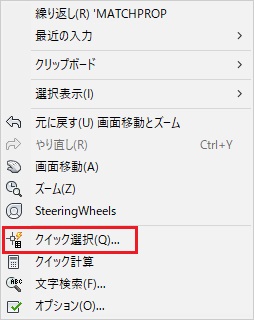
②クイック選択ウィンドウが開きます。オブジェクトタイプを「文字」、プロパティを「内容」、演算子を「=等しい」と選択し、
値(文字内容)に「H-200X200X8X12」と入力したら左下の「OK」をクリックします。
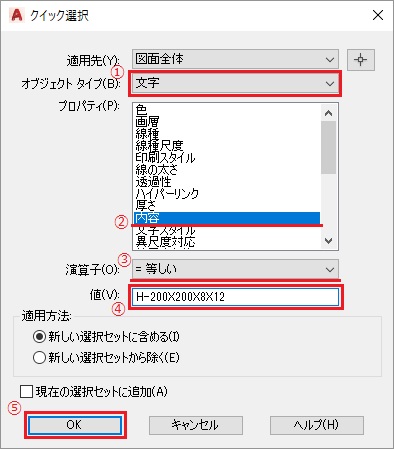
③「H-200X200X8X12」の文字オブジェクトだけが選択されました。演算子を「=等しい」と設定しましたので、完全一致した内容だけが選択されます。
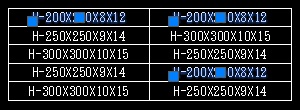
④選択された状態で右クリックし、メニューの中の「クイックプロパティ」を選択します。
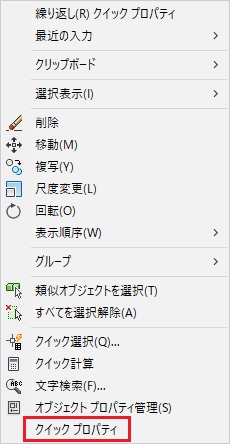
⑤選択された文字オブジェクトのプロパティが表示されます。内容を変更しますので、内容欄に「H-200X200X9X14」と入力します。
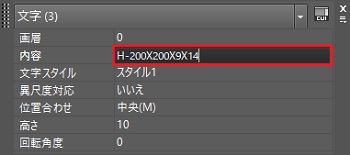
⑥入力したと同時に、文字の内容が変更されました。まだクイックプロパティが開いていますので、キーボードの「ESC」キーで終了します。
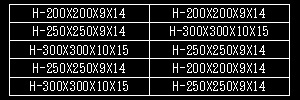
※マルチテキストコマンドで改行を利用して作成した文字列は、クイック選択の内容欄に全てを入力しないと選択出来ません。 ただし、マルチテキストコマンドでも1行別に作成されている場合は上記操作で選択出来ます。
3-4. 縦書き文字を作成する
フォント名の頭に「@」が付いているのは縦書き用フォントです。
マルチテキストを使用して、縦書きの文字オブジェクトを作成しましょう。
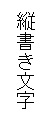
①今回はエイリアスを使用します。キーボードで「MT」と入力し、「Enter」か「Space」又は右クリックで実行をします。
![]()
②コマンドラインに「最初のコーナーを指定」を表示されます。任意の場所でクリックしましょう。

③コマンドラインに「もう一方のコーナーを指定」と合わせてコマンドオプションが表示されます。その中の「回転角度(R)」を選択します。キーボードで「R」と入力し、「Enter」か「Space」又は右クリックで実行をします。
![]()
④コマンドラインに「回転角度を指定」と表示されます。キーボードで「-90」と入力し、「Enter」か「Space」又は右クリックで実行をします。
![]()
⑤コマンドラインに「もう一方のコーナーを指定」と表示されます。マウスで、なるべく縦長にコーナーを指定します。
![]()
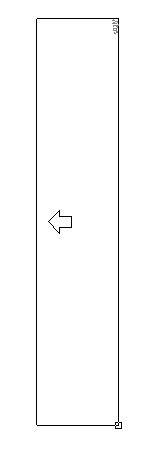
⑥ここで「縦書きフォント」を指定しましょう。現在のフォント名の横にある▼をクリックし「@MS ゴシック」を選択します。
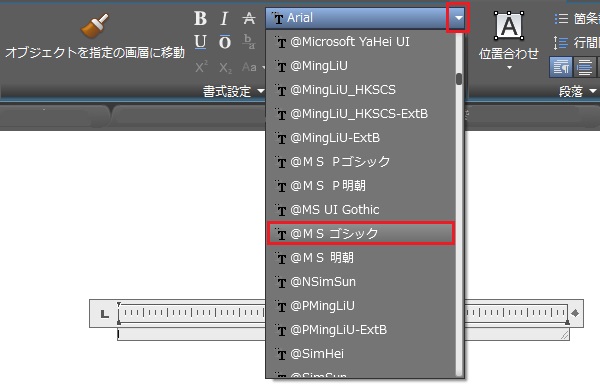
⑦文字を入力します。ここでは「縦書き文字」と入力します。90°回転された文字が表示されます。入力したら、インプレイステキストエディタ外の場所でクリックします。
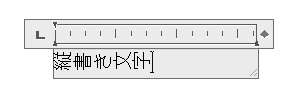
⑧クリックすると、縦書き文字が作成されたと同時にコマンドも終了します。
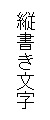
4.まとめ
文字オブジェクト作成の基本を解説しました。ご理解頂けましたか。
インプレイステキストエディタを使用し書式設定の自由度が高く長い文章作成に便利なマルチテキストを、
短く単純な文章には文字記入(テキスト)コマンドで作成する事が多いです。
図面で言い換えるならば、仕様書などは長い文章で且つ同じ文言(同じ内容の修正)が少ないですのでマルチテキストを使用し、
部材リストなどは短い文章で且つ同じ文言(同じ内容の修正)が多いので文字記入(テキスト)コマンドの使用をお勧めします。
マルチテキストコマンドでは、今回紹介しきれていない様々な書式設定や機能があります。 是非ご自身で色々と操作してみて、文字作成時にどちらのコマンドが良いかを選択出来るようにして頂きたいと思います。

