画層の設定~線種・Bylayerや印刷スタイルテーブルなど解説【AutoCAD】
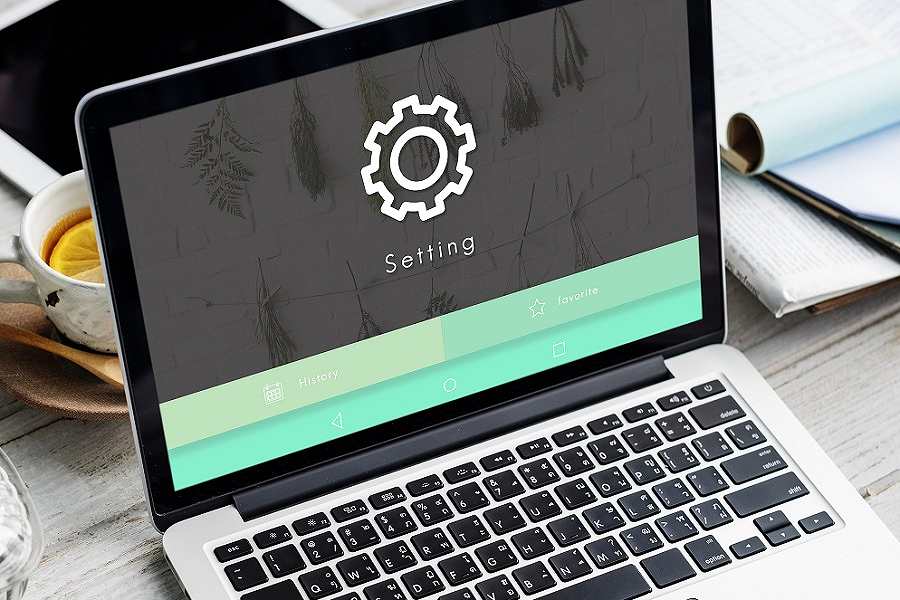
図面を描く上で重要なのは、正確な画であり且つ見やすい図面を作成する事ではないでしょうか。
そこで便利な機能が、この画層(Layer:レイヤ)です。
用途ごとに画層を分けて、それぞれに色、線の太さ、線種などを設定する事が出来ますし、
操作上では画層を非表示・ロック・フリーズする事が出来ます。
この便利な機能「画層」の設定方法を解説します。
目次
1.画層の設定
画層とは透明なトレーシングペーパーのようなもので、何枚もの画層が重なって1つの図面になっています。
画層を分けるのは要素や用途別が多く、画層ごとに色や線の太さなどを設定出来ます。
断面図を描く際に断面部分の線は太線、見えがかり部分は中線、基準線は細線などと分けて設定する事が可能です。
ホームタブにある画層リボンの「画層プロパティ管理」をクリックし「画層プロパティ管理」を表示します。
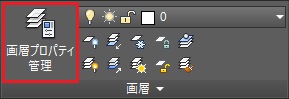
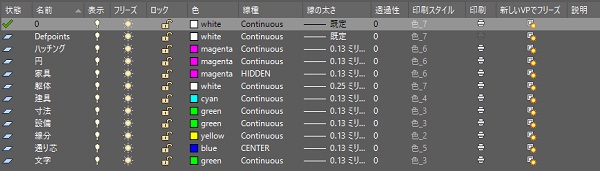
項目の「表示」「フリーズ」「ロック」「印刷」に関しては、マウスでクリックする度にON→OFF→ON・・・と繰り返し変更する事が出来ます。

他の項目の設定方法を解説します。
【参考記事】
・画層(レイヤ)とは何か/画層の新規作成と削除まで解説【AutoCAD】
・卒業後の就業支援制度が整っているスクールがあります。学習、就職支援の費用が無料で提供されていることもあります。
無料の就職支援CAD講座「lulucadカレッジ」
1-1. Bylayerとは
リボンメニューのプロパティに色・線の太さ・線種に「Bylayer」と表示されています。
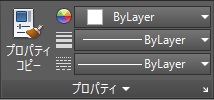
この「Bylayer(バイレイヤ)」とは「画層の設定に従う」と言う意味で、
Bylayerに指定してあるオブジェクトは画層の設定に従い作図されます。
画層プロパティで色や線種などを変更すると、画面上で自動的に変更されます。
オブジェクト1つ1つの色や線種などのプロパティを画層の設定に準ずるように作成する事が一般的ですので、
基本は「Bylayer」で作図する事をお勧めします。
一括で全てのオブジェクトを「Bylayer」へ変更する方法が2つあります。 ※このサポート機能は、AutoCAD 2008バージョン以降に対応しています。
- リボンメニュー:修正の中の「Bylayerに変更」
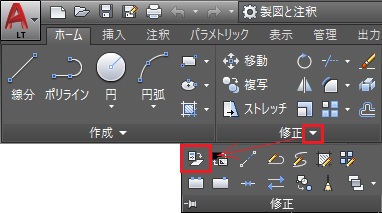
- フルコマンド:SETBYLAYER
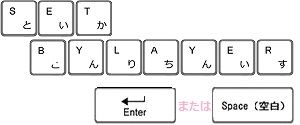
①今回はリボンメニューを使用します。修正の中の「Bylayerに変更」をクリックします。
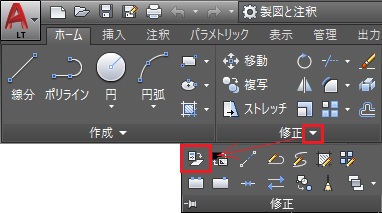
②コマンドラインに「オブジェクトを選択」と表示されます。
Bylayerに変更したいオブジェクトを選択します。全て変更する場合は、交差窓選択で全てを囲んで選択する事をお勧めします。
交差窓選択について下記の記事を参考にしてください。
・マウスを使ってオブジェクトを選択~窓・交差窓やモードなど詳しく解説【AutoCAD】

③コマンドラインに「Bylayerに変更しますか?」と聞いてきます。
「はい(Y)」と指示しますのでキーボードで「Y」と入力し「Enter」か「Space」で決定します。

④選択したオブジェクトが全て「Bylayerに変更」しました。画層設定の通り、色や線種が変更しました。
1-2. 色の設定
画層にはそれぞれ1つの色を持っています。その色の事を「画層色」と言います。
この画層色によって印刷時の線の太さを設定する事が出来ます。
今回は下記のように、画層の色を設定しましょう。
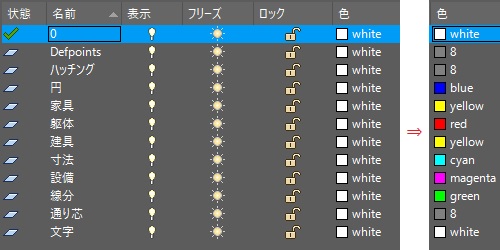
①ホームタブにある画層リボンの「画層プロパティ管理」をクリックし「画層プロパティ管理」を表示します。
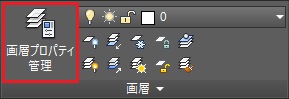
②色変更したい画層の項目「色」をクリックします。
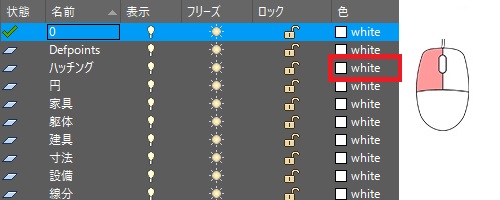
③「色選択」ダイアログボックスが開きます。中央下にある色は基準色です。
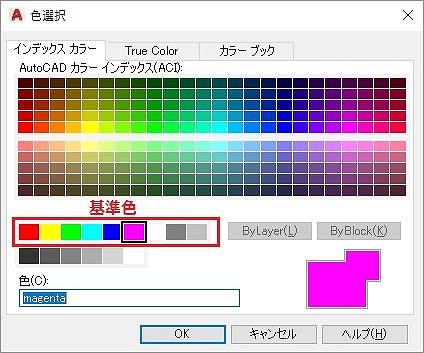
④分かりやすく基準色を選択しましょう。設定したいを色をクリックし、下の「OK」をクリックします。
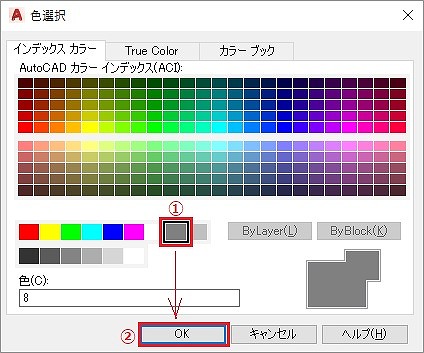
⑤全ての画層を変更しましょう。Bylayerの場合は、自動的に色変更が実行されます。
1-3.線の太さ・線種の設定
画層色と同じく、画層にはそれぞれ1つの線の太さと線種を持っています。
例えば、通り芯は細線の一点鎖線、陰線は中線の点線、断面は太線の実線などと設定する事が出来ます。
画層プロパティ管理で線の太さや線種を変更すると、Bylayerの場合は自動的に図面上でも変更されます。
今回は下記のように、線の太さと線種を設定しましょう。
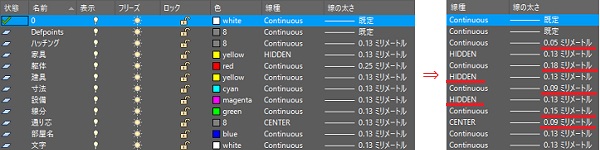
①ホームタブにある画層リボンの「画層プロパティ管理」をクリックし「画層プロパティ管理」を表示します。
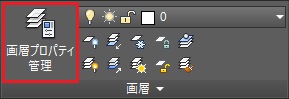
②線の太さを変更したい画層の項目「線の太さ」をクリックします。
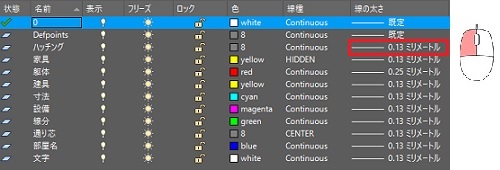
③「線の太さ」ダイアログボックスが開きます。変更したい太さを選択し、下の「OK」をクリックします。
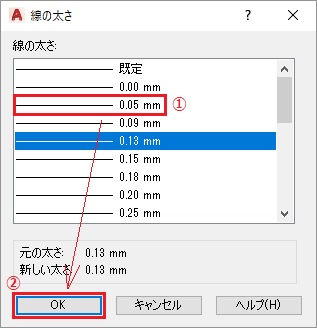
④線の太さが変更されました。次に線種を変更したい画層の項目「線種」をクリックします。
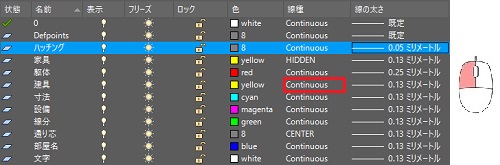
⑤「線種を選択」ダイアログボックスが開きます。変更したい線種を選択し、下の「OK」をクリックします。
※変更したい線種が表示されていない場合はロードする必要がありますので、1-3-1.線種のロード方法をご覧下さい。
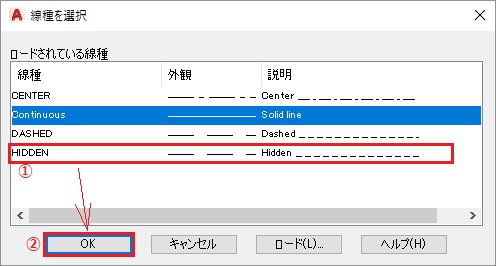
⑥線種が変更されました。では、他の線種と線の太さを変更しましょう。Bylayerの場合は、自動的に線種と線の太さの変更が実行されます。
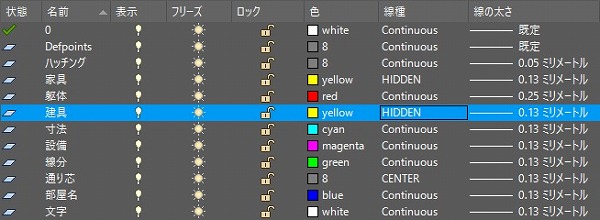
1-3-1.線種のロード方法
線種を変更する際に「線種を選択」ダイアログボックスの中から変更線種を指定すると上記で解説しました。 しかし、変更したい線種がダイアログボックスになかった場合は、新たに線種をロードする必要があります。 ロード方法を解説します。
①ホームタブにある画層リボンの「画層プロパティ管理」をクリックし「画層プロパティ管理」を表示します。
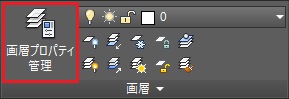
②変更したい画層の項目「線種」をクリックし「線種を選択」ダイアログボックスを開きます。下にある「ロード」をクリックします。
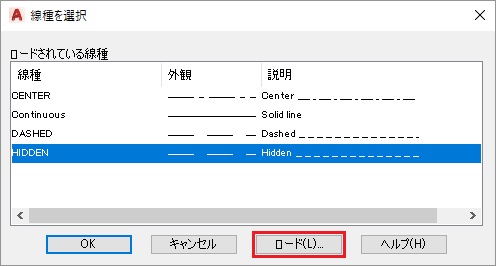
③「線種のロードまたは再ロード」ダイアログボックスが開きます。ロードしたい線種を選択し、下の「OK」をクリックします。
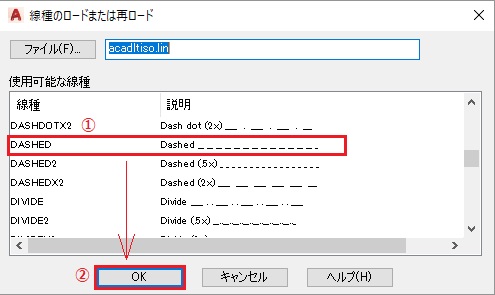
④「線種を選択」ダイアログボックスにロードした線種が追加され、表示されています。変更したい線種を選択し、下の「OK」をクリックすると画層プロパティの線種が変更されます。
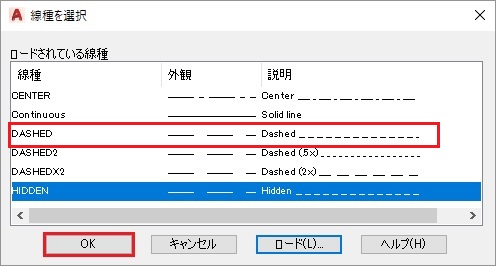
1-4.印刷スタイル
AutoCADでは作成したオブジェクトを印刷・出力する際に色や線幅を設定するのが「印刷スタイル」です。
もちろん画層プロパティ管理で設定した線の太さで印刷出来ます。
印刷スタイルには2種類あり、画層色により印刷時の線幅を決めるのが「色従属印刷スタイル」、
画層色と関係なく印刷時の線幅を決めるのを「名前の付いた印刷スタイル」と呼びます。
【色従属印刷スタイル】
色が線の太さを意味し画層と色を結びつけられる為、直感的に分かりやすいとこちらを使用している企業が多いです。
【名前の付いた印刷スタイル】
同じ色でも印刷時に異なる線幅を設定できます。画面上では、画層と色が結びつかないことでさいようしている企業は少ないです。
今回は色従属印刷スタイルの設定方法を解説します。
1-4-1.色従属印刷スタイルテーブルの設定方法
印刷時に線幅を設定するには、まず「印刷スタイル管理」で「印刷スタイルテーブル」を作成します。
「印刷スタイルテーブル」とは、色ごとに線幅などを設定する表です。
色従属印刷スタイルテーブルの拡張子は「.ctb」、名前の付いた印刷スタイルの拡張子は「.stb」です。
この表で印刷時の色や線幅を指示します。では印刷スタイルテーブルの設定方法を解説します。
①「印刷スタイル管理」は、フルコマンドで「STYLESMANAGER」です。
キーボードで「STYLESMANAGER」を入力し「Enter」か「Space」で実行します。
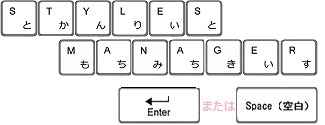
②印刷スタイルテーブルが保存されているフォルダが開きます。
色従属印刷スタイルテーブルは、拡張子が「.ctb」です。今回は「acadlt.ctb」を使用しますのでクリックします。
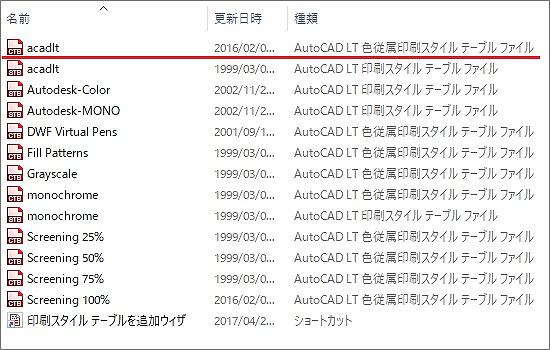
③「印刷スタイルテーブルエディタ」が表示されます。項目「名前」とは色番号です。
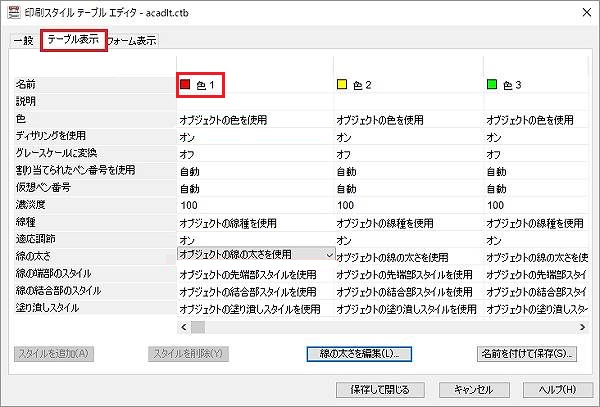 1-2. 色の設定の色選択ダイアログボックスで表示されるカラー番号の事です。
1-2. 色の設定の色選択ダイアログボックスで表示されるカラー番号の事です。

④項目「色」では「オブジェクトの色を使用」と設定されています。印刷時に「色1」赤で印刷される設定です。
仕事で使用する際はモノクロ印刷が多いですので、「BLACK(黒)」に変更しましょう。
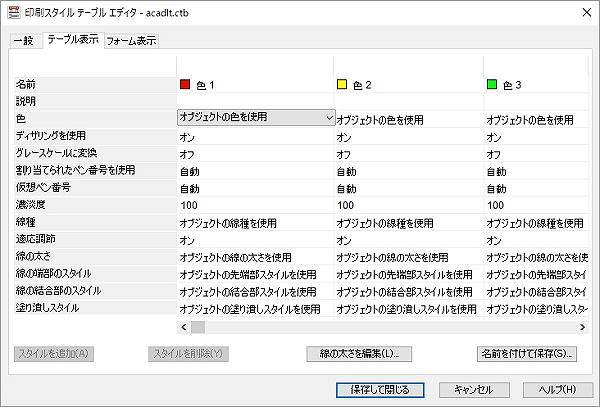
⑤「オブジェクトの色を使用」をクリックし、「BLACK」を選択します。
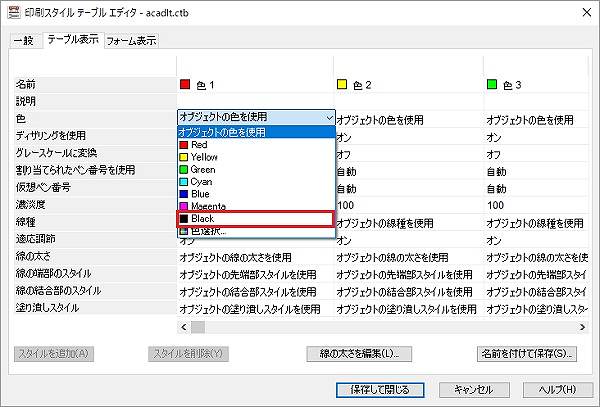
⑥項目「線種」や「線の太さ」なども色で設定する事が出来ます。変更したい項目をクリックし変更できます。
「画層プロパティ管理」で設定したまま印刷する場合は、「オブジェクトの線種を使用」「オブジェクトの線の太さを使用」にします。
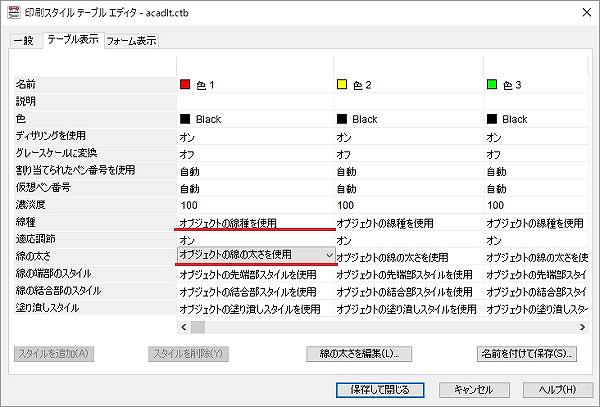
⑦設定が終了したら、右下の「名前を付けて保存」をクリックし名前を付けて保存します。保存後、中央下の「保存して閉じる」をクリックします。
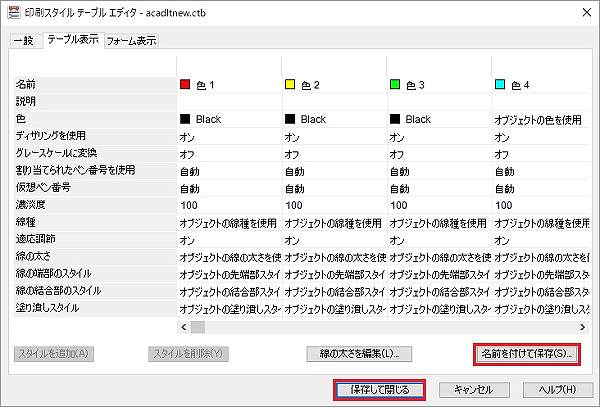
⑧「印刷スタイルテーブルエディタ」が閉じました。印刷する際に保存した「印刷スタイルテーブル」を選択し印刷しましょう。
この「印刷」にある「印刷スタイルテーブル」の横のアイコンをクリックすると、印刷スタイルテーブルが表示され修正することが可能です。
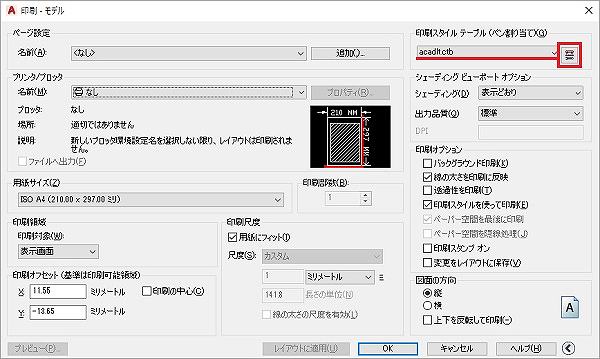
2.画層閲覧方法
画層閲覧とは、ある画層だけ表示し、それ以外の画層は非表示にする事が出来る機能です。
例えば、寸法は寸法画層に文字は文字画層に設定されているかを確認する際にとても便利です。
画層プロパティでも設定可能ですが1つ1つ切替作業するのは面倒ですので、画層閲覧を使用しましょう。
画層閲覧コマンドの実行方法は、下記の通りです。
- リボンメニュー:画層の中の「画層閲覧」

- フルコマンド:LAYWALK
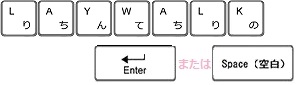
【参考記事】
・AutoCADのツール「リボン」とは/表示ボタンの説明
・【AutoCADの基本】コマンドとコマンドライン
・AutoCAD コマンドのエイリアスとは
①今回は、リボンメニューを使用します。画層の中の「画層閲覧」をクリックします。

②「画層閲覧」ダイアログボックスが表示されますので、表示したい画層名を選択します。すると、選択された画層だけ表示されます。
※[Ctrl]キーを押しながら複数の画層名を選択する事も出来ます。
右下の「閉じる」をクリックすると終了します。
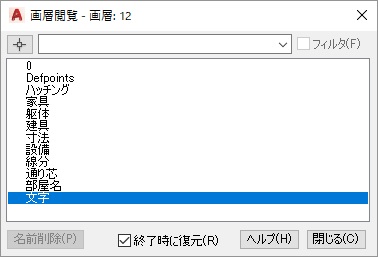
3.まとめ
オートデスク社のAutoCAD(オートキャド)ソフトでは様々な図面に対応出来るように数多くの機能があり、
画層機能や印刷スタイル機能もその1つです。
今回解説しました画層の設定方法と印刷スタイルについて、作図・印刷する上で非常に便利な機能であることはご理解頂けましたか。
画面上、印刷時の色や線種、線の太さなどを設定できます。
赤色=太線、黄色=中線、水色=細線などと決めて作図すると画面上で色で線の太さをイメージ出来るようになりますので、
練習してみて下さい。

