分解コマンドを使ってブロック等のオブジェクトを分解しよう【AutoCAD】
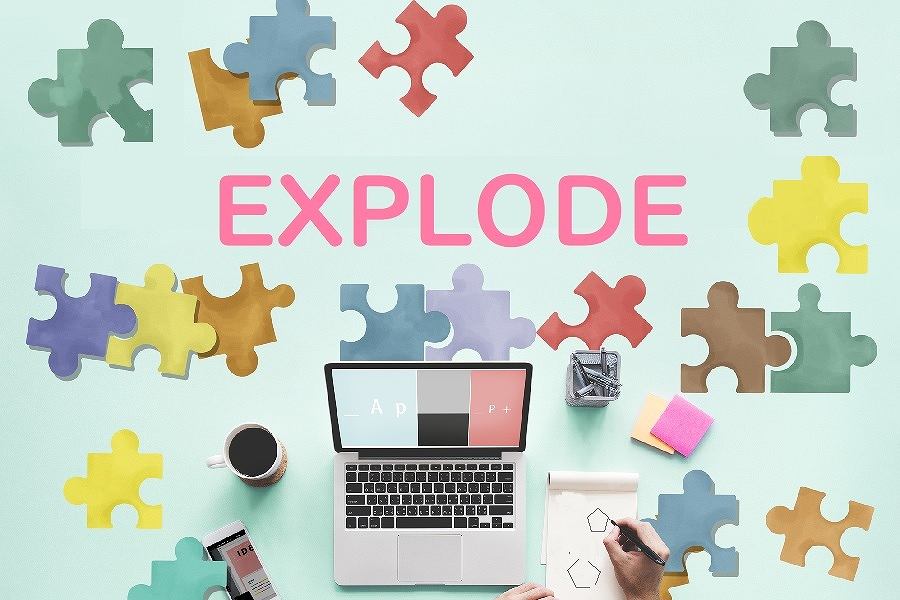
オートデスクのAutoCAD(オートキャド)では、幾つかの線や文字などが結合し1つのオブジェクトで出来ている複合オブジェクトがあります。
この複合オブジェクトを修正・編集する為に、個々のオブジェクトに分解する機能があります。
その機能が「分解コマンド」です。
分解出来るオブジェクトの種類や分解コマンドの操作方法(質問の多いブロック図形の分解方法)などを分かりやすく解説します。
目次
1.分解コマンドとは?
AutoCADでは、複合オブジェクトを分解する事が出来る「分解コマンド(EXPLODE)」があります。
複合オブジェクトとは、幾つかのオブジェクトが集まって1つのオブジェクトになっているポリラインやブロック、
配列複写で作成したオブジェクトなどの事です。単一要素のオブジェクトは、分解する事が出来ません。
複合オブジェクトを分解すると個々のオブジェクトに分かれます。
例えば、下記のポリラインオブジェクトの分解前と分解後です。
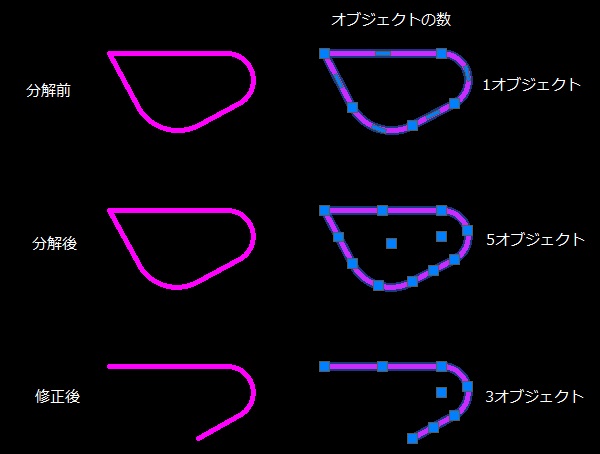 分解前のポリラインをマウスでクリックすると線分も円弧も全て選択されます(上図)。これは1つのオブジェクト(複合オブジェクト)になっているからです。
分解前のポリラインをマウスでクリックすると線分も円弧も全て選択されます(上図)。これは1つのオブジェクト(複合オブジェクト)になっているからです。
分解後は、線分・円弧のオブジェクトがそれぞれ1つのオブジェクトになりました(中図)。
分解すると一部のオブジェクトを削除したり編集する事が出来ます(下図)。
先程も説明しましたが、線分は単一要素のオブジェクトですので分解は出来ません。「ハッチングパターンの線分は分解されるのはなぜか?」と良く質問があります。
ハッチングパターンは直線オブジェクトや点オブジェクトを使用した複合オブジェクトです。
参考例として、ハッチングパターン「ANSI33」を指定し作成したハッチングオブジェクトを分解します。
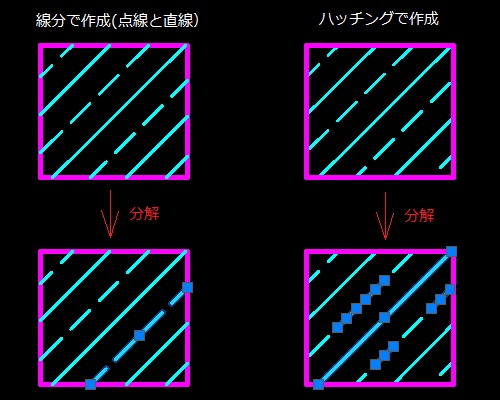 左図は線分の線種を直線と点線で作成した、7本の単一線分オブジェクトです。
右図はパターン「ANSI33」で作成した、1つのハッチング(複合)オブジェクトです。
左図は線分の線種を直線と点線で作成した、7本の単一線分オブジェクトです。
右図はパターン「ANSI33」で作成した、1つのハッチング(複合)オブジェクトです。
この2つを分解すると、左図は元々が単一オブジェクトですので分解されません。
右図は直線オブジェクトで点線のようにデザインしていた複合オブジェクトの為、複数の線分オブジェクトに分解されました。
【参考記事】
・ポリゴンコマンドを使って正多角形を作成【AutoCAD】
・ポリラインとは?/ポリライン結合や分解の編集方法など解説【AutoCAD】
・卒業後の就業支援制度が整っているスクールがあります。学習、就職支援の費用が無料で提供されていることもあります。
無料の就職支援CAD講座「lulucadカレッジ」
1-1.分解できるオブジェクトの種類
- ポリライン
- ポリゴン・長方形コマンドで作成した多角形
- ブロック
- リージョン
- 寸法線
- 引出線
- 配列複写
- マルチテキスト
- マルチライン
- 雲マーク
- 3Dポリライン※
- 3Dソリッド※
- ボディ※
- メッシュ オブジェクト※
この中から幾つかのオブジェクトの分解方法を解説します。
【参考記事】
・ポリラインとは?/ポリライン結合や分解の編集方法など解説【AutoCAD】
・ポリゴンコマンドを使って正多角形を作成【AutoCAD】
・長方形コマンドで簡単に長方形を描こう【AutoCAD】
・ハッチングを作成しよう~ハッチングパターンや境界など解説【AutoCAD】
2.分解コマンドの実行方法
分解コマンドを実行する方法は下記の通りです。
- リボンメニュー:修正の中の分解
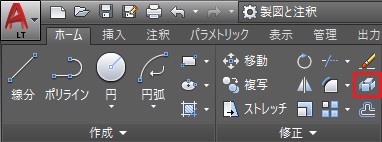
- フルコマンド:EXPLODE
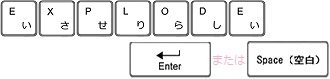
- エイリアス:X

【参考記事】
・AutoCADのツール「リボン」とは/表示ボタンの説明
・【AutoCADの基本】コマンドとコマンドライン
・AutoCAD コマンドのエイリアスとは
2-1.ポリライン・ポリゴン・長方形を分解
ポリライン・ポリゴン・長方形コマンドで作成したオブジェクトを分解しましょう。
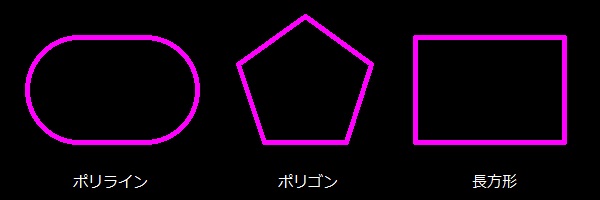
①今回、リボンメニューを使用します。修正の中にある分解をクリックします。
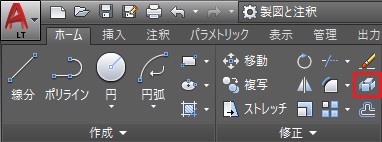
②コマンドラインに「オブジェクトを選択」と表示されます。分解するオブジェクトをマウスでクリックします。
1つずつクリックしても選択出来ますが、全てのオブジェクトを一括で交差窓(交差選択)を使用して選択します。
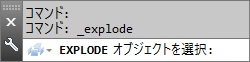
③全ての図形に交差するように交差窓で囲みます。今回はマウスで右下を基点とし、左上をクリックします。P1~P2とします。
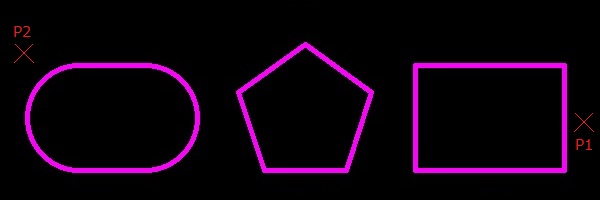
④コマンドラインに「認識された数:3」と表示されていますので、選択は完了しています。
「Enter」か「Space」又は右クリックで実行をします。

⑤分解されました。マウスでオブジェクトをクリックすると単一オブジェクトに分解されています。
ポリラインは2円弧と2線分、ポリゴンは5線分、長方形は4線分に分解されました。分解されたと同時に、分解コマンドも終了しました。
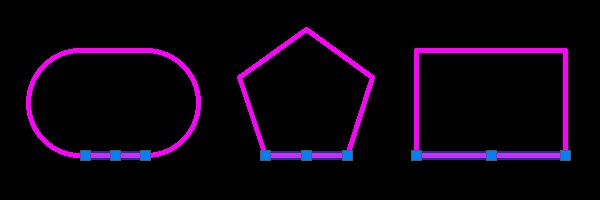
【参考記事】
・マウスを使ってオブジェクトを選択~窓・交差窓やモードなど詳しく解説【AutoCAD】
2-2.ブロックを分解
ブロックとは、一度作成した複数の図形を1つの図形として名前(ブロック名)を付けて登録する事ができ、 後で名前を呼び出し何度でも使用する事が出来る機能の事です(ユーザー独自のカタログ・部品集が作れるイメージです)。
【ブロックの特徴】
- 複数の図形を構成されるオブジェクトを1つ(にまとまった)のオブジェクトにする事が出来る
- 登録しているので、繰り返し使用する事が出来る(ブロック参照)
- ブロックを編集するには分解する必要がある
- 繰り返し使用する際に尺度や角度を変更する事が出来る
2-2-1.ブロックの分解方法
(ブロック参照で挿入した)ブロックを分解しましょう。
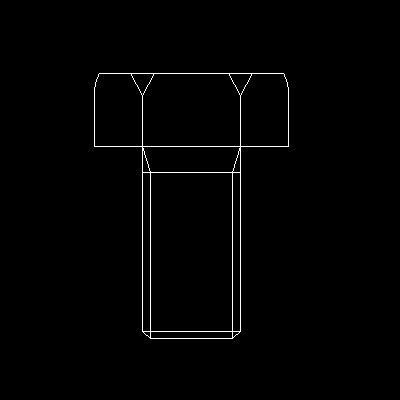
①今回、エイリアスを使用します。キーボードで「X」入力し、をクリックし、「Enter」か「Space」又は右クリックで実行をします。
![]()
②コマンドラインに「オブジェクトを選択」と表示されますので、分解するブロックをマウスでクリックします。
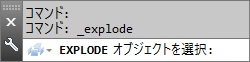
③コマンドラインに「認識された数:1」と表示されていますので、1つのブロック(オブジェクト)が選択されています。
「Enter」か「Space」又は右クリックで実行をします。

④分解されました。マウスでオブジェクトをクリックすると単一オブジェクトに分解されています。
分解されたと同時に、分解コマンドも終了しました。
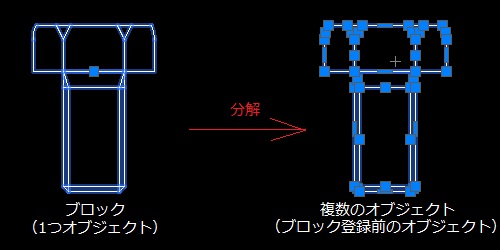
2-2-2.ブロックが分解出来ない場合
ブロックを選択し分解コマンドを実行したのに、コマンドラインに「分解できません」とメッセージが表示され分解されない事があります。
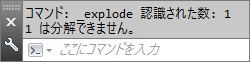 これは、選択したブロックが「分解を許可しない」と設定されているからです。
このメッセージはAutoCAD 2006以降のバージョンから表示されるようになりました。
これは、選択したブロックが「分解を許可しない」と設定されているからです。
このメッセージはAutoCAD 2006以降のバージョンから表示されるようになりました。
では、このブロックの設定をチェック・修正し分解しましょう。
①分解されないブロックをマウスでダブルクリックします。
※またはキーボードで「BEDIT」を入力し、「Enter」か「Space」又は右クリックでします。
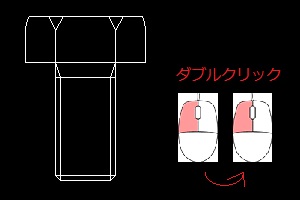
②「ブロック定義を編集」ウィンドウが表示され、選択したブロックがプレビューされているはずです。
正しければ、下にある「OK」をクリックします。
※もし違うブロック選択(表示)されていたら、左のリストにあるブロック名を選択して「OK」をクリックして下さい。
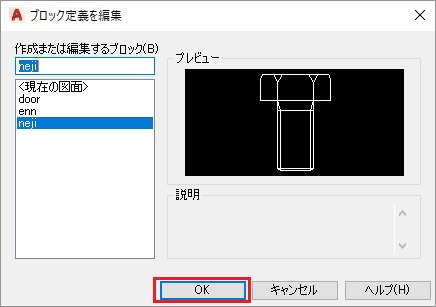
③ブロックエディタ画面になり、選択したブロックが表示されてます。
マウスカーソルを右ある「プロパティ」の上に移動します。プロパティパレットが表示されます。
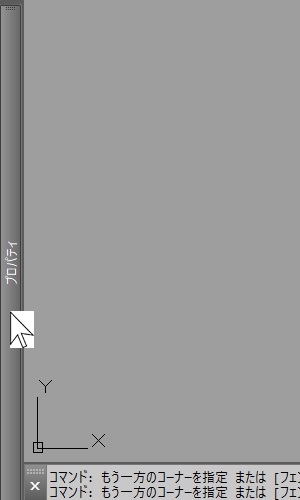
④
プロパティパレット下側に「ブロック」領域があります。ブロック領域中の「分解を許可」が「いいえ」になっています。
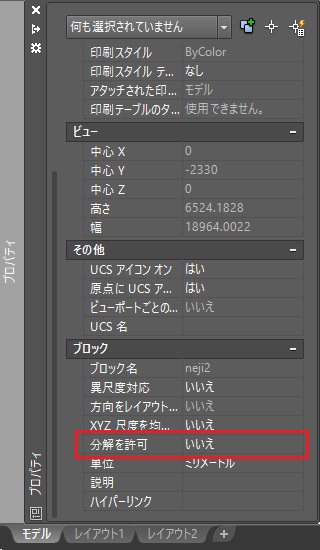
⑤「いいえ」をクリックし、再度クリック(又は横の▼をクリック)すると変更出来るようになります。「はい」を選択します。

⑥リボンの「エディタを閉じる」をクリックします。
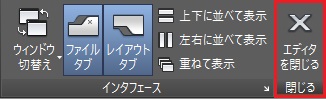
⑦ダイアログボックスが表示されますので、「保存」をクリックします。通常画面に戻ります。
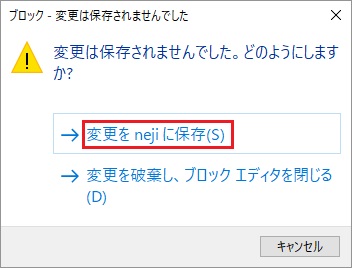
⑧ブロックが分解可能な設定になりました。分解してみましょう。先程と違う実行方法をしてみましょう。
はじめにブロックを選択してから、リボンメニューの修正の中にある分解をクリックします。
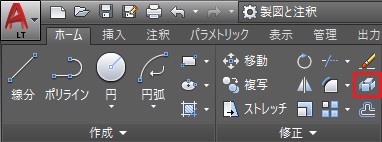
⑨分解がされました。コマンドラインに「認識された数:1」と表示されていますので、1つのブロック(オブジェクト)が分解されました。
分解したと同時に、分解コマンドも終了しました。
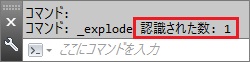
2-3.配列複写を分解を分解
配列複写コマンドで作成したポリゴンオブジェクトを分解しましょう。
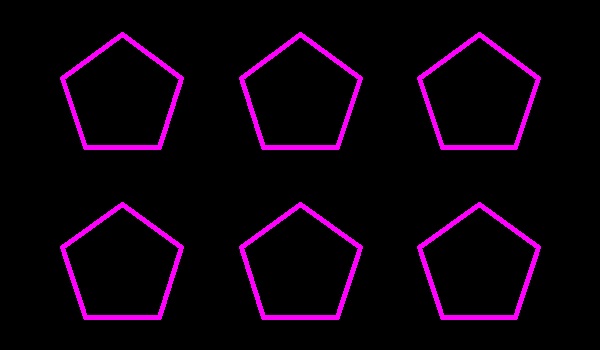 配列複写コマンドはオプションで「自動調整配列複写」と「非自動配列複写」があります。基本設定は「自動調整配列複写」に設定されています。
配列複写コマンドはオプションで「自動調整配列複写」と「非自動配列複写」があります。基本設定は「自動調整配列複写」に設定されています。
この「自動調整配列複写」は作成後に簡単に修正出来る機能がありますが、個々のオブジェクトを修正する事が出来ません。
配列複写したオブジェクトの内1つだけ修正するには、分解する必要があります。
今回は、この自動調整配列で作成したポリゴンを分解します。
配列複写コマンドについては、詳しく別記事で解説します。
【参考記事】
・ポリゴンコマンドを使って正多角形を作成【AutoCAD】
今回は、エイリアスを使用します。キーボードで「X」入力し、をクリックし、「Enter」か「Space」又は右クリックで実行をします。
![]()
②コマンドラインに「オブジェクトを選択」と表示されますので、分解する配列複写図形をマウスでクリックします。
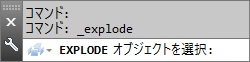
③コマンドラインに「認識された数:1」と表示されていますので、1つのブロック(オブジェクト)が選択されています。
「Enter」か「Space」又は右クリックで実行をします。

④分解されました。マウスで配列複写オブジェクトの内1つのオブジェクトをクリックすると単一ポリゴンオブジェクトに分解されています。
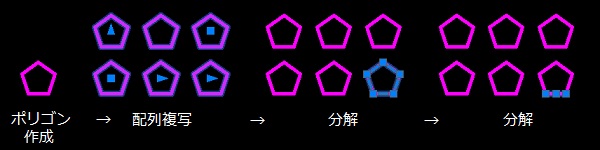 このポリゴンを再度分解すると5線分オブジェクトに分解されます。分解されたと同時に、分解コマンドも終了しました。
このポリゴンを再度分解すると5線分オブジェクトに分解されます。分解されたと同時に、分解コマンドも終了しました。
2-4. 寸法線を分解
寸法記入コマンドで作成した寸法線を分解しましょう。
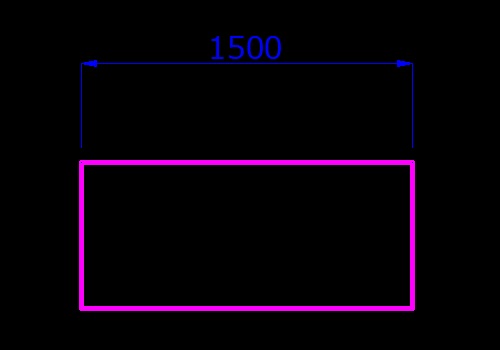 寸法記入コマンドはシステム変数により「寸法線を分解して作成」「非自動調整」「自動調整」が設定出来ます。基本設定は「自動調整」です。
この「自動調整」で作成した寸法線を分解します。
寸法記入コマンドはシステム変数により「寸法線を分解して作成」「非自動調整」「自動調整」が設定出来ます。基本設定は「自動調整」です。
この「自動調整」で作成した寸法線を分解します。
寸法記入コマンドについては、詳しく別記事で解説します。
①今回、リボンメニューを使用します。修正の中にある分解をクリックします。
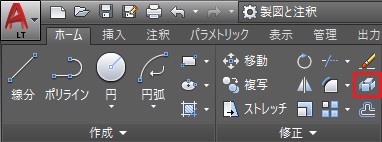
②コマンドラインに「オブジェクトを選択」と表示されますので、分解する配列複写図形をマウスでクリックします。
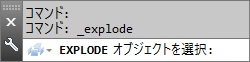
③コマンドラインに「認識された数:1」と表示されていますので、1つのブロック(オブジェクト)が選択されています。
「Enter」か「Space」又は右クリックで実行をします。

④分解されました。マウスで寸法線をクリックすると単一線分オブジェクトに分解されています。
線分、マルチテキスト、矢印(塗りつぶし・ソリッド)に分解されました。分解されたと同時に、分解コマンドも終了しました。
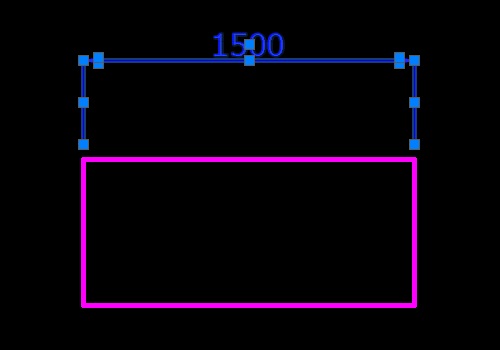
3.まとめ
分解コマンドをご理解頂けましたか。
分解出来ないオブジェクトに対して実行すると、コマンドライン(またはコマンドウィンドウ)に「〇個分解できません。」と表示され、分解されずにコマンドが終了します。
複数のオブジェクトを選択し実行した際コマンドラインに「認識された数:5 2個は分解できません。」と表示されている場合は、
分解出来たオブジェクトは5個、分解されなかったオブジェクトは2個あるという事です。
分解されなかった2個は、単一オブジェクトまたはグループ化したオブジェクトなどではないでしょうか。
グループ化したオブジェクトは右クリックで「グループを解除」を選択してグループを解除してから分解しましょう。
この際、多重グループ化に注意してください。
解説出来なかったオブジェクトの分解後を紹介します。
「リージョン」・・・・線分、円弧、またはスプラインに分解
「引出線」・・・・・・形式により、線分、スプライン、ソリッド(塗り潰し)、ブロック参照(矢印、注釈ブロック)、マルチ テキストなどに分解
「ハッチング」・・・・パターンにより、線分、点などに分解(SOLIDパターンは分解されません)
「マルチテキスト」・・文字オブジェクトに分解
「マルチライン」・・・線分および円弧に分解
「雲マーク」・・・・・円弧に分解
今回のほとんどの操作説明では、分解コマンドを指示してから対象オブジェクトを選択しました。
あらかじめ対象オブジェクトを選択し分解コマンドを実行する事も出来ます。その場合は、分解コマンド実行後すぐに分解されコマンドを終了します。
分解コマンドの実行方法や対象オブジェクトを変えて、練習する事をお勧めします。

