ポリゴンコマンドを使って正多角形を作成【AutoCAD】
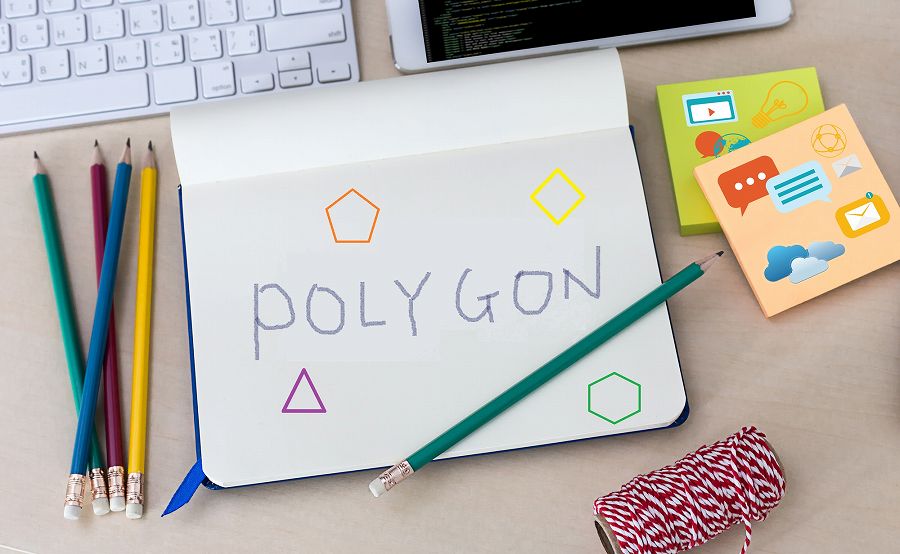
三角形や五角形以上の多角形は、「ポリゴンコマンド(POLYGON)」を使用して簡単に作成する事が出来ます。
長方形(四角形)は他の多角形より、図面作成時に使用頻度が高いため「長方形コマンド(RECTANG)」があります。
長方形は線分でも簡単に作成出来ますが、正多角形は線分コマンドで作成するのは手間がかかります。
今回は「ポリゴンコマンド」を分かりやすく操作方法などを解説します。
目次
1.ポリゴンとは?
ポリゴン(POLYGON)とは英語で正多角形の事をいいます。
オートキャドではポリゴンコマンドで作成された正多角形は、ポリライン(単一オブジェクト)で出来ています。
このポリゴンコマンドを使用して、いくつかの多角形機能を解説します。
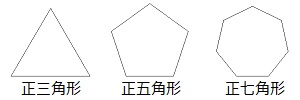
【参考記事】
・長方形コマンドで簡単に長方形を描こう【AutoCAD】
2.ポリゴンコマンドの実行方法
ポリゴンコマンドを実行するための方法は、3通りあります。
- リボンメニュー:ポリゴン

- フルコマンド:POLYGON
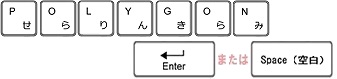
- エイリアス:POL

効率よく作業を行うには、エイリアス(ショートカットコマンド)またはリボンメニューから選択し実行しましょう。
【参考記事】
・AutoCADのツール「リボン」とは/表示ボタンの説明
・【AutoCADの基本】コマンドとコマンドライン
・AutoCAD コマンドのエイリアスとは
3.ポリゴンコマンドで操作してみましょう
ポリゴンコマンドの4つの操作方法を試してみましょう。
- 2点を指定してポリゴンを作成
- 内接円のポリゴンを作成
- 外接円のポリゴンを作成
- 一辺の長さを指定してポリゴンを作成
3-1.2点を指定してポリゴンを作成
任意で2点を指定して正五角形を作成しましょう。
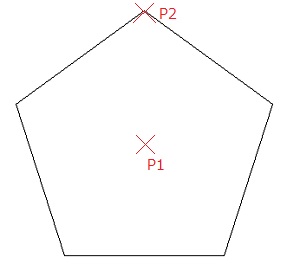
①ポリゴンコマンドを実行します。今回は、リボンメニューを使用します。

②コマンドラインに「エッジの数を入力」と表示されますので、正五角形を作成しますので、キーボードから「5」と入力し「Enter」または「Space」で実行をします。

![]()
③コマンドラインに「ポリゴンの中心を指定」と表示されますので、マウスで任意の場所(位置)をクリックします。この点をP1をします。

④コマンドラインに「オプションを入力」と表示されます。
この時に円の内接か外接を指定できますが、ここでは任意の点で作成しますので「Enter」または「Space」で実行をします。

⑤コマンドラインに「円の半径を指定」と表示されますが、ここで直交モード(F8)をオンにし、マウスで任意の場所(位置)をクリックします。
この点をP2をします。正五角形が完成しました。

![]()
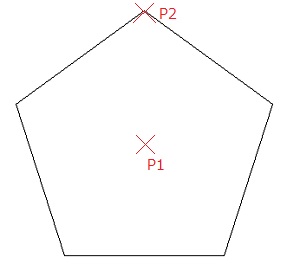
【参考記事】
・作図補助機能(直交モード・ダイナミック入力)【AutoCAD作図の基本】
3-2.内接円のポリゴンを作成
半径100の円に内接している正五角形を作成しましょう。
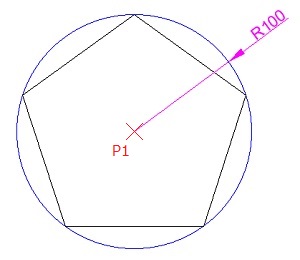
①ポリゴンコマンドを実行します。リボンメニューを使用します。

②コマンドラインに「エッジの数を入力」と表示されますので、正五角形を作成しますので、キーボードから「5」と入力し「Enter」または「Space」で実行をします。

![]()
③コマンドラインに「ポリゴンの中心を指定」と表示されますので、マウスで任意の場所(位置)をクリックします。この点をP1をします。

④コマンドラインに「オプションを入力」と表示されます。この時に円の内接(I)か外接(C)を指定できます。
今回は内接のキーボードから「I」と入力し「Enter」または「Space」で実行をします。

![]()
⑤コマンドラインに「円の半径を指定」と表示されますので、キーボードから「100」と入力し「Enter」または「Space」で実行をします。
半径100の円に内接している正五角形が完成しました。

![]()
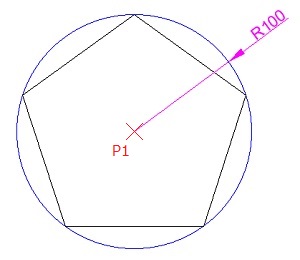
3-3.外接円のポリゴンを作成
半径100の円に外接している正五角形を作成しましょう。
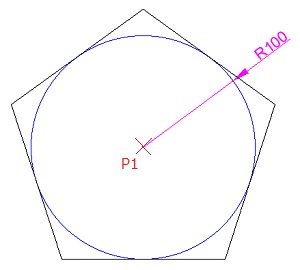
①ポリゴンコマンドを実行します。リボンメニューを使用します。

②コマンドラインに「エッジの数を入力」と表示されますので、正五角形を作成しますので、キーボードから「5」と入力し「Enter」または「Space」で実行をします。

![]()
③コマンドラインに「ポリゴンの中心を指定」と表示されますので、マウスで任意の場所(位置)をクリックします。この点をP1をします。

④コマンドラインに「オプションを入力」と表示されます。この時に円の内接(I)か外接(C)を指定できます。
今回は外接のキーボードから「C」と入力し「Enter」または「Space」で実行をします。

![]()
⑤コマンドラインに「円の半径を指定」と表示されますので、キーボードから「100」と入力し「Enter」または「Space」で実行をします。
半径100の円に内接している正五角形が完成しました。

![]()
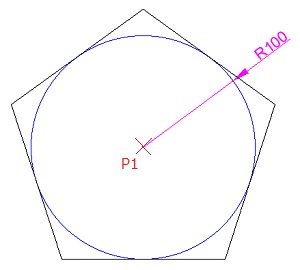
3-4.一辺の長さを指定してポリゴンを作成
一辺の長さ100の正五角形を作成しましょう。
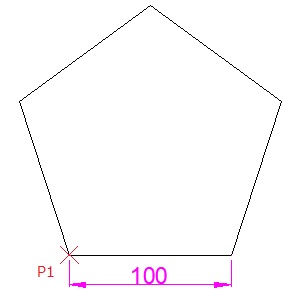
①ポリゴンコマンドを実行します。リボンメニューを使用します。

②コマンドラインに「エッジの数を入力」と表示されますので、正五角形を作成しますので、キーボードから「5」と入力し「Enter」または「Space」で実行をします。

![]()
③コマンドラインに「ポリゴンの中心を指定」と表示されます。ここでオプションの「エッジ(E)」を選択します。
キーボードから「E」と入力し「Enter」または「Space」で実行をします。

![]()
④コマンドラインに「エッジの1点目を指定」と表示されます。マウスで任意の場所(位置)をクリックします。この点をP1をします。

⑤コマンドラインに「エッジの2点目を指定」と表示されますが、マウスでクリックをしないで下さい。
ここで直交モード(F8)をオンにします(直交モードをオフにすれば正五角形に回転角度をつけられます)。
一辺の長さを100にしますので、キーボードから「100」と入力し「Enter」または「Space」で実行をします。


⑥一辺100の正五角形が完成しました。
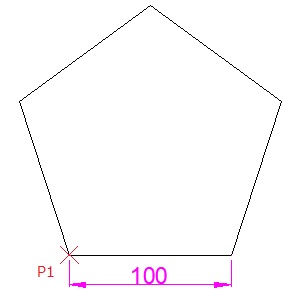
【参考記事】
・作図補助機能(直交モード・ダイナミック入力)【AutoCAD作図の基本】
4.まとめ
AutoCAD操作「ポリゴンコマンド」の使い方をご理解いただけましたか? コマンドライン表示されている情報を確認しながら正しい選択方法で進めていけば、簡単に正多角形が描けると思います。 まずは様々なオプションの補助機能を使用して、複数の多角形・形状を試してみて下さい。
【参考記事】
・卒業後の就業支援制度が整っているスクールがあります。学習、就職支援の費用が無料で提供されていることもあります。
無料の就職支援CAD講座「lulucadカレッジ」

