計測コマンドを使用してみよう~距離・半径・角度・面積・体積の計測【AutoCAD】

オートデスクのCADソフトであるAutoCAD及びAutoCAD LTの機能である計測コマンド「MEASUREGEOM」は、
簡単に距離・半径・角度・面積や体積を簡単に計測する事が出来ます。自動で距離計算や面積計算などをしてくれます。
寸法コマンドとの違いや操作方法を分かりやすく解説します。
目次
1. 計測とは?
計測コマンドは、作成されたオブジェクトの距離・半径・角度・面積・体積を計算することなく計測することが出来ます。 寸法コマンドは寸法値を記入する事が出来ますが、計測コマンドは計測情報を表示するのみです。
計測値は、コマンドラインやコマンドウィンドウに表示されます。 また、ダイナミック入力をONにしておくと計測値をコマンド実行時に作業領域に表示する事が出来ます。 コマンド終了後は図面上から表示が消えます。
2.計測コマンドの実行方法
計測コマンドを実行するための方法は、3通りあります。
- リボンメニュー:ユーティリティの中の計測
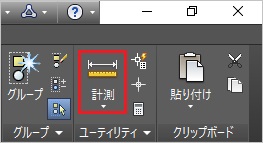
- フルコマンド:MEASUREGEOM
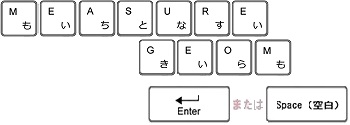
- エイリアス:MEA
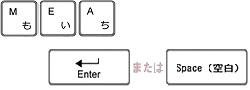
【参考記事】
・AutoCADのツール「リボン」とは/表示ボタンの説明
・【AutoCADの基本】コマンドとコマンドライン
・AutoCAD コマンドのエイリアスとは
3.計測コマンドを操作してみましょう
計測コマンドを実行するとコマンドオプションがコマンドラインに表示されます。
このオプション5つの操作方法を試してみましょう。
- 2点間の距離を計測
- 半径を計測
- 角度を計測
- 面積を計測
- 体積を計測
※今回「ダイナミック入力機能」と「オブジェクトスナップ機能」を使用して操作します。詳しくは以下の記事を参考にして下さい。
【参考記事】
・作図補助機能(直交モード・ダイナミック入力)【AutoCAD作図の基本】
・【作図の基本】オブジェクトスナップ(Oスナップ)
3-1.2点間の距離を計測
線分の端点からもう一方の端点の2点間の距離を計測します。
①計測コマンドを実行します。今回は、リボンメニューで実行をします。
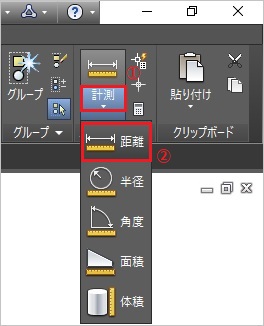
②コマンドラインに「1点目を指定」と表示されますので、線分オブジェクトの端点をクリックします。

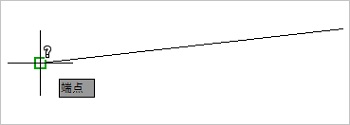
③コマンドラインに「2点目を指定」と表示されますので、②でクリックした端点と反対側の端点をクリックします。

④画面上に指定した2点間の距離、XY距離、角度などが表示されます。
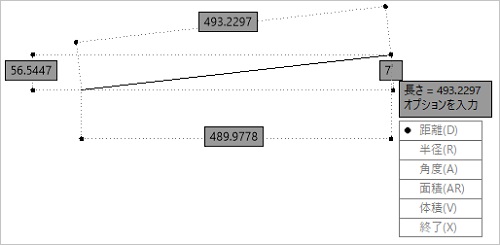
⑤キーボードの「esc」で終了します。計測値の表示も終了します。
![]()
3-2.半径を計測
半径を計測します。
①計測コマンドを実行します。今回は、リボンメニューで実行をします。
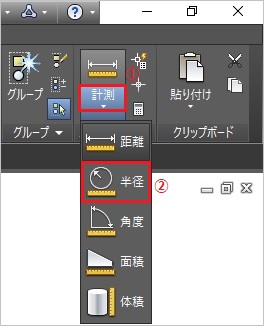
②コマンドラインに「円弧または円を選択」と表示されますので、マウスで円弧または円をクリックします。

③画面上に半径、直径などが表示されます。
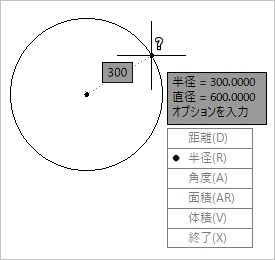
④キーボードの「esc」で終了します。計測値の表示も終了します。
![]()
・AutoCADで円を作図しよう
3-3.角度を計測
角度を計測します。
①計測コマンドを実行します。今回は、リボンメニューで実行をします。
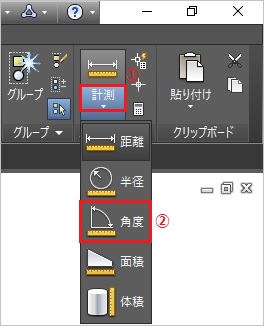
②コマンドラインに「円弧、円、線分を選択」と表示されますので、マウスで直線オブジェクトをクリックします。

③コマンドラインに「2本目の線分を選択」と表示されます。もう一方の直線オブジェクトをクリックします。

③画面上に角度が表示されます。
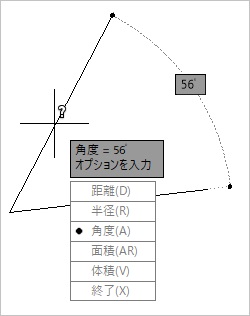
④キーボードの「esc」で終了します。計測値の表示も終了します。
![]()
3-4.面積を計測
面積を計測します。
※1つのポリラインの面積を求める場合は、ポリラインを選択しオブジェクトプロパティ管理を開くと面積欄に値が表示する方法もあります。
【参考記事】
・ポリラインとは?/ポリライン結合や分解の編集方法など解説【AutoCAD】
①計測コマンドを実行します。今回は、リボンメニューで実行をします。
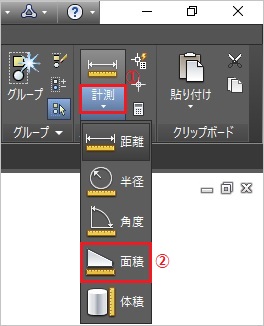
②コマンドラインに「コーナーの1点目を指定」と表示されますので、マウスでオブジェクトのコーナーをクリックします。このコーナーをC1とします。
![]()
③コマンドラインに「次の点を指定」と表示されます。次のコーナーをクリックします(クリックする順番に気を付けて下さい)。この作業を全てのコーナーに行います。
![]()
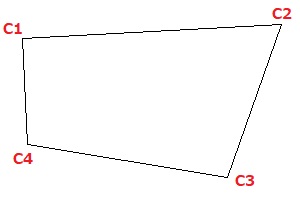
④全てのコーナーをクリックしたら、キーボードの「Enter」または「Space」で選択を終了します。画面上に面積(領域)と周長が表示されます。
![]()
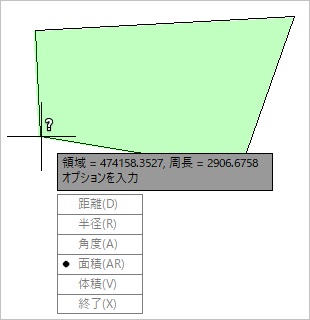
⑤キーボードの「esc」で終了します。計測値の表示も終了します。
![]()
円弧ポリラインの面積を計測します。
①計測コマンドを実行します。今回は、リボンメニューで実行をします。
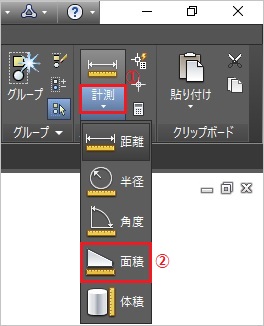
②コマンドラインに「コーナーの1点目を指定」と表示されます。オプションの「オブジェクト(O)」を選択します。キーボードから「O」と入力し「Enter」または「Space」で実行をします。
![]()
![]()
③コマンドラインに「オブジェクトを選択」と表示されますので、円弧ポリラインオブジェクトをマウスでクリックします。

③領域(明晰)と長さが表示されます。
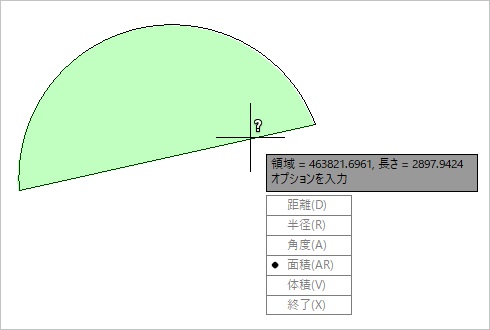
④キーボードの「esc」で終了します。計測値の表示も終了します。
![]()
3-5.体積を計測
体積を計測します。
①計測コマンドを実行します。今回は、リボンメニューで実行をします。
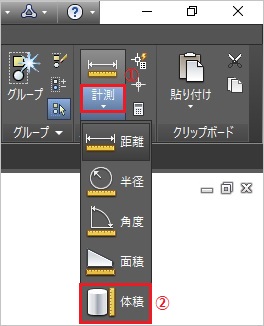
②コマンドラインに「コーナーの1点目を指定」と表示されますので、マウスでオブジェクトのコーナーをクリックします。このコーナーをC1とします。
![]()
③コマンドラインに「次の点を指定」と表示されます。次のコーナーをクリックします(クリックする順番に気を付けて下さい)。この作業を全てのコーナーに行います。
![]()
③全てのコーナーをクリックしたら、キーボードの「Enter」または「Space」で選択を終了します。で選択を終了します。
![]()
④コマンドラインに「高さを指定」と表示されます。今回は高さ「50」とします。キーボードから「50」と入力し「Enter」または「Space」で実行をします。

![]()
⑤画面上に体積が表示されます。キーボードの「esc」で終了します。計測値の表示も終了します。
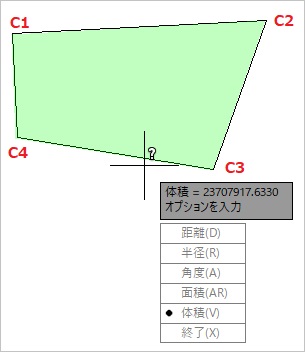
![]()
4.まとめ
AutoCAD操作「計測コマンド」の基本操作をご理解いただけましたか?
円弧セグメントと直線セグメントを合わせた円弧オブジェクトなどの計算が難しいオブジェクトの面積や体積など自動計算し、
計測する機能はとても便利です。
寸法コマンドは寸法スタイル管理で寸法補助線や寸法値のサイズなどの設定をする必要があります。
ただ、距離、角度寸法や面積値などを知りたいだけならば、計測コマンドの使用をお勧めします。
距離計算コマンド、面積計算コマンドなど一通り操作を試してみて下さい。
【参考記事】
・卒業後の就業支援制度が整っているスクールがあります。学習、就職支援の費用が無料で提供されていることもあります。
無料の就職支援CAD講座「lulucadカレッジ」

