線分を延長してみよう~延長コマンドやトリムとの切替方法などを解説【AutoCAD】

「延長(EXTEND)コマンド」とは、AutoCAD(オートキャド)で作図する際、境界エッジまでオブジェクトを延長する機能です。 機能に関しては、ストレッチコマンドと似ていますが操作方法は異なります。延長コマンドと同時に操作が出来るトリムコマンドなどを簡単に解説します。
目次
1.延長コマンドとは?
延長コマンド(EXTEND)とは、境界エッジ(指定したエッジ)まで選択オブジェクトを延長する事が出来る機能です。
この延長コマンドと合わせて使用されるのが、トリムコマンドです。
トリムコマンドは延長コマンドと逆の機能で、境界エッジ(切り取りエッジ)で選択オブジェクトをカットする機能です。
延長コマンド実行中に、トリムコマンドと簡単に切り替える事が出来ますので合わせて解説します。
例えば、青色の縦線分を全て、延長コマンドと使用し線分Aまで延長する事が出来ます。
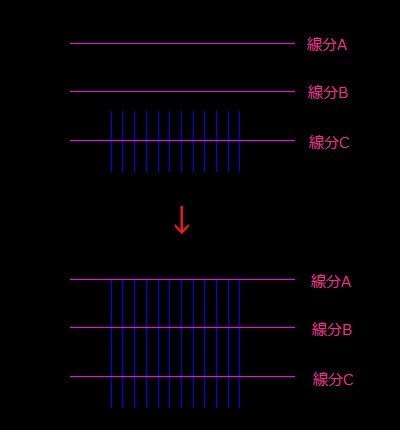 では実際に操作してみましょう。
では実際に操作してみましょう。
【参考記事】
・トリムとは?延長との簡単切替や操作方法など簡単解説【AutoCAD】
2.延長コマンドの実行方法
延長コマンドを実行するには、下記の方法があります。
- リボンメニュー:修正の中の延長(トリムが表示中の場合、トリム横の▼をクリックし延長を選択)
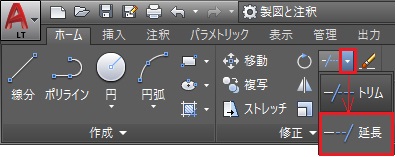
- フルコマンド:EXTEND
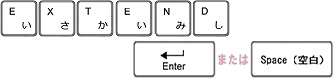
- エイリアス:EX

【参考記事】
・AutoCADのツール「リボン」とは/表示ボタンの説明
・【AutoCADの基本】コマンドとコマンドライン
・AutoCAD コマンドのエイリアスとは
2-1.延長コマンドオプションの種類
トリムコマンドと同様、延長コマンドも境界エッジを指定後に、コマンドラインにコマンドオプションが表示されます。
トリムコマンドオプションと同じですが、復習してみましょう。
| フェンス | フェンスと交差する全てオブジェクトが選択されます。 |
|---|---|
| 交差 | 2つの点で定義される矩形領域の内部のオブジェクト、または領域と交差しているオブジェクトが選択されます。 注: 延長するオブジェクトを交差選択すると、精度が落ちることがあります。最初の点から最初に検出したオブジェクトまで、矩形の交差窓に沿って時計回りの方向に選択されます。 |
| 投影モード | オブジェクトを延長するときに使用する投影モードを指定します。 |
| エッジ | オブジェクトを他のオブジェクトの仮想エッジで延長するのか、 3D空間で交差しているオブジェクトのエッジだけで延長するのかを決定します。 |
| 元に戻す | 延長コマンドによる直前の変更を元に戻します。 |
AutoCADの3D操作では他にもオプションがありますが、ここでは省略します。
3.延長コマンドを操作してみましょう
延長マンドを使用して操作してみましょう。
- 境界エッジを選択し延長する
- 境界エッジを選択せず延長する
- 延長とトリムを切り替える
今回は、延長コマンドを実行中にトリムコマンドへ切り替えて操作を行う方法も解説します。 トリムコマンド(TRIM)については参考記事をご覧下さい。
【参考記事】
・トリムとは?延長との簡単切替や操作方法など簡単解説【AutoCAD】
3-1.境界エッジを選択し延長する
全ての縦線(青色の線分)を横線(マゼンタ色の)線分Aまで線分を延長します。
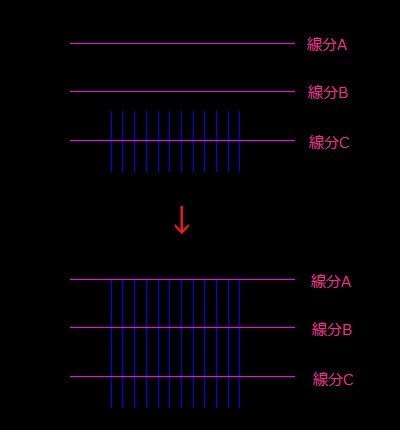
①今回はリボンメニューを使用しましょう。修正の中にある延長をマウスでクリックします。
延長が表示されていない場合は、トリムの横にある▼をクリックし延長を選択します。
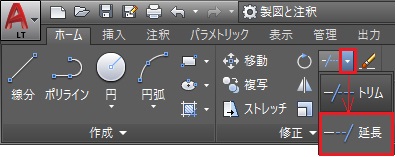
②コマンドラインに「オブジェクトを選択」と表示されます。このオブジェクトとは境界エッジの事です。
ここでは、線分Aをマウスでクリックし選択します。選択されたオブジェクトは青色にハイライト表示されます。
選択後、「Enter」か「Space」又は右クリックで選択を決定します。

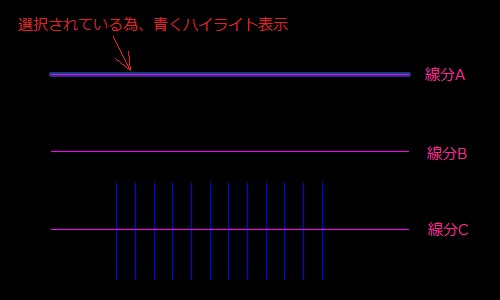
③コマンドラインに「延長するオブジェクトを選択」と表示されます。
延長する縦線を1つづつ選択しても延長出来ますが、コマンドオプションの「フェンス(F)」を使用します。
キーボードで「F」を入力し、「Enter」か「Space」又は右クリックで実行をします。
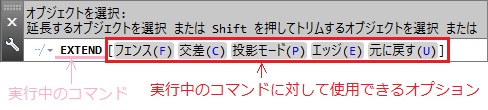
![]()
④コマンドラインに「フェンスの1点目を指定」と表示されます。延長する縦線が全て交差するように
マウスで任意の位置をクリックしていきます。ここではF1~F2とします。
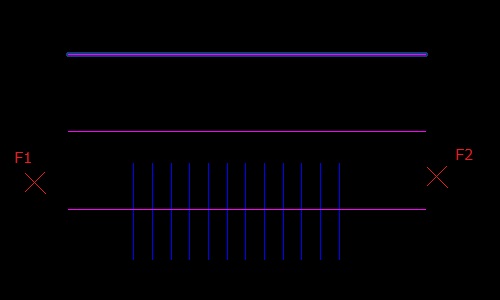
⑤F1をクリックした後にF2をクリックするとF1からF2のフェンスに交差した線分が延長した場合の状態を青色でハイライト表示します。
F2までクリックしたら、「Enter」か「Space」又は右クリックメニューからの「Enter」で実行をします。
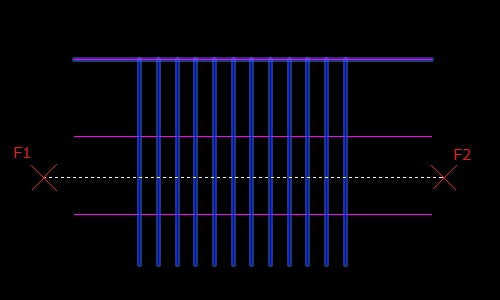
⑥フェンスに交差した縦線オブジェクトが線分Aまで延長されました。
延長コマンドが継続中ですので「Enter」か「Space」又は右クリックメニューからの「Enter」で終了します。
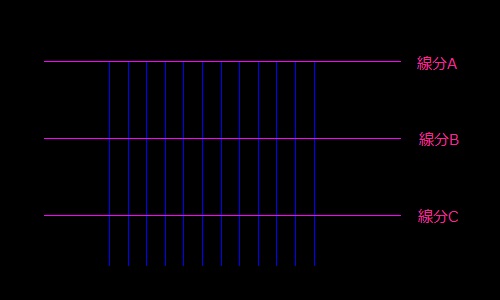
3-2.境界エッジを選択せず延長する
ここでは、境界エッジを選択せずに全ての縦線(青色の線分)を横線(マゼンタ色の)線分Aまで線分を延長します。
この場合は、自動で一番近いエッジを境界エッジとして認識し延長しますので、まず線分Bまで
延長します。続けて、再度延長操作をし線分Aまで延長します。
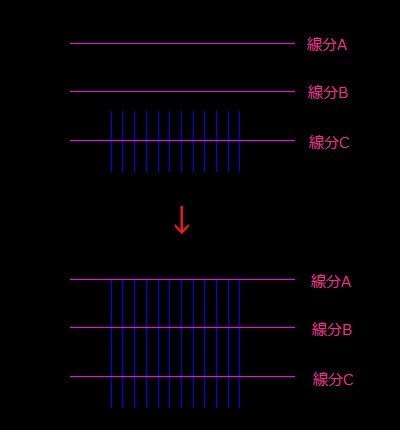
①今回はエイリアスを使用しましょう。
キーボードで「EX」を入力し、「Enter」か「Space」又は右クリックで実行をします。
![]()
②コマンドラインに「オブジェクトを選択」と表示されます。
ここでは、境界エッジを選択しないため「Enter」か「Space」又は右クリックで選択作業を終了します。

③コマンドラインに「延長するオブジェクトを選択」と表示されます。
ここでも、コマンドオプションの「フェンス(F)」を使用します。
キーボードで「F」を入力し、「Enter」か「Space」又は右クリックで実行をします。
![]()
④コマンドラインに「フェンスの1点目を指定」と表示されます。延長する縦線が全て交差するように
マウスで任意の位置をクリックしていきます。
ここではF1~F2としますが、オブジェクトの延長する側(線分A側)を選択する必要があります。
境界エッジを自動で選択する為、オブジェクトの延長方向をここで指定する為です。
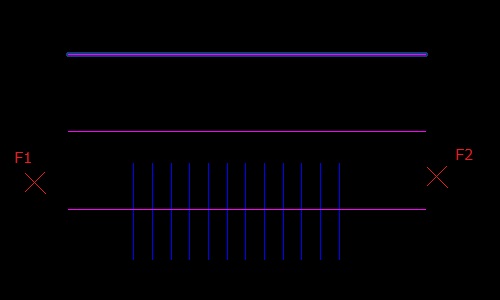
⑤F1をクリックした後にF2をクリックするとF1からF2のフェンスに交差した線分が延長した場合の状態をハイライト表示します。
ここでは、一番近い線分Bを境界エッジとして自動選択しています。
F2までクリックしたら、「Enter」か「Space」又は右クリックメニューからの「Enter」で実行をします。
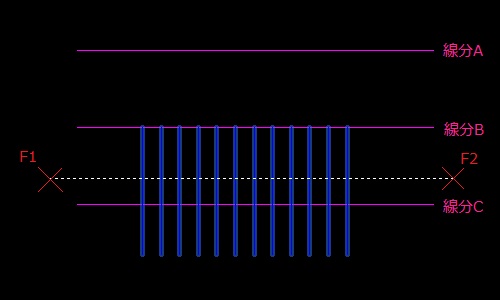
⑥フェンスに交差した縦線オブジェクトが線分Bまで延長されました。線分Aまで延長しますので続けて延長操作をします。
現在、延長コマンドが継続中です。コマンドラインに「延長するオブジェクトを選択」と表示されてます。
再度フェンスを使用しますので、キーボードで「F」を入力し、「Enter」か「Space」又は右クリックで実行をします。
![]()
⑦再度、オブジェクトの延長する側(線分A側)を選択します。ここではF3~F4とします。
「Enter」か「Space」又は右クリックメニューからの「Enter」で実行をします。
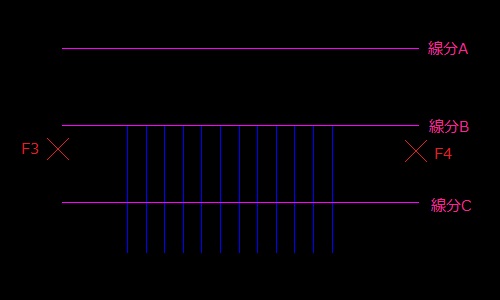
⑧フェンスに交差した縦線オブジェクトが線分Aまで延長されました。
延長コマンドが継続中ですので「Enter」か「Space」又は右クリックメニューからの「Enter」で終了します。
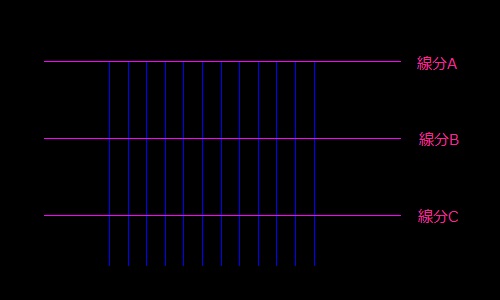
3-3.延長とトリムを切り替える
延長コマンド実行中に簡単にトリムコマンド(TRIM)へ切り替える事が出来ます。
3-2.境界エッジを選択せず延長するで完成したオブジェクトを使用します。
線分Cより下に描かれている縦線をトリムします。
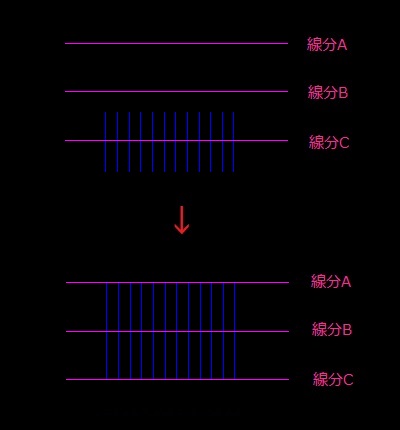
①上記3-2.境界エッジを選択せず延長するの操作①~⑦と同じ操作を行います。
延長コマンドが実行中です。
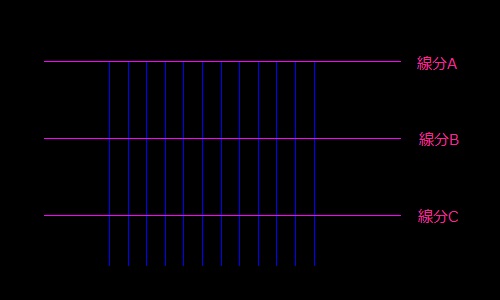
⑧トリムコマンドに切り替え実行します。キーボード「Shift」キーを押しながら、線分Cから下にある縦線を選択します。
ここではP1~P2とします。
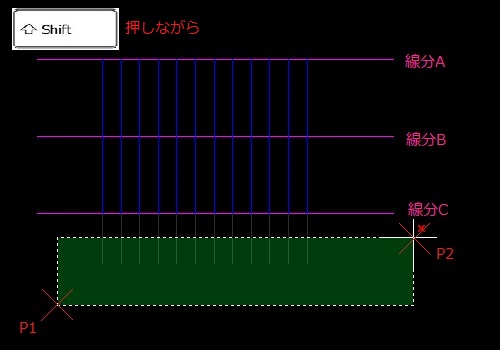
⑨P2をクリックすると、選択オブジェクトの一番近いエッジが線分Cと認識されトリムされました。
延長コマンドが実行中ですので「Enter」か「Space」又は右クリックメニューからの「Enter」で終了します。
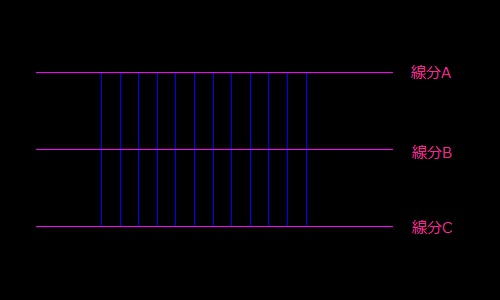
※キーボード「Shift」キーを押しながら操作中は、トリムコマンドが実行されています。 キーボード「Shift」キーを押していない時は延長コマンドが実行されています。
4.まとめ
延長コマンドはご理解頂けましたか。今回は、延長コマンドの中で良く使用するコマンドオプションを使用し操作説明をしました。
ここでは、延長したいオブジェクトの選択をオプションの「フェンス」を使用しましたがマウスで1つづつ選択する事も出来ます。
また線分オブジェクトだけでなく、円・円弧やポリラインなど様々なオブジェクトでも試してみて下さい。
【参考記事】
・卒業後の就業支援制度が整っているスクールがあります。学習、就職支援の費用が無料で提供されていることもあります。
無料の就職支援CAD講座「lulucadカレッジ」

