【AutoCADの保存】 上書き保存の仕方

「上書き保存」とは、現在の図面をファイル名を変更することなく保存することです。「名前を付けて保存」との違いやコマンドなど、詳しく解説します。
目次
1.上書き保存とは?
「上書き保存」とは、既存図面をそのまま(ファイル名やファイル形式などを変更せず)保存することをいいます。新しいファイル名を尋ねることなく保存されます。パソコンをよく使用されている方は、ExcelやWordなどで操作したことがあると思いますが、その「上書き保存」と非常に似ています。AutoCAD(オートキャド)では、基本中の基本コマンドの一つです
2.上書き保存と名前を付けて保存との違いは?
AutoCAD(オートキャド)には、図面ファイルの保存方法が2つあります。「上書き保存」と「名前を付けて保存」です。この2つの違いは簡単にいうと、コマンドの違いと、既存ファイルに保存するのか新たなファイルとして保存するのかの違いです。「上書き保存」を行い図面を閉じたら、基本的には保存前に戻すことはできません。新規図面を作成の際は、必ず「名前を付けて保存」を行ってください。
【参考記事】
・【AutoCADの保存】 名前を付けて保存の仕方
3.操作方法
それでは「上書き保存」の操作してみましょう。AutoCAD(オートキャド)を起動し図面ファイルが開いている状態から解説をしていきます。
今回は下記の4つの操作方法で行います。
- アプリケーションメニューから上書き保存
- クイックアクセスツールバーから上書き保存
- コマンド(エイリアス)から上書き保存
- ショートカットキーから上書き保存
3-1. アプリケーションメニューから上書き保存
AutoCAD(オートキャド)を起動し図面ファイルが開いている状態にします。
①左上にある「アプリケーションメニューA」をクリックします。
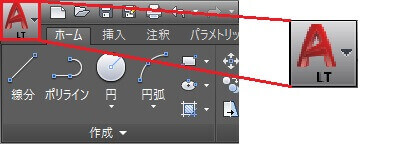
②「上書き保存をクリック(選択)します。
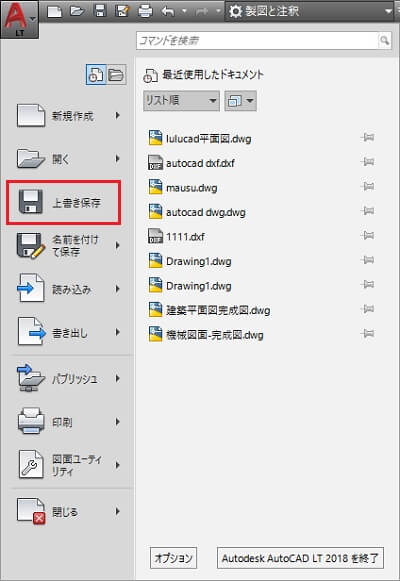
③上書き保存が完了です。
3-2. クイックアクセスツールバーから上書き保存
クイックアクセスツールバーは、よく使用する機能やコマンドを追加するなどカスタマイズできますが、ここではインストールした初期設定で解説します。
AutoCAD(オートキャド)を起動し図面ファイルが開いている状態にします。
①アプリケーションメニュー横にあるクイックアクセスツールバーの「上書き保存」をクリックします。

②上書き保存が完了です。
3-3. コマンド(エイリアス)から上書き保存
「上書き保存」のコマンドは「QSAVE」で、エイリアスは「QS」です。ここでは、エイリアスを使用して解説します。
AutoCAD(オートキャド)を起動し図面ファイルが開いている状態にします。
【参考記事】
・【AutoCADの基本】コマンドとコマンドライン
・【AutoCADの基本】エイリアスとは?
①キーボードで「QS」を入力します。
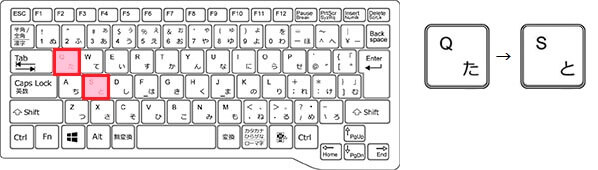
②[Enter]キーまたは[Space(空白)]キーを押して実行します。
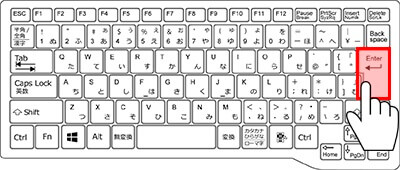
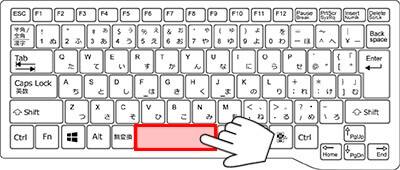
③上書き保存が完了です。
3-4. ショートカットキーから上書き保存
ショートカットキーとは、キーボードを使用しパソコン操作を簡単に行うための機能です。AutoCAD(オートキャド)では、よく使用する機能やコマンドをご自身でショートカットキーに設定することが可能です。ここでは既定(初期設定)のショートカットキーを使用していきます。ショートカットキーのカスタマイズについては、別の機会に詳しく解説します。
AutoCADを起動し図面ファイルが開いている状態にします。
①キーボードで[Ctrl]キーを押しながら「S」を押します。
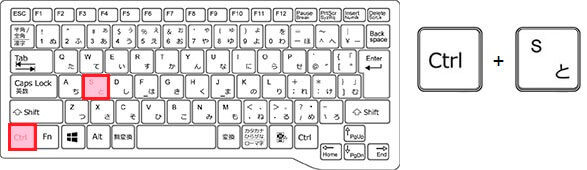
②上書き保存が完了です。
4.まとめ
「上書き保存」操作は、ご理解いただけましたか?このコマンドはても使用頻度が多く、かつ簡単なコマンドだと思います。全ての操作方法を覚える必要はありませんので、一通り試してみて、ご自身の操作しやすい方法を見つけて下さい。操作に慣れてくると使い分けが出来るようになりますので、色々試してみてください。
【参考記事】
卒業後の就業支援制度が整っているスクールがあります。学習、就職支援の費用が無料で提供されていることもあります。
・無料の就職支援CAD講座「lulucadカレッジ」

