AutoCAD ファイルの開き方/DWGとDXF形式
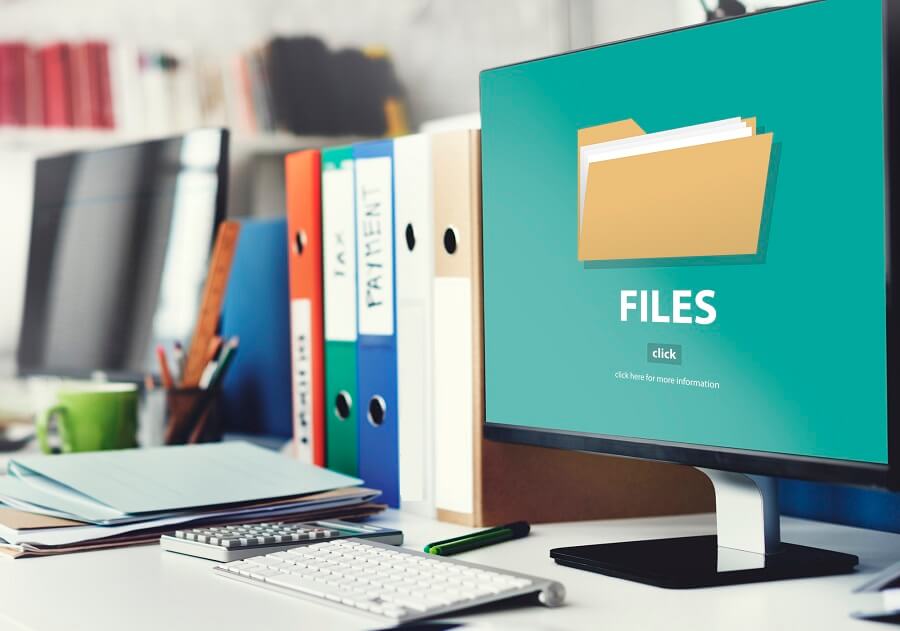
AutoCAD(オートキャド)は2つのファイル形式があります。1つはDWGで、オートデスク社AutoCADシリーズの標準図面ファイル形式です。もう1つはDXFで、他のCADソフトウェアとのファイル交換が可能なファイル交換形式です。 AutoCAD初心者の方でも簡単に操作できる、既存図面ファイルの開き方を簡潔に解説します。
目次
1.ファイルを開く方法とは?
既存図面の表示および修正などを行うには、その図面ファイルを開く必要があります。AutoCAD(オートキャド)には、図面を開く方法がたくさんあります。その中でも使用頻度の高い方法は「図面ファイルをダブルクリック」ですが、AutoCAD(オートキャド)を起動してるかしていないか、開く図面ファイルが1つか複数か、ファイル形式が1つ(DWGまたはDXFのいづれか)か両方かによって、どの方法がベストな操作方法か変わってきます。
では、各種方法を解説します。
2.AutoCAD 起動前にファイルを開く
AutoCAD(オートキャド)を起動する前に既存図面ファイルを操作すると、AutoCADが起動すると共に図面ファイルがロードされ開きます。
ここでは、2パターンを解説します。
- 図面ファイルをダブルクリック
- 図面ファイルを右クリック
2-1. 図面ファイルをダブルクリック
この「図面ファイルをダブルクリック」する方法が最もよく使用されています。業務上で、AutoCADデータが添付されたメールを受け取ることはよくあります。その時添付された図面ファイルをダブルクリックすると、自動的にAutoCADが起動しその図面ファイルが開きます。この操作のメリットはAutoCADも起動してくれる、デメリットは複数のファイルを同時に開くことが出来ない点です。では操作してみましょう。
①AutoCADの既存図面ファイルをダブルクリック(選択)します。ここでは、lulucad平面図.dwg ファイルをダブルクリック(選択)します。
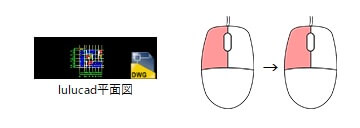
②AutoCADが起動します。

③図面ファイルが開きます。
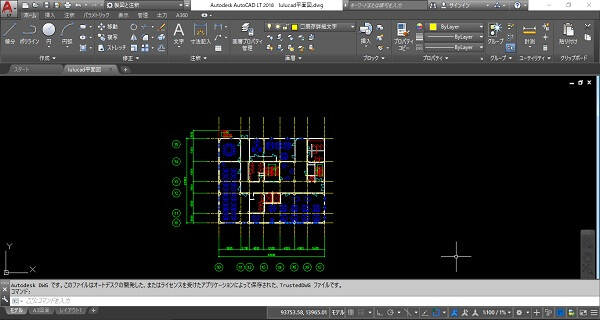
2-2. 図面ファイルを右クリック
上記「図面ファイルをダブルクリック」より、少し操作工程が多いのであまり使われません。この方法のメリットはAutoCAD(オートキャド)も起動してくれるのはもちろんですが、複数の図面ファイル(DWG・DXF形式)を選択し、同時に開くことができます。この複数の図面ファイルを開く方法は、下記「5. 複数の図面ファイルを同時に開く」で解説します。ここでは「図面ファイルをダブルクリック」との違いを理解していただきたいと思います。では操作してみましょう。
①AutoCADの既存図面ファイルの上で右クリックします。ここでは、lulucad平面図.dwg ファイルを右クリックします。
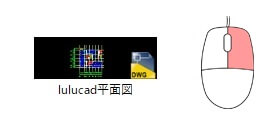
②右クリック(コマンド)メニューが表示しますので、「開く」をクリック(選択)します。(右クリックメニューはカスタマイズが可能ですが、画像は初期設定の状態で使用しています。)
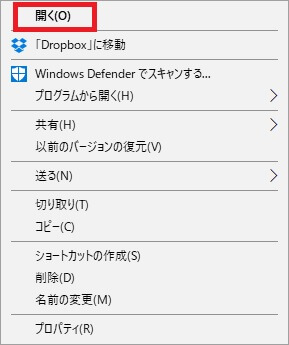
③AutoCADが起動します。

④図面ファイルが開きます。
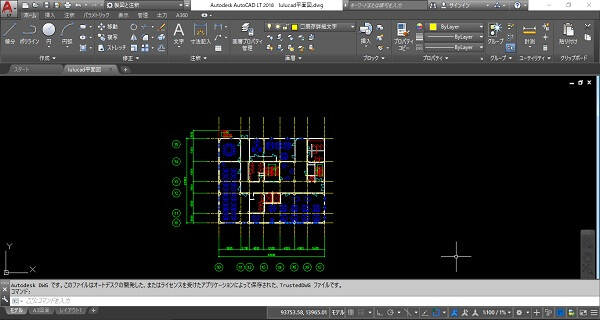
3.AutoCAD 起動直後にファイルを開く
AutoCAD(オートキャド)を起動直後の「スタートアップ画面」が表示された状態でファイルを開く方法です。この「スタートアップ画面」が表示されていることが前提となるため、そこまで使用頻度は多くないです。この方法は、同じ形式ファイルであれば複数選択し同時に開くことが出来ます。ここでは2パターン解説します。
- スターアップ画面からファイルを開く
- クイックアクセスツールバーからファイルを開く
解説には、AutoCAD LT 2018を使用しております。
3-1. スターアップ画面からファイルを開く
AutoCAD(オートキャド)を起動スタートアップ画面が表示された状態で行う図面ファイルを開く操作方法です。そもそも古いバージョンではこのスタートアップ画面(学習サポート含む)ではなかったため、経験の長いユーザにはなじみがありません。そのため、前からある方法の下記「クイックアクセスツールバーからファイルを開く」方が使われています。こちらに関しては操作工程もあまり変わらないので、ご自身の使いやすい方でよいと思います。
①スタートアップ画面の「ファイルを開く」をクリック(選択)します。
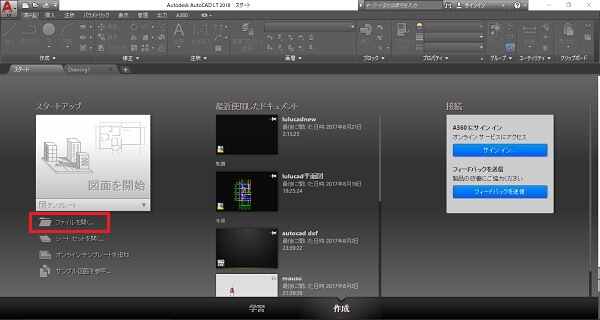
②「ファイル選択」画面が表示しますので、図面ファイルが保存されている場所を指定した後、開くファイルをクリック(選択)します。ここでは、lulucad平面図.dwg ファイルをクリック(選択)します。
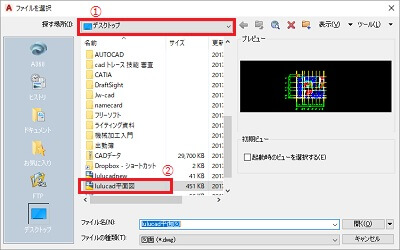
③図面ファイルを選択し終わったら、「開く」をクリック(選択)します。
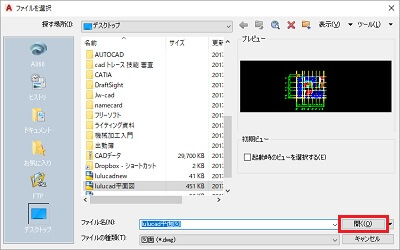
④図面ファイルが開きます。
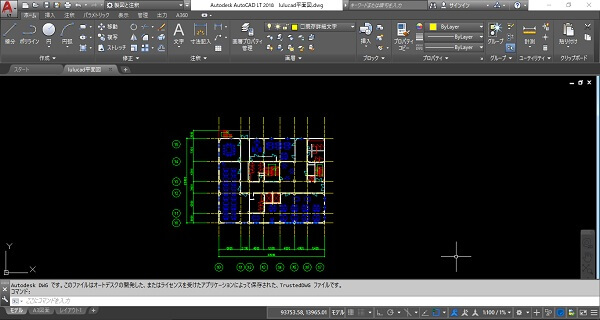
3-2. クイックアクセスツールバーからファイルを開く
AutoCAD(オートキャド)を起動しスタートアップ画面が表示された状態で行う図面ファイルを開くもう1つの方法が、「クイックアクセスツールバーからファイルを開く」です。ワークスペースにあるクイックアクセスツールバーを使用しますので、作図画面からでも使用できます。
①アプリケーションメニュー横のクイックアクセスバーの「開く」をクリック(選択)します。
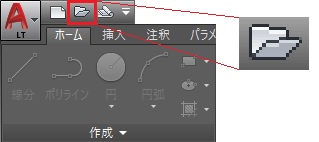
②「ファイル選択」画面が表示しますので、図面ファイルが保存されている場所を指定した後、開くファイルをクリック(選択)します。ここでは、lulucad平面図.dwg ファイルをクリック(選択)します。
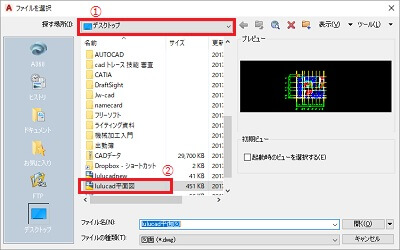
③図面ファイルを選択し終わったら、「開く」をクリック(選択)します。
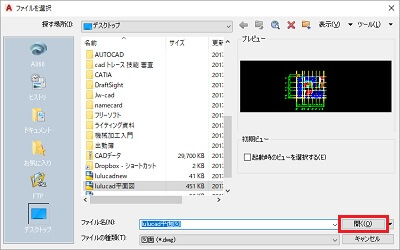
④図面ファイルが開きます。
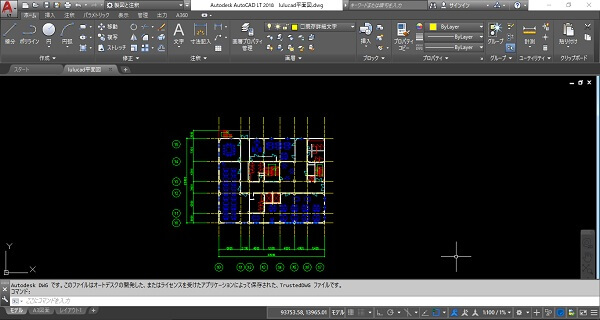
4.作図中に他のファイルを開く
すでにAutoCAD(オートキャド)が起動し作図作業中の状態で行う、他の図面ファイルの開き方を解説します。同じ形式ファイルであれば複数選択し同時に開くことが出来ます。複数ファイルの選択方法は、下記「5. 複数の図面ファイルを同時に開く」で解説します。
今回は、下記の4つの「ファイルを開く」操作を行います。
- アプリケーションメニューからファイルを開く
- クイックアクセスツールバーからファイルを開く
- コマンドからファイルを開く
- ショートカットキーからファイルを開く
- 図面ファイルをダブルクリック&右クリックでファイルを開く
4-1. アプリケーションメニューからファイルを開く
この方法は、操作工程が他と比べて多いので使用頻度は低いです。この方法のメリットは、図面だけでなくサンプルファイルなども開くことが出来ることです。
①左上にある「アプリケーションメニューA」をクリック(選択)します。
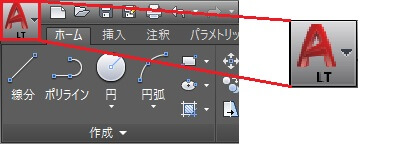
②「開く」のところまでカーソルを移動させます。
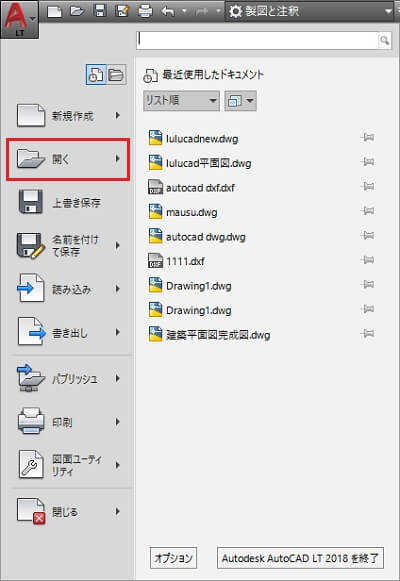
③右側に表示される「図面」をクリック(選択)します。
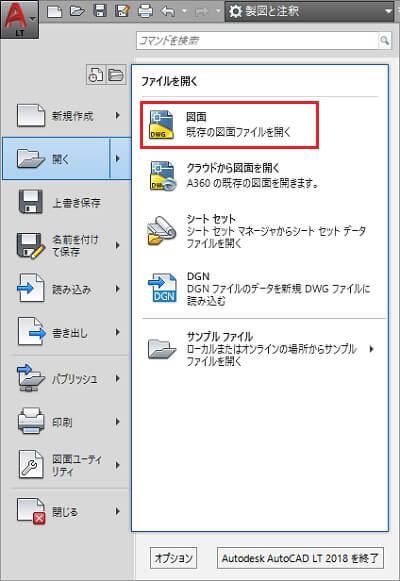
④「ファイル選択」画面が表示しますので、図面ファイルが保存されている場所を指定した後、開くファイルをクリック(選択)します。ここでは、lulucad平面図.dwg ファイルをクリック(選択)します。
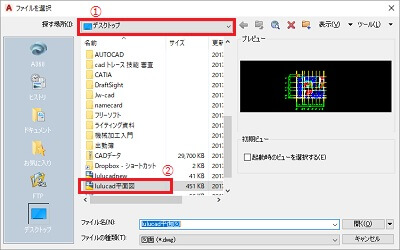
⑤図面ファイルを選択し終わったら、「開く」をクリック(選択)します。
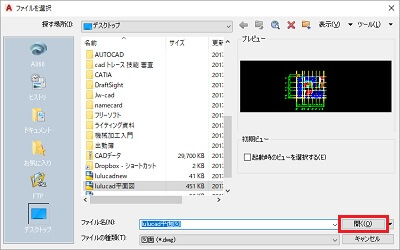
⑥図面ファイルが開きます。
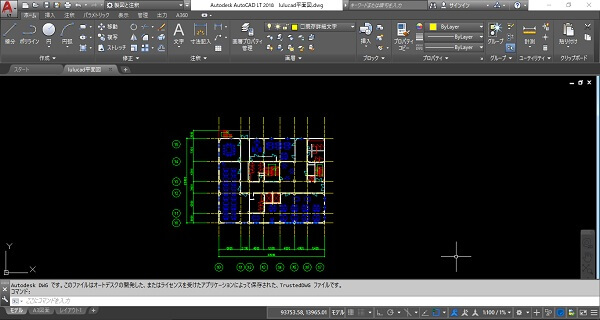
4-2. クイックアクセスツールバーからファイルを開く
AutoCAD(オートキャド)が起動し作図作業中の状態でファイルを開く場合、この方法が最も使用頻度は高いです。ワークスペースにあるクイックアクセスツールバーを使用します。
①アプリケーションメニュー横のクイックアクセスバーの「開く」をクリック(選択)します。
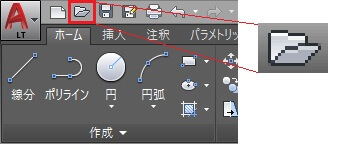
②「ファイル選択」画面が表示しますので、図面ファイルが保存されている場所を指定した後、開くファイルをクリック(選択)します。ここでは、lulucad平面図.dwg ファイルをクリック(選択)します。
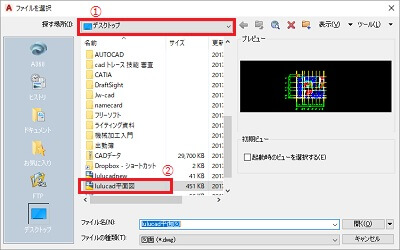
③図面ファイルを選択し終わったら、「開く」をクリック(選択)します。
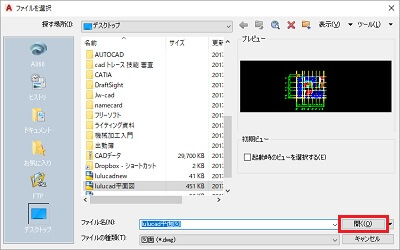
④図面ファイルが開きます。
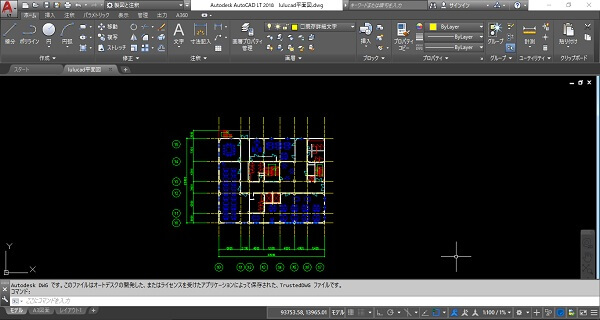
4-3. コマンドからファイルを開く
AutoCAD(オートキャド)の「図面ファイルを開く」コマンドは「OPEN」です。エイリアスはありません。AutoCAD(オートキャド)が起動し作図作業中の状態でファイルを開く場合、英語の「OPEN」と4文字を入力するというデメリットがあるため、あまり使用されていません。操作手順をご理解いただければ大丈夫です。
【参考記事】
・【AutoCADの基本】コマンドとコマンドライン
・【AutoCADの基本】エイリアスとは?
コマンド「OPEN」を使用
①キーボードで「OPEN」を入力します。
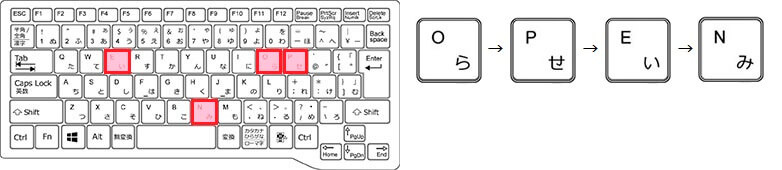
②[Enter]キーまたは[Space(空白)]キーを押して実行します。
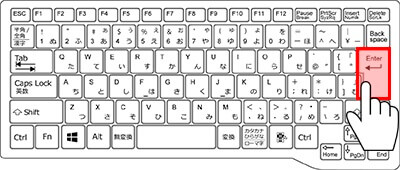
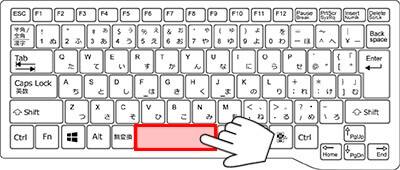
③「ファイル選択」画面が表示しますので、図面ファイルが保存されている場所を指定した後、開くファイルをクリック(選択)します。ここでは、lulucad平面図.dwg ファイルをクリック(選択)します。
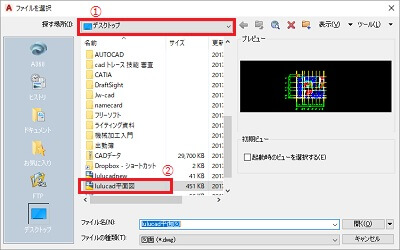
④図面ファイルを選択し終わったら、「開く」をクリック(選択)します。
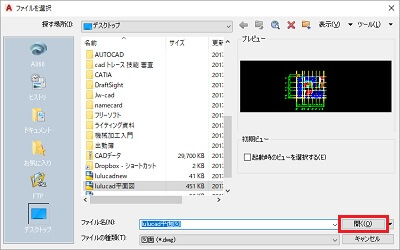
⑤図面ファイルが開きます。
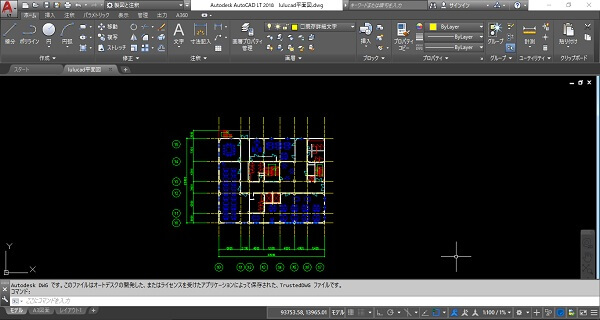
コマンドライン入力候補リストを使用
コマンドライン入力候補リストとは、キーボードでコマンド入力した文字に一致または入力した文字を含むコマンドまたはシステム変数のリストが表示されるリストのことです。この方法も操作工程が他とくらべ少し多いため、あまり使用されていません。
①キーボードで「O」だけを入力します。
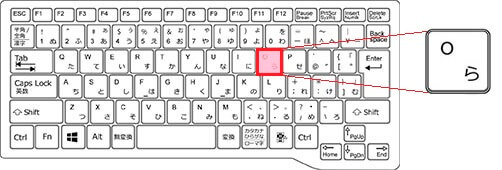
②入力候補が表示されます。入力候補の中にある「OPEN」をマウスまたはキーボード操作で選択します。
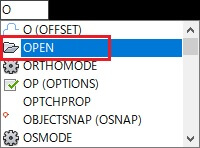
③「ファイル選択」画面が表示しますので、図面ファイルが保存されている場所を指定した後、開くファイルをクリック(選択)します。ここでは、lulucad平面図.dwg ファイルをクリック(選択)します。
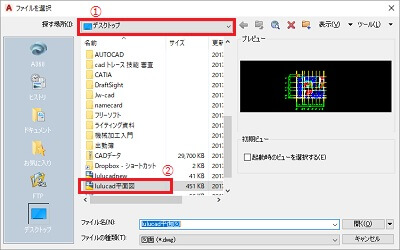
④図面ファイルを選択し終わったら、「開く」をクリック(選択)します。
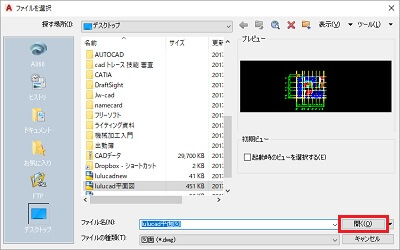
⑤図面ファイルが開きます。
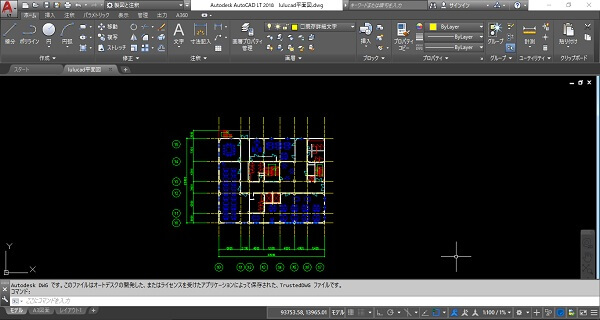
4-4. ショートカットキーからファイルを開く
AutoCAD(オートキャド)が起動し作図作業中の状態でファイルを開く場合、ショートカットキーからファイルを開く方法は、クイックアクセスツールバーと同じくらい使用頻度は高いです。よくパソコンを使用されている方には馴染みのあるショートカットキーですので、非常に覚えやすいと思います。
①キーボードで[Ctrl]キーを押しながら「O」を押します。
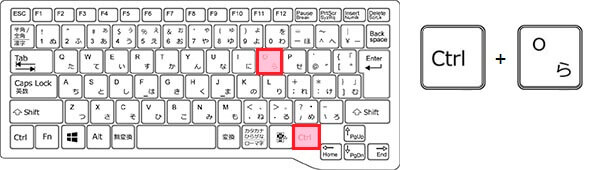
②「ファイル選択」画面が表示しますので、図面ファイルが保存されている場所を指定した後、開くファイルをクリック(選択)します。ここでは、lulucad平面図.dwg ファイルをクリック(選択)します。
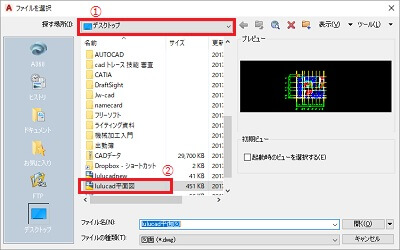
③図面ファイルを選択し終わったら、「開く」をクリック(選択)します。
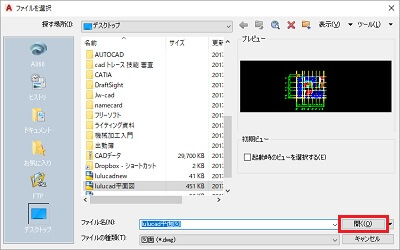
④図面ファイルが開きます。
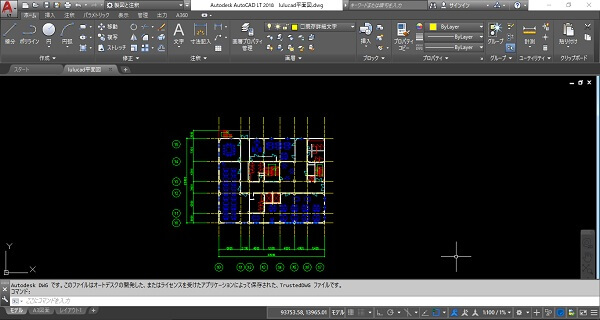
4-5. 図面ファイルをダブルクリック&右クリックでファイルを開く
AutoCAD(オートキャド)が起動し作図作業中の状態でファイルを開く場合、上記「2.AutoCAD 起動前にファイルを開く」の図面ファイルをダブルクリックと右クリックの操作方法と同じです。違いは、AutoCADが起動しているので、選択したファイルのみ開くことです。
5.複数の図面ファイルを同時に開く
上記2~4の操作方法では、一つの図面ファイルを開く方法を解説しました。実は、上記の操作方法で、複数のファイルを開くことができます。ここでは、まとめて複数の図面ファイルを同時に開く方法を解説します。
今回は、AutoCAD(オートキャド)起動前と起動後の操作を行います。
解説には、AutoCAD LT 2018を使用しております。
5-1. AutoCAD 起動前に複数の図面ファイルを同時に開く
AutoCAD(オートキャド)では、同プロジェクト内の図面を同時に要素を編集することが多いんです。そのために同時に図面ファイルを開くことはよくあります。
起動前に図面ファイルを開く方法は、「図面ファイルをダブルクリック」と「図面ファイルを右クリック」の2つを解説しました。「図面ファイルをダブルクリック」は、ダブルクリックした一つの図面ファイルだけしか開くことができません。AutoCAD 起動前に複数の図面ファイルを開く場合は、「図面ファイルを右クリック」操作を行います。DWG・DXF形式を同時に選択し開くことが出来ます。
①開きたい複数のファイルを選択します。選択方法は下表のいずれかで行います。選択した図面ファイルには色がつきます。
| 選択方法 | |
|---|---|
| 複数選択 | キーボードの[Ctrl]キーを押しながら、マウスで図面ファイルを次々をクリックする(クリックした図面ファイルが選択) |
| 範囲選択 | まず始点となる図面ファイルをクリックし選択します。 次にキーボードの[Shift]キーを押しながら、マウスで終点と図面ファイルをクリック(始点から終点の間のすべての図面ファイルが選択) |
②図面ファイルの選択が終わったら、2-2.の操作を行います。
選択図面ファイルのいずれかの上で右クリックすると、右クリックメニューが表示します。「開く」をクリック(選択)します。
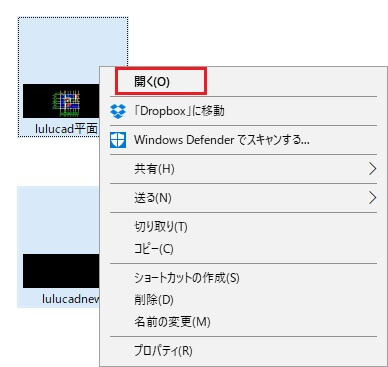
③AutoCADが起動します。

④すべての図面ファイルが開きます。ここでは、2つのファイルを選択しましたので、2つの図面が開いています。
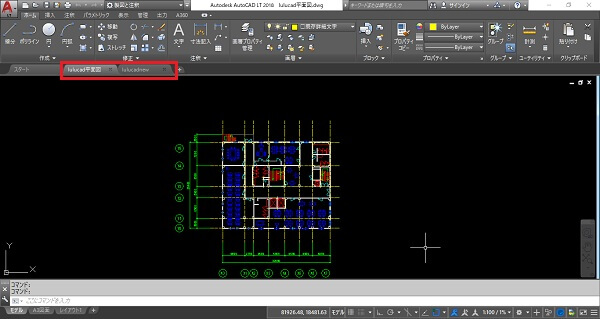
5-2. AutoCAD 起動後に複数の図面ファイルを同時に開く
上記3と4の操作方法で、開きたい図面ファイルを選択する際に「ファイル選択」画面が表示しています。この「ファイル選択」で、複数の図面ファイルを選択し、同時に開くことができます。ただし、同じ保存先にある図面ファイルに限ります。異なるフォルダに保存してある図面ファイルおよび異なった形式ファイル(DWGとDXF)は、同時には選択出来ません。
上記3と4の「ファイル選択」画面が表示された状態から解説します。
①図面ファイルが保存されている場所を指定した後、開きたい複数のファイルを選択します。選択方法は下表のいずれかで行います。選択した図面ファイルには色がつきます。
| 選択方法 | |
|---|---|
| 複数選択 | キーボードの[Ctrl]キーを押しながら、マウスで図面ファイルを次々をクリックする(クリックした図面ファイルが選択) |
| 範囲選択 | まず始点となる図面ファイルをクリックし選択します。次にキーボードの[Shift]キーを押しながら、マウスで終点と図面ファイルをクリック(始点から終点の間のすべての図面ファイルが選択) |
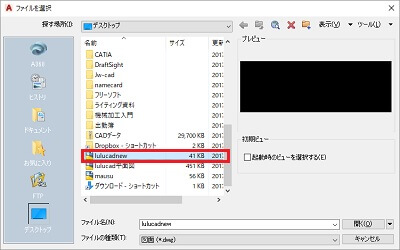
②次にキーボードの[Shift]キーを押しながら、マウスで終点の図面ファイルをクリック(選択)します。ここでは「mausu.dwg」をクリック(選択)します。
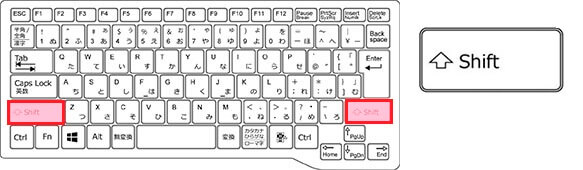
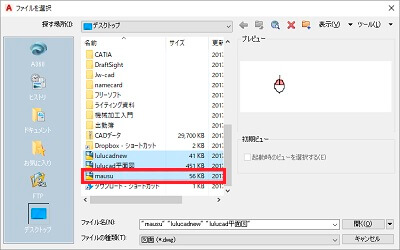
③選択したファイル名が、表示されます。開く必要がない図面が入っていたら、ここでそのファイル名を[Delete]キーで消去してください。
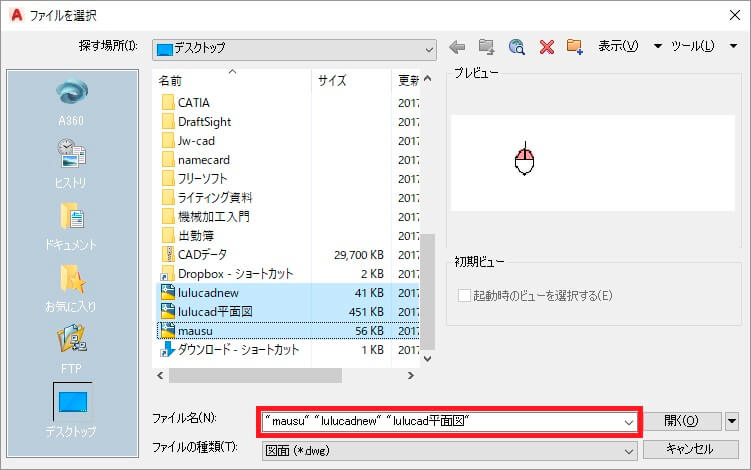
④図面ファイルを選択し終わったら、「開く」をクリック(選択)します。
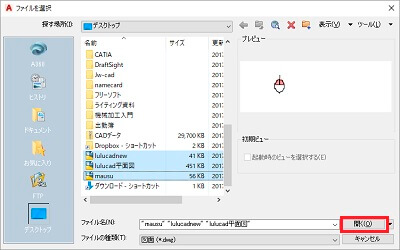
⑤選択した全ての図面ファイルが開きます。
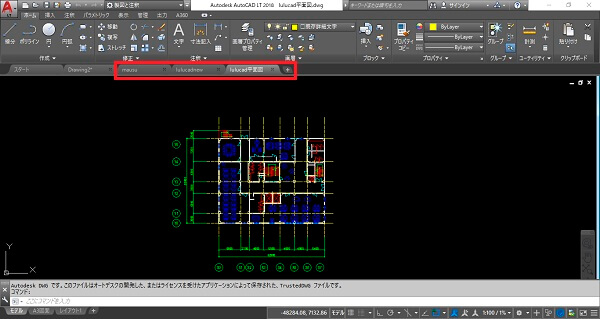
6.ファイルが開かない
図面ファイルを開くことが出来ましたか?図面ファイルをダブルクリックしたけど開かないなどの問題が発生された方もいらっしゃるかと思います。ファイルが開かないというトラブルはサポートに問合せが多く、開かない理由も様々です。よく起こる下記の3つの解決策(原因)を解説します。
- 図面ファイルの形式を確認する
- AutoCADのバージョンを確認する
- 修復作業をする
6-1.図面ファイルの形式を確認する
まず開かなかった図面ファイルの拡張子が、AutoCAD(オートキャド)ファイル形式の.dwgまたは.dxf であるかを確認しましょう。違う拡張子の図面ファイルは開くことが出来ません。
①開かない図面ファイルの上にカーソルを合わせて右クリックします。メニュー下の「プロパティ」をクリック(選択)します。
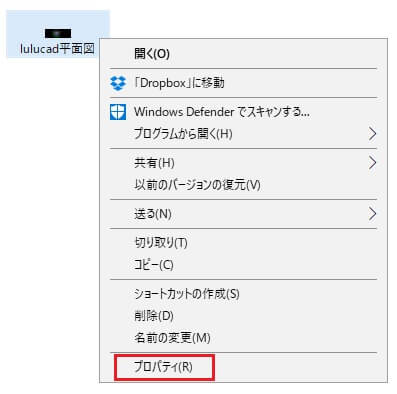
②プロパティ画面が表示されます。全般タブにある「ファイルの種類」を確認します。そこに「AutoCAD LT 図面 (.dwg)」または「AutoCAD LT 図面交換形式 (.dxf)」と表示されていれば大丈夫です。もし違うファイルの種類だった場合は、作成者にDWGまたはDXF形式に変換してもらいましょう。(プロパティ画面は右上の「?」または下の「キャンセル」をクリックして閉じます。)
AutoCADのファイル形式であることが確認できた場合は、作成(保存)したAutoCADのバージョンを確認しましょう。
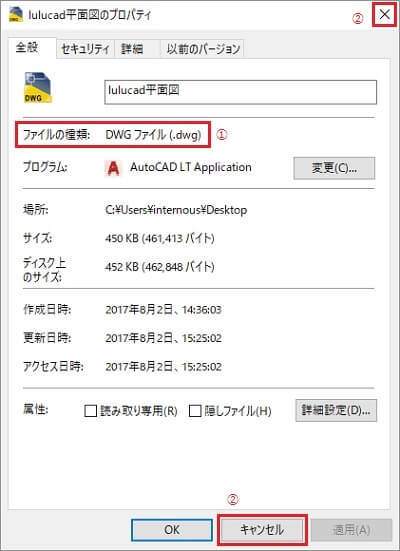
6-2.AutoCADのバージョンを確認する
図面のファイル形式を確認したら、次にAutoCAD(オートキャド)のバージョンの確認をしましょう。AutoCADの新しいバージョンで作成保存された図面ファイルをそのバージョンより古いAutoCADでは開くことが出来ません。
①エクスプローラで開きたい図面ファイルが保存されているフォルダを開きます。図面ファイルのところまでカーソルを移動させます。クリックなどはしないでください。
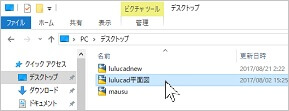
②カーソルを移動させると図面ファイル情報が表示され、その中の作成製品名欄にバージョンが表示されています。
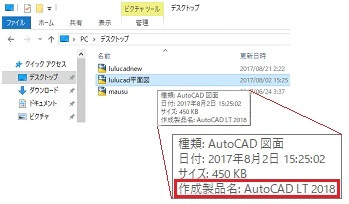
③上記②はパソコンによってバージョンの表示はされません。表示されない場合は、Windowsのメモ帳など各種エディターソフトウェアで出来ます。ここでは、メモ帳を使用しますので起動します。Windowsのスタートメニューをクリックし、メモ帳をクリックします。
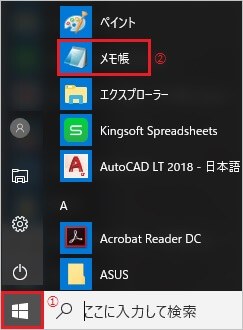
④ファイルの中の「開く」をクリック(選択)します。
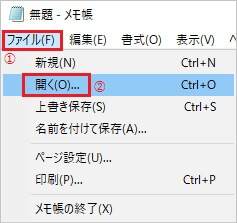
⑤右下のファイルの種類をクリックし「すべてのファイル」をクリックします。次に、開きたい図面ファイルをクリック(選択)します。
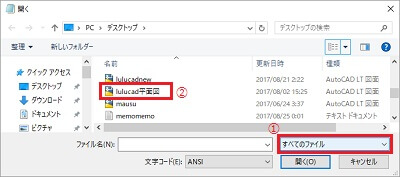
⑥選択した図面ファイル名がファイル名に表示されているのを確認し、右下の「開く」をクリックします。
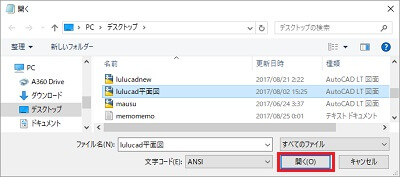
⑦画面に表示された先頭にあるアルファベットと数字の6バイト文字があると思います。以下の表でバージョンを確認してください。ここでは、「AC1032」と表示されています。下表でバージョンが「2018」だと確認できます。
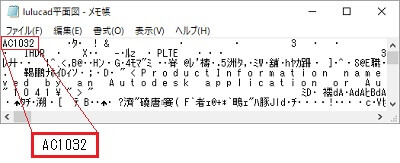
| 6バイト文字 | AutoCADバージョン |
|---|---|
| AC1009 | 12, 12, GX-5 |
| AC1012 | 13 |
| AC1014 | 14 |
| AC1015 | 2000, 2000i, 2002 |
| AC1018 | 2004, 2005, 2006 |
| AC1021 | 2007, 2008, 2009 |
| AC1024 | 2010, 2011, 2012 |
| AC1027 | 2013, 2014, 2015, 2016, 2017 |
| AC1032 | 2018 |
⑧もしご自身のAutoCADのバージョンがAutoCAD 2017だった場合はこのAutoCAD 2018バージョンで保存されている図面ファイルは開けません。この場合は、作成者にAutoCAD 2017で開けるようにバージョンを落として保存し直してもらいましょう。(メモ帳は右上の「×」をクリックして閉じます。メモ帳などのエディターソフトウェアで開いた後、誤って上書き保存をしないように注意してください。)
6-3.修復作業をする
図面ファイル形式とバージョンの確認をできたら、次に修復作業を行いましょう。
AutoCADの作図作業中に、異常終了や強制終了になってしまった図面ファイルを再度開こうとしても開けないことがあります。この場合は、修復作業を行うことにより開くことが出来ることがあります。
①AutoCADを起動し、新規作成ファイルを開きます。
②キーボードで修復コマンド「RECOVER」と入力し、[Enter]キーまたは [Space]キーを押し実行します。
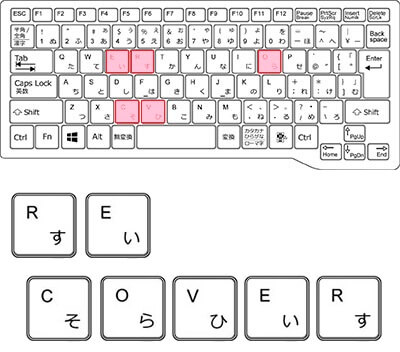
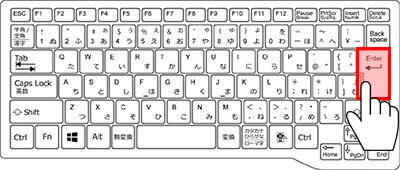
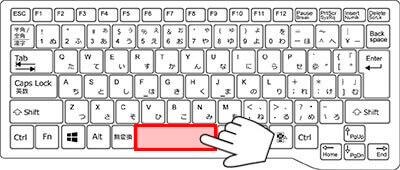
③開かない図面ファイルを選択し、「開く」をクリックします。
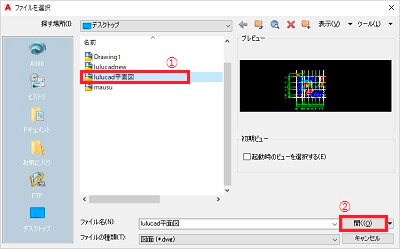
④AutoCAD テキストウィンドウが開き、修復のために自動的に監査を行います。
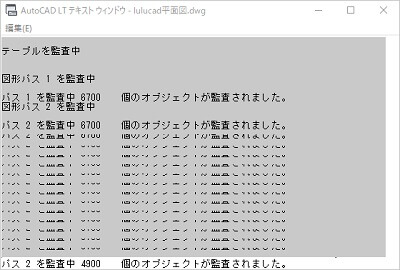
⑤修復が完了するとメッセージ画面が表示されますので「OK」で閉じます。閉じた後、選択した図面ファイルが開いた場合は修復完了です。一度「名前を付けて保存」を行い図面を閉じます。先ほど保存した図面ファイルを通常操作で開くか確認してみましょう。
7.まとめ
AutoCADを操作する上で、図面を開くことは必須操作の一つです。今回は、さまざまなファイルを開く方法を解説しました。今すぐ全てを覚える必要はありませんので、一通り試してみてください。どのような操作方法があるのか知っているのと知らないのとでは違いますし、操作に慣れてくると使い分けが出来てくるようになります。
【参考記事】
卒業後の就業支援制度が整っているスクールがあります。学習、就職支援の費用が無料で提供されていることもあります。
・無料の就職支援CAD講座「lulucadカレッジ」

