AutoCADでオブジェクトを複写するには?~COPYコマンドをマスターしよう

AutoCAD(オートキャド)でオブジェクトを複写(コピー)するためのコマンドは「COPY」です。複写コマンドのエイリアスは「CO」と「CP」の2通り存在し、どちらで入力してもコマンドを実行することができます。複写コマンド「COPY」と移動コマンド「MOVE」は、元のオブジェクトを複写して2つのオブジェクトにするのか、それとも元のオブジェクトを移動させるのか、という違い以外は基本的な操作手順が似ています。どちらも作図する際に使用頻度が高いコマンドなので、操作内容の違いに注意しながらしっかりマスターしましょう。
目次
1.複写コマンドの実行方法
複写コマンドを実行するための方法は次の3通りです。
- リボンメニュー:複写
- フルコマンド:COPY
- エイリアス:CO/CP
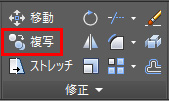
フルコマンドはエイリアスがないコマンドを実行する場合に使用します。
キーボードからのエイリアス実行方法や、各エイリアスについては以下の記事で復習しましょう。
参考記事:
・AutoCAD コマンドのエイリアスとは
・【AutoCADの基本】コマンドとコマンドライン
2.複写コマンドの基本操作を覚えよう
それでは実際にAutoCADを使ってオブジェクトを複写してみましょう。今回はキーボードからコマンドを入力し複写コマンドを実行する方法を解説します。
2-1.目的点を画面上で指定して複写する
円Aを画面の右上に複写してみましょう。今回はオブジェクトを右上方向に複写することができれば、基点も目的点も画面上任意の位置で構いません。
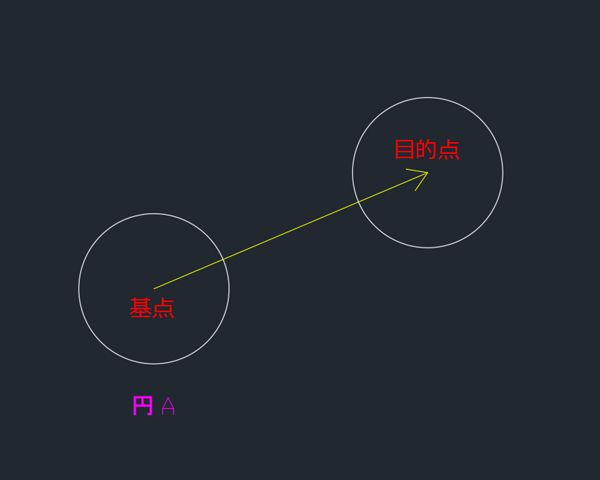
①複写コマンドを実行します。

②オブジェクトを選択:円A をクリックして選択します。
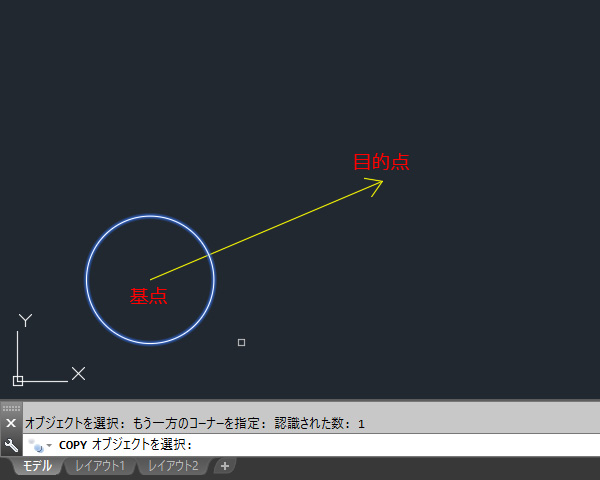
③選択するとオブジェクトが青く反転するのでこの状態で決定操作を行います。
![]()
④基点を指定 または [移動距離(D)/モード(O)/複数(M)] <移動距離>:円Aの付近の任意の位置でクリックします。
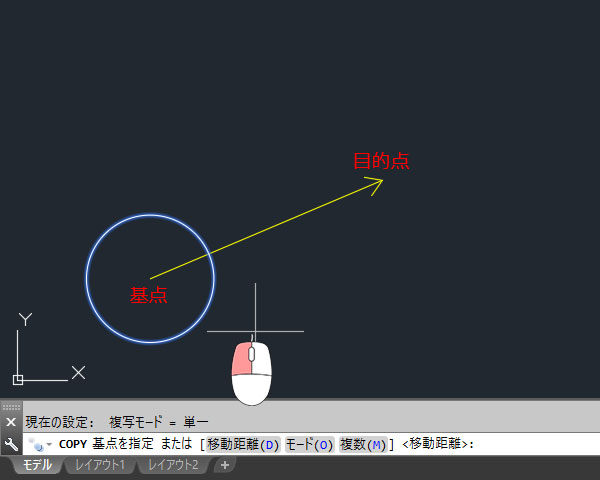
⑤2 点目を指定 または [配列(A)] <1 点目を基点に使用>:矢印方向をガイドに画面右上の付近の任意の位置でクリックします。
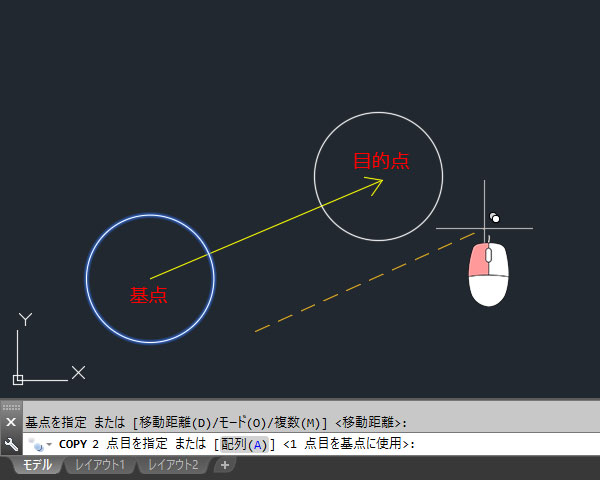
⑥円A を画面上で指定した任意の位置に複写することができました。
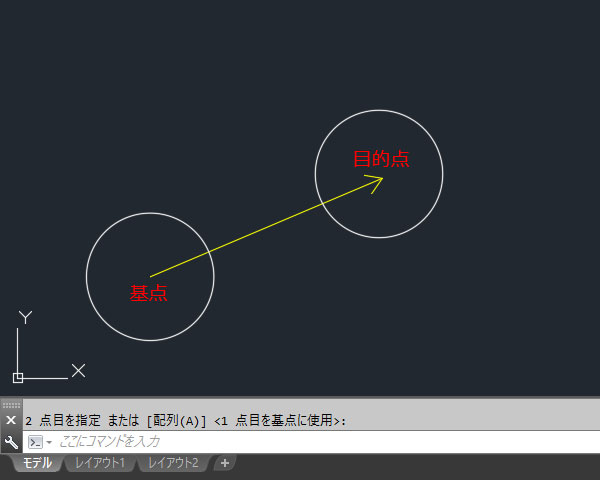
完成図のように円Aの中心を基点と目的点に指定したい場合は、Shift+右クリックで一時Oスナップ「中心」を指定するとこの見本図のように複写することができます。
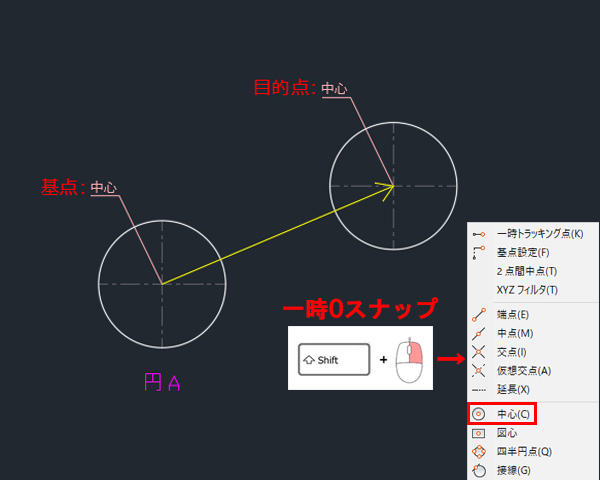 Oスナップのオンオフについては以下の記事を参照してください。
Oスナップのオンオフについては以下の記事を参照してください。
参考記事:
・【AutoCADの基本作図】オブジェクトスナップ(Oスナップ)
2-2.目的点を数値で指定して複写する(直接距離入力)
数値を指定して円Aを複写してみましょう。キーボードから直接移動距離を入力する方法を「直接距離入力」と呼びます。直接距離入力で移動距離を指定する場合は必ず直交モードをオンにする必要があります。今回の目的点は、画面右方向に1000移動した位置とします。
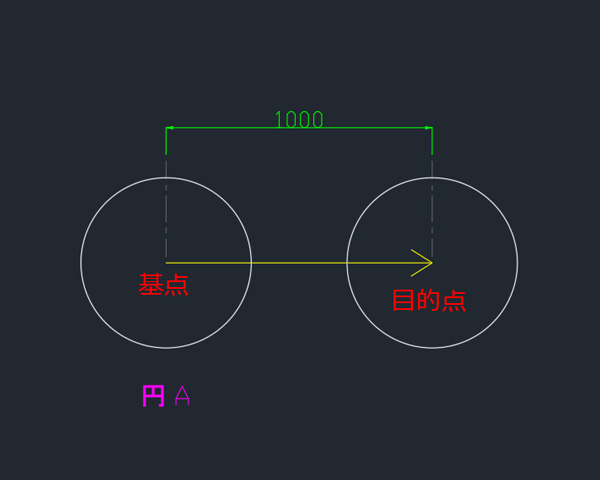
①複写コマンドを実行します。

②オブジェクトを選択:円A をクリックして選択します。
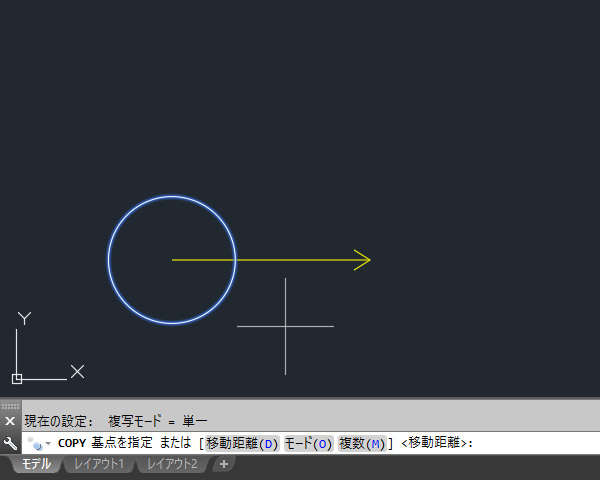
③選択するとオブジェクトが青く反転するのでこの状態で決定操作を行います。
![]()
④基点を指定 または [移動距離(D)/モード(O)/複数(M)] <移動距離>:円Aの付近の任意の位置でクリックします。
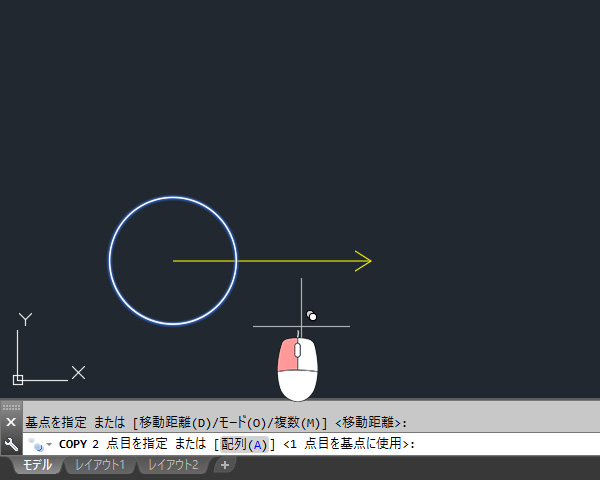
⑤2 点目を指定 または [配列(A)] <1 点目を基点に使用>:直交モードをオンにするためキーボードのF8キーを押し、コマンドラインに<直交モード オン>と表示されたことを確認します。
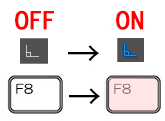

⑥2 点目を指定 または [配列(A)] <1 点目を基点に使用>:カーソルを右方向に動かし、キーボードから1000と入力します。
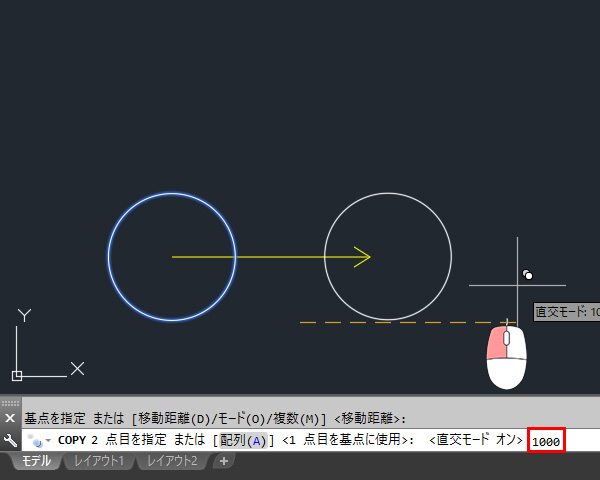
⑦この状態で決定操作を行います。
![]()
⑧円A を画面右方向に1000移動させることができました。
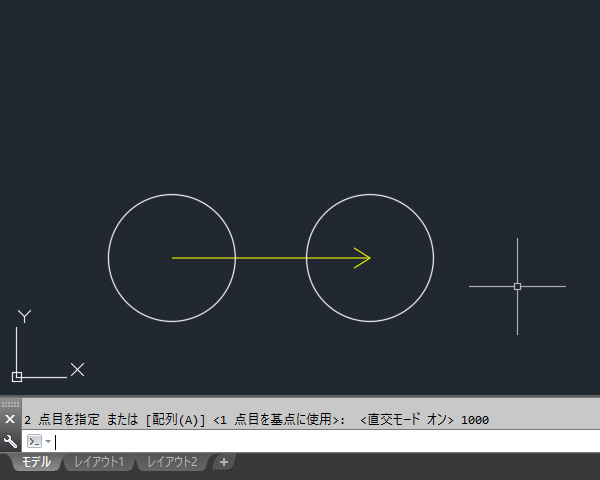 直交モードをONにする操作は、コマンド実行前でもコマンド実行中でもどちらでも構いません。
直交モードをONにする操作は、コマンド実行前でもコマンド実行中でもどちらでも構いません。
2-3.目的点を座標値で指定して複写する(相対座標入力)
座標値を指定して円Aを複写してみましょう。今回は任意の基点から「相対座標入力」で目的点を指定します。AutoCADにおいて、相対座標値は必ず@を用いて指定します。今回の目的点は、任意の基点からX方向に1200、Y方向に600移動した位置とします。
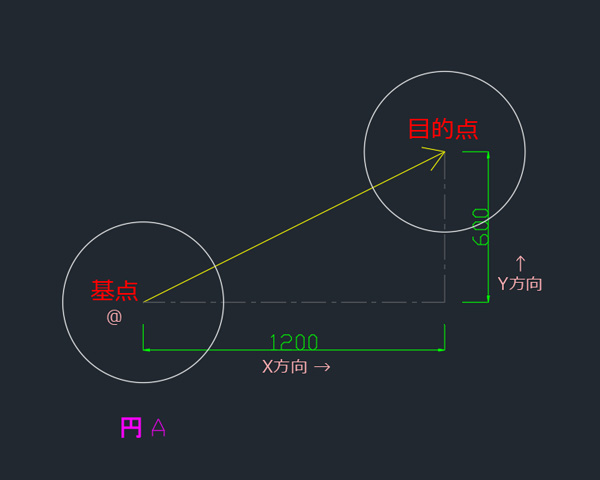
①複写コマンドを実行します。

②オブジェクトを選択:円A をクリックして選択します。
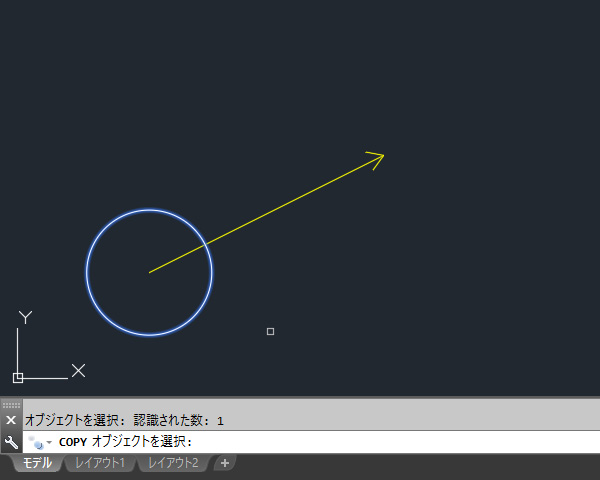
③選択するとオブジェクトが青く反転するのでこの状態で決定操作を行います。
![]()
④基点を指定 または [移動距離(D)/モード(O)/複数(M)] <移動距離>:円Aの付近の任意の位置でクリックします。
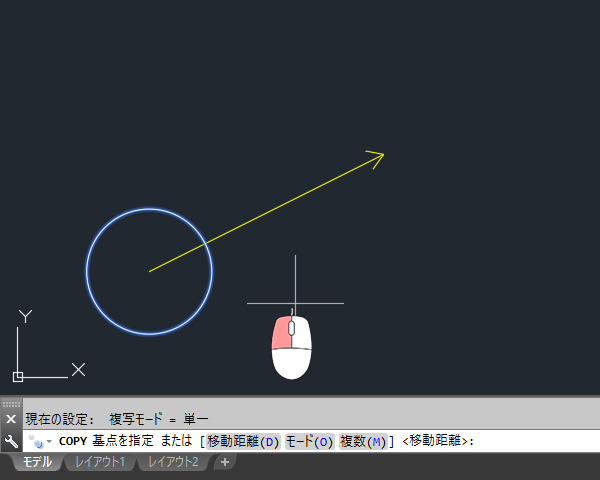
⑤2 点目を指定 または [配列(A)] <1 点目を基点に使用>:@1200,600と入力します
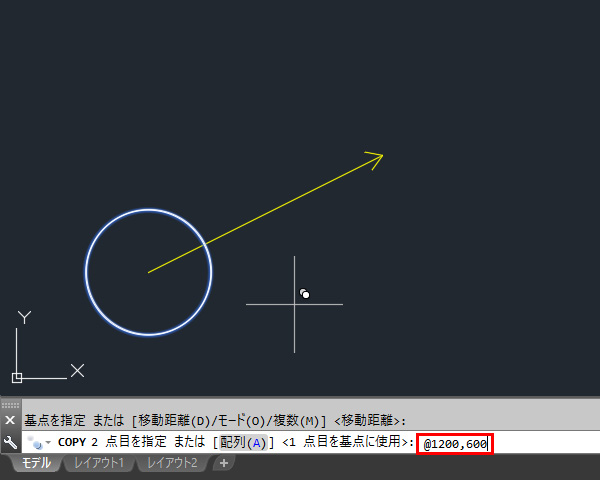
@とは「直前の点(基点)から」という意味なので、コマンドラインの「目的点を指定:@1200,600」は「目的点は直前の点(基点)からX方向に1200、Y方向に600」という解釈になります。
⑥この状態で決定操作を行います。
![]()
⑦円Aを任意の基点からX方向に1200、Y方向に600の目的点へ複写することができました。
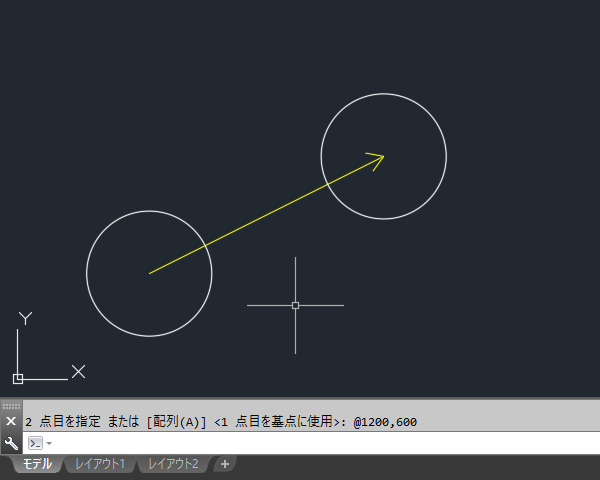 座標値を指定するとき、@を付けずに「1200,600」と入力した場合は「絶対座標入力」となり、「目的点は原点(0,0)からX方向に1200、Y方向に600」という解釈になります。
座標値を指定するとき、@を付けずに「1200,600」と入力した場合は「絶対座標入力」となり、「目的点は原点(0,0)からX方向に1200、Y方向に600」という解釈になります。
座標について詳しくは以下の記事を参照してください。
参考記事:
・相対座標とは?【AutoCAD作図の基本】
・座標/絶対座標とは?【AutoCAD作図の基本】
3.オプションコマンドを使って複写してみよう
複写コマンドのオプションを指定すると、さまざまな方法でオブジェクトをコピーすることができます。実際の作図において特に頻繁に使用するのは「連続」複写です。連続複写とは、一度複写コマンドを実行すれば連続して何度も繰り返してオブジェクトをコピーすることができる大変便利なオプションです。他には知っておくと便利な「距離」と「配列複写」のオプションについても詳しく解説します。
3-1.連続でオブジェクトを複写するには?
円Aを円B→円C→円Dの順に連続で複写してみましょう。基点は円Aの中心点とし、円Bと円Cは矢印の端点P1とP2へ、円Dは右方向(X方向)に1200の位置へ複写してみましょう。
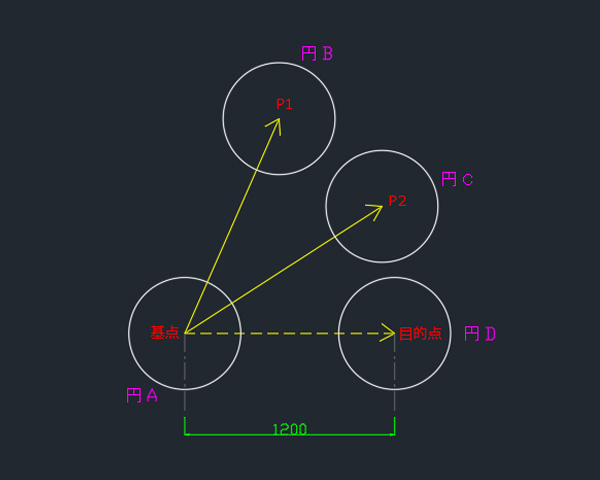
①複写コマンドを実行します。

②オブジェクトを選択:円A をクリックして選択します。
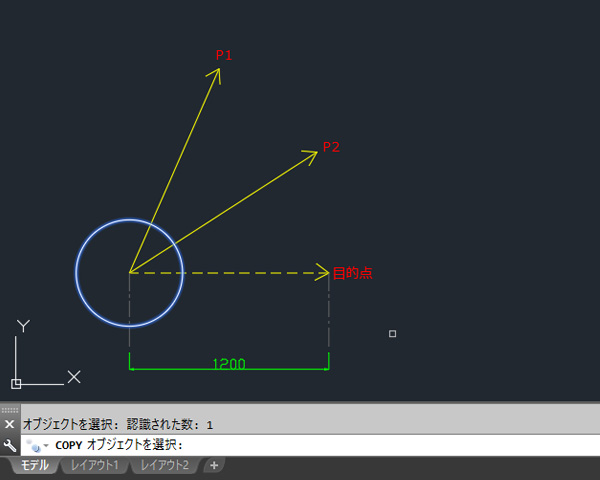
③選択するとオブジェクトが青く反転するのでこの状態で決定操作を行います。
![]()
④基点を指定 または [移動距離(D)/モード(O)/複数(M)] <移動距離>:複数オプションを選択するためMと入力し決定操作を行います。
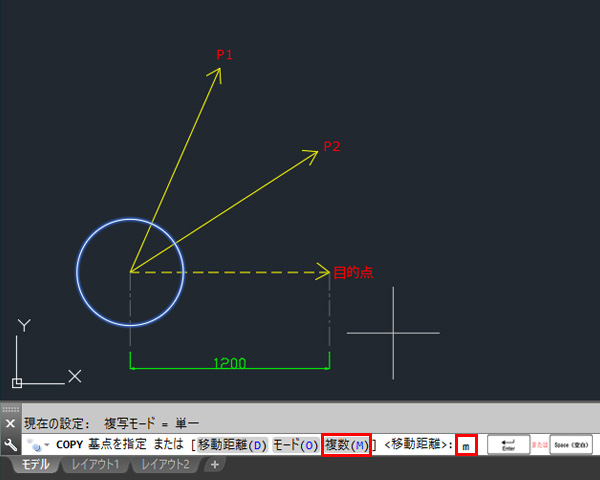
⑤基点を指定 または [移動距離(D)/モード(O)/複数(M)] <移動距離>:Shift+右クリックで一時Oスナップから中心を選択します。
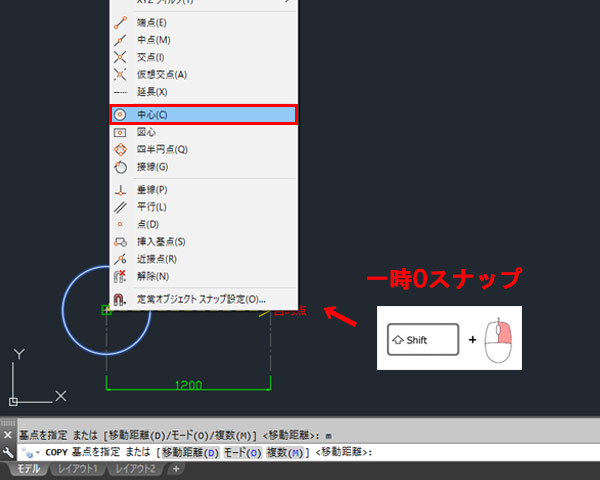
⑥基点を指定 または [移動距離(D)/モード(O)/複数(M)] <移動距離>:「_cen どこの」と聞かれるので、カーソルを移動し円Aの中心を選択しクリックします。
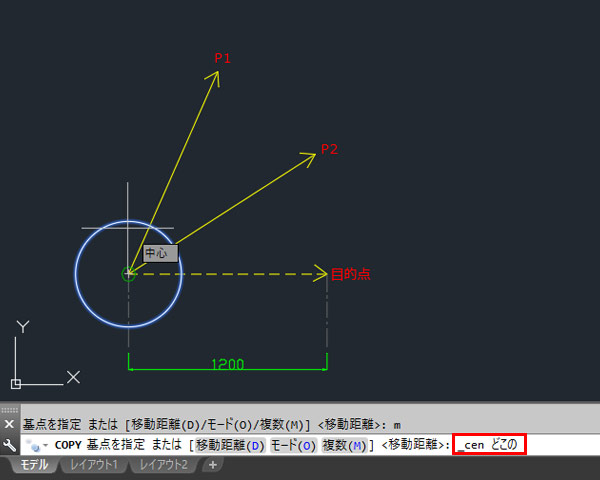 「cen」は「円の中心点」のエイリアスのことなので「_cen どこの」とは「どこの円の中心点にしますか?」という解釈になります。
「cen」は「円の中心点」のエイリアスのことなので「_cen どこの」とは「どこの円の中心点にしますか?」という解釈になります。
⑦2 点目を指定 または [配列(A)] <1 点目を基点に使用>:円Bを作成するため、端点P1を指定しクリックします。
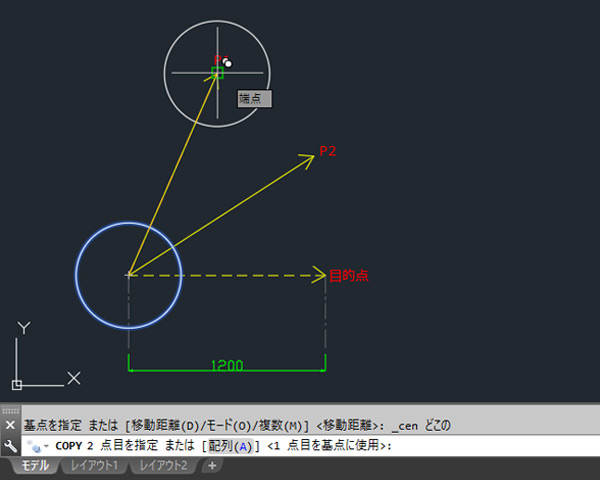
⑧2 点目を指定 または [配列(A)/終了(E)/元に戻す(U)] <終了>:円Cを作成するため、端点P2を指定しクリックします。
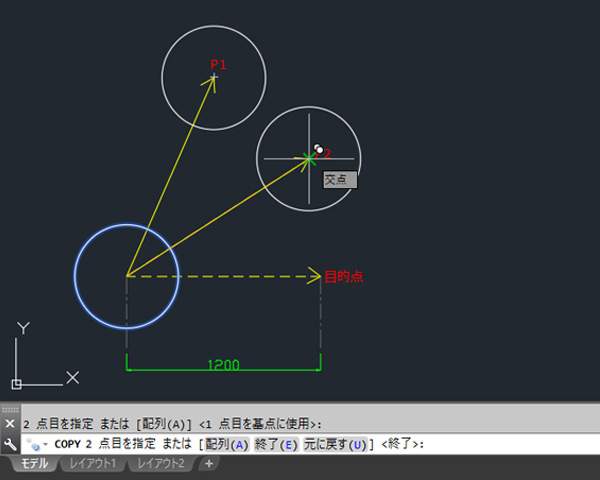
⑨2 点目を指定 または [配列(A)/終了(E)/元に戻す(U)] <終了>:直接距離入力で円Dを作成するため、F8キーを押し直交モードをオンにします。
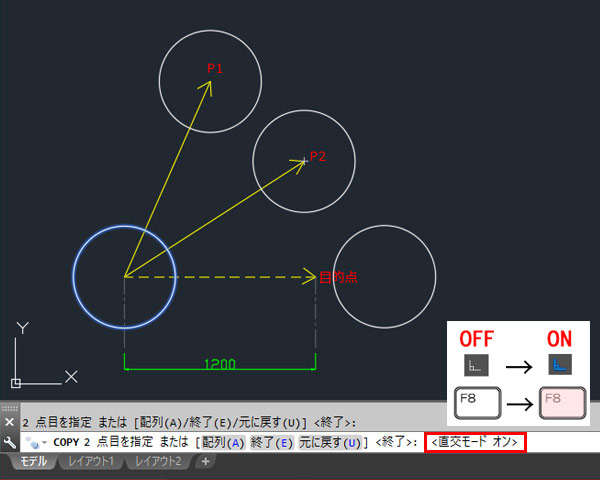
⑩2 点目を指定 または [配列(A)/終了(E)/元に戻す(U)] <終了>:カーソルを右方向にずらし、キーボードから1200と入力します。
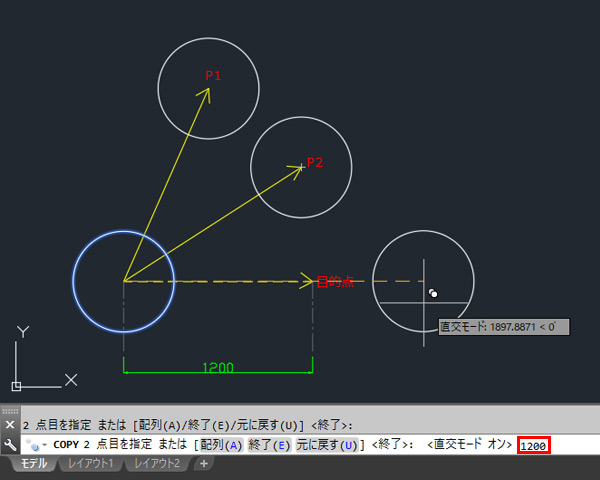
⑪2 点目を指定 または [配列(A)/終了(E)/元に戻す(U)] <終了>:コマンドを<終了>するため、この状態で決定操作を行います。
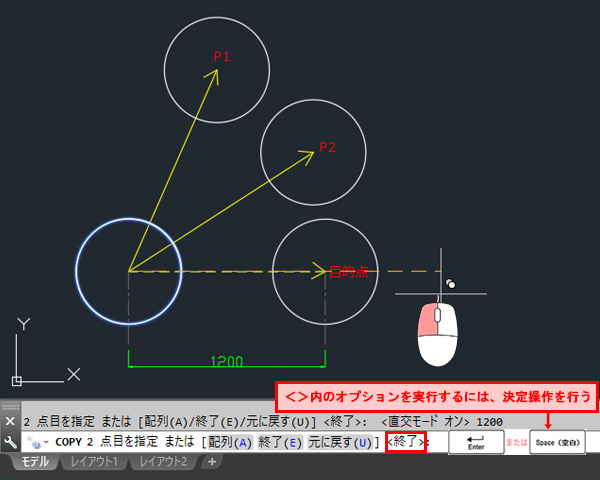
⑫円Aを、端点P1とP2へ、右方向(X方向)に1200の位置へ連続で複写し、円B・円C・円Dが完成しました。
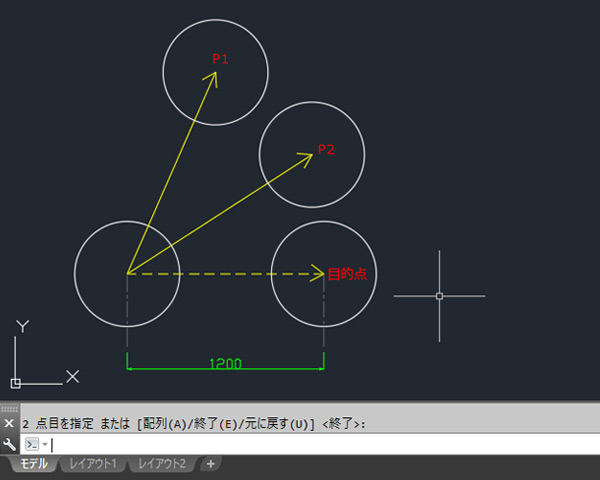
3-2.距離を指定してオブジェクトを複写するには?
円Aを距離を指定して複写してみましょう。「距離」オプションは、元のオブジェクトからどの方向にどのくらいの距離だけ離して配置するかを指定し複写するオプションです。今回は円Aの位置からX方向に1000、Y方向に1000の位置へ、オプションコマンドの「距離」を使って複写してみましょう。
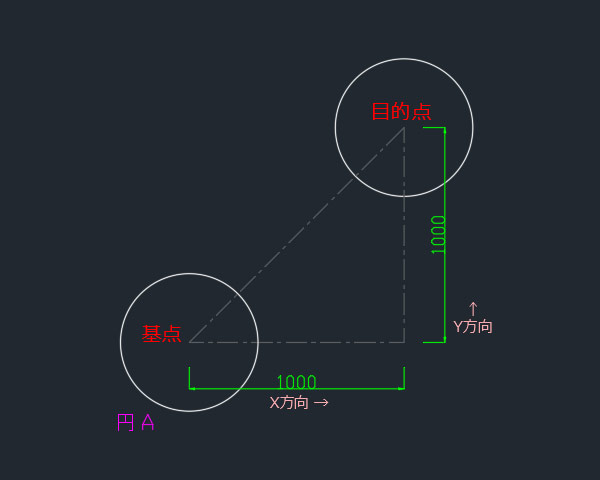
①複写コマンドを実行します。

②オブジェクトを選択:円A をクリックして選択します。
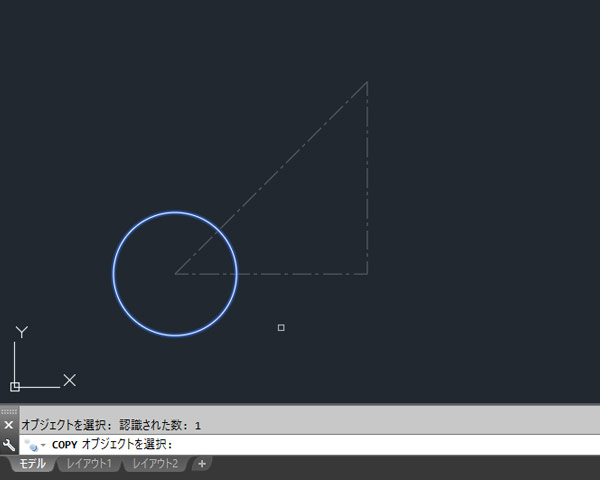
③選択するとオブジェクトが青く反転するのでこの状態で決定操作を行います。
![]()
④基点を指定 または [移動距離(D)/モード(O)/複数(M)] <移動距離>:複数オプションを選択するためDと入力し決定操作を行います。
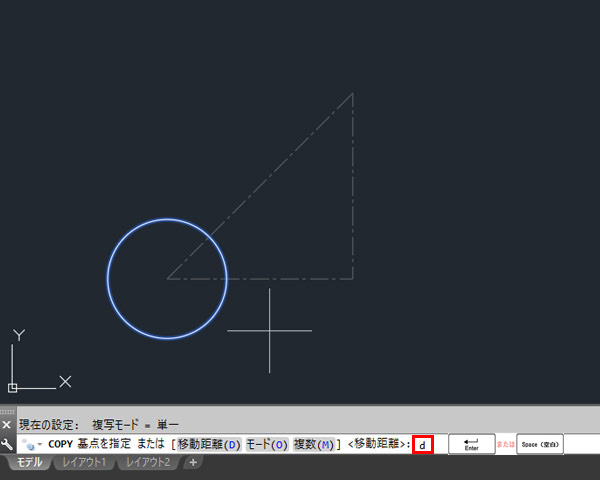
⑤移動距離を指定 <0.0000, 0.0000, 0.0000>:X方向に1000、Y方向に1000の位置へ複写したいので1000,1000,0と入力します。
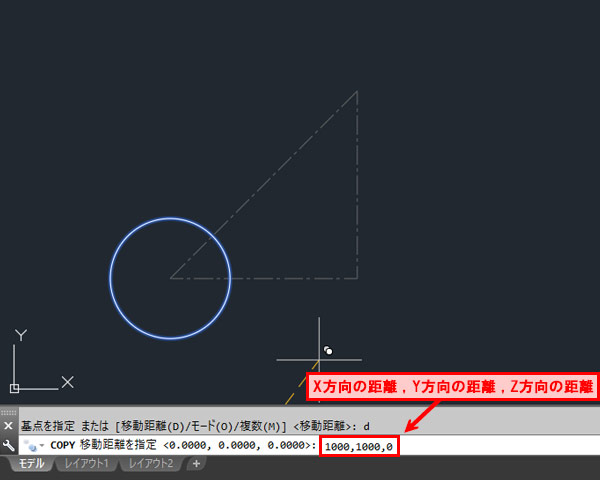
「1000,1000,0」の最後の「,0」は「Z方向の位置」です。Z方向とは高さのことで、3次元の位置を位置を指定する場合に使用します。2次元図面である平面図を作図するときには使用しないので、通常はXとYの位置のみ指定し、Zの値は「0」とすれば大丈夫です。
⑥この状態で決定操作を行います。
![]()
⑦円Aの位置からX方向に1000、Y方向に1000の位置へ、複写することができました。
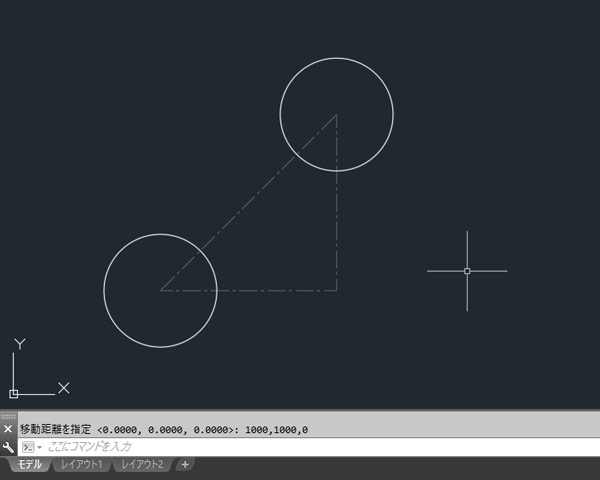
3-3.指定した数のオブジェクトを等間隔で複写するには?
円Aを直線状に等間隔で指定した数の分だけ複写してみましょう。この場合使用するオプションは「配列」です。配列オプションを使うと、指定した数のオブジェクトを直線方向に等間隔に配列して複写することができます。正しく配列複写するためのポイントは「配列数をコピー元のオブジェクト自身も含めてカウントする」ことです。
今回は円Aの中心点を基点に、X方向に700の間隔で合計4つになるように複写してみましょう。P1は円Aの中心点からX方向に700の位置にある端点とします。
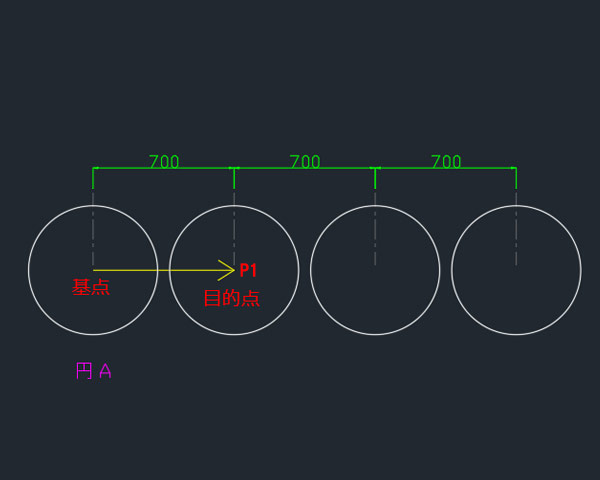
①複写コマンドを実行します。

②オブジェクトを選択:円A をクリックして選択します。
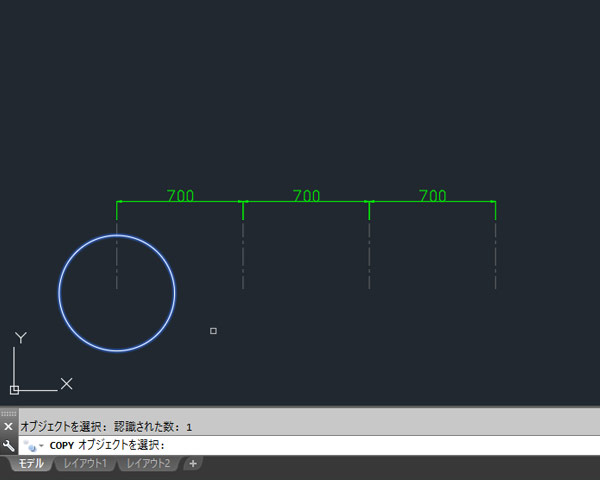
③選択するとオブジェクトが青く反転するのでこの状態で決定操作を行います。
![]()
④基点を指定 または [移動距離(D)/モード(O)/複数(M)] <移動距離>: 付近にカーソルを合わせ、基点に円Aの中心点を指定しクリックします。
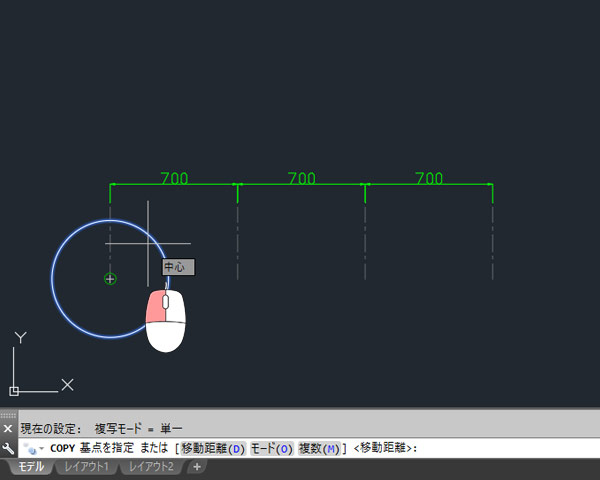
⑤2 点目を指定 または [配列(A)] <1 点目を基点に使用>: 配列(A)を選択するため「A」と入力し、決定操作を行います。
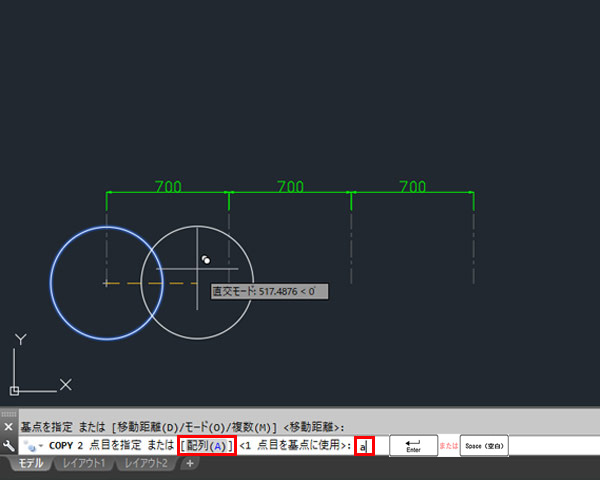
⑥項目の配列数を入力:「4」と入力し、決定操作を行います。
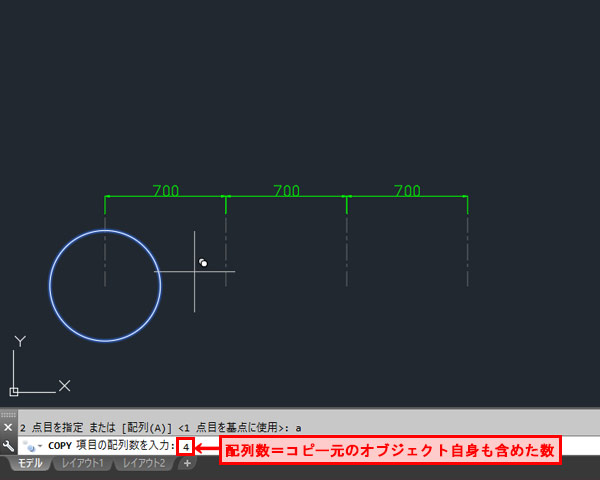 複写するのは円3個分ですが、配列複写のルールは「配列数は複写するオブジェクト自身の数も含めてカウントする」ため「4」と入力します。
複写するのは円3個分ですが、配列複写のルールは「配列数は複写するオブジェクト自身の数も含めてカウントする」ため「4」と入力します。
⑦2 点目を指定 または [フィット(F)]:端点P1をクリックし、複写する距離と方向を決定します。
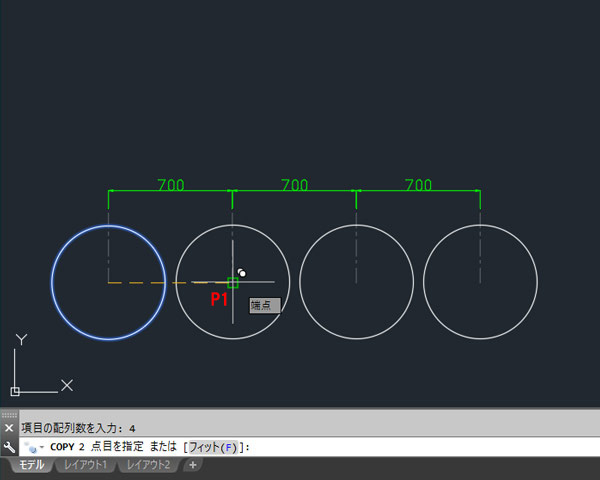 残り2つのオブジェクトは指定した2 点目を超えた方向に、基点と2点目の間隔と同じ距離で等間隔かつ直線状に自動で配置されます。
残り2つのオブジェクトは指定した2 点目を超えた方向に、基点と2点目の間隔と同じ距離で等間隔かつ直線状に自動で配置されます。
⑧円AをX方向に700の等間隔で、一度に3個複写することができました。
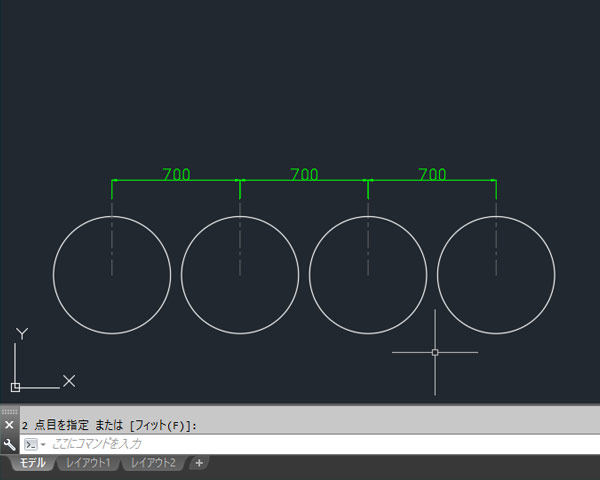
4.まとめ
このようにAutoCADにはさまざまな複写の方法があります。他にもCOPY コマンドを自動的に繰り返すかどうかを指定する[モード(O)]と、指定した距離の間に複写する[フィット(F)]というオプションががありますが、ほとんど使うことがないのでこれらについては特に覚える必要はありません。
他にもAutoCADには、複写をするためのコマンドがいくつか存在します。
| 複写の種類 | コマンド名 | ||
|---|---|---|---|
| 正式名称 | エイリアス | 日本語名 | |
| 平行複写 | OFFSET | O | オフセット |
| 対象複写 | MIRROR | MI | 鏡像 |
| 配列複写 | ARRAY | AR | 配列複写 |
「配列」はCOPYコマンドのオプション以外に、配列複写のみに特化した「ARRAY」というコマンドが別に存在します。
今回解説したCOPYコマンドは、AutoCADで複写を行う際に最も使用頻度の高い基本コマンドのなので、あらゆるパターンの複写に対応できるようオプションコマンドも含めてしっかりとマスターしましょう。
今回は複写コマンドについて詳しく解説してきましたが、いかがだったでしょうか?
「AutoCADの操作方法をもっと基本からしっかり学びたい!」と思われた方には、無料で学べるCADスクールがおすすめ。CAD未経験者の方に向けて、一から詳しくレクチャーしてもらえるのではじめての方でも安心です。
さらに業界に精通した専門家が、就職支援までしっかりサポート。少しでも気になった方は、ぜひチェックしてみてくださいね!

