プロパティコピーで色や線種・画層などの簡単編集【AutoCAD】

オートデスク社のAutoCAD(オートキャド)で作成したオブジェクトには、色、線種、画層(レイヤ)などの「プロパティ」と角度、面積、位置情報などの「ジオメトリ」などの情報を保有しています。
「プロパティコピー」は、このプロパティ情報を別オブジェクトにコピーする事が出来る機能です。
仕事でCADを使用して作業されている方には、なくてはならない機能の1つだと思います。
では「プロパティコピー」の操作方法や設定方法など簡単に解説します。
目次
1.プロパティコピーの機能
簡単に説明すると、選択したオブジェクトのプロパティを他のオブジェクトにコピーする事が出来る機能です。
「オブジェクトプロパティ管理の編集」の記事で、「プロパティ」とはオブジェクトが持っている情報と簡単に説明しました。
具体的にプロパティの内容を説明します。
オブジェクトの種類に関係なくオブジェクトが保有している「基本プロパティ」
- 色
- 画層(レイヤ)
- 線種
- 線種尺度
- 線の太さ
- 透過性
- 厚さ
- 印刷スタイル
- 寸法
- 文字
- ハッチング
- ポリライン
- ビューポート
- 表
- マテリアル
- マルチ引出線
- 中心オブジェクト
上記プロパティ内容であれば、コピーするプロパティを選択設定する事が可能です。 初期設定は上記の全てのプロパティをコピーする設定になっていますが、その都度変更する事も出来ます。
【参考記事】
・卒業後の就業支援制度が整っているスクールがあります。学習、就職支援の費用が無料で提供されていることもあります。
無料の就職支援CAD講座「lulucadカレッジ」
・オブジェクトプロパティ管理やダブルクリックで出来る編集方法【AutoCAD】
2.プロパティコピーの実行方法
プロパティコピーの実行方法は下記の通りです。
- リボンメニュー:ホームタブのプロパティの中の「プロパティコピー」

- フルコマンド:MATCHPROP
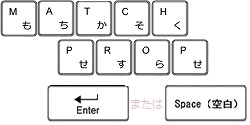
- エイリアス:MA

今回は上記の方法で、下記のオブジェクトをコピーする操作方法を解説します。
- 色
- 線種
- 文字
- ハッチング
【参考記事】
・AutoCADのツール「リボン」とは/表示ボタンの説明
・【AutoCADの基本】コマンドとコマンドライン
・AutoCAD コマンドのエイリアスとは
2-1.色のプロパティコピー
円オブジェクトの色(Magenta)だけを3種類の色の異なる線分オブジェクトへ、プロパティコピーします。
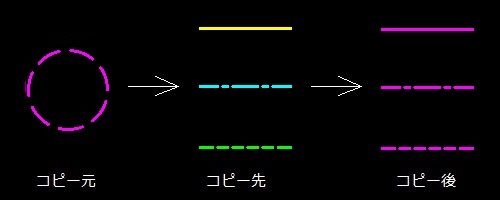
①今回はリボンメニューを使用します。ホームタブのプロパティの中の「プロパティコピー」をクリックします。

②コマンドラインに「コピー元オブジェクトを選択」と表示されます。円オブジェクトをクリックします。

③コマンドラインに「コピー先オブジェクトを選択 または設定(S)」と表示されます。
コピーする内容は「色」のみと設定しますので、キーボードで「S」と入力し「Enter」か「Space」で実行をします。

④「プロパティ設定」画面が開きます。コピーしたいプロパティだけにチェックを入れます。
今回は「色:Magenta」にチェックを入れ「OK」をクリックします。
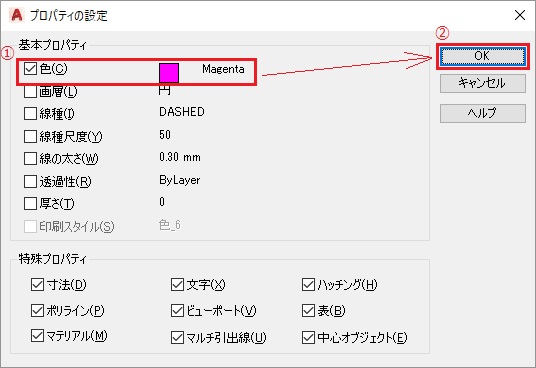
⑤コマンドラインに「コピー先オブジェクトを選択」と表示されます。全ての線分オブジェクトを交差窓選択で一括選択します。
マウスで全てのオブジェクトが窓に交差、または含まれるように囲みます。
ここではP1とP2とします。
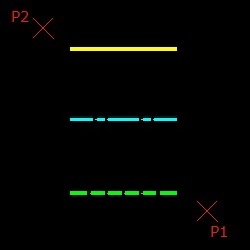 交差窓選択はこちらの記事を参考にして下さい。
交差窓選択はこちらの記事を参考にして下さい。
・マウスを使ってオブジェクトを選択~窓・交差窓やモードなど詳しく解説【AutoCAD】
⑥線分オブジェクトに円オブジェクトの色プロパティだけがコピーされました。
まだプロパティコピーコマンドが実行中ですので、「Enter」か「Space」または右クリックメニューの中から「Enter」をクリックし
終了します。
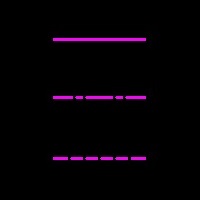
※色がプロパティコピー出来ない場合、コピー元のオブジェクトのプロパティを確認してみましょう。色に「Bylayer」になっていませんか?
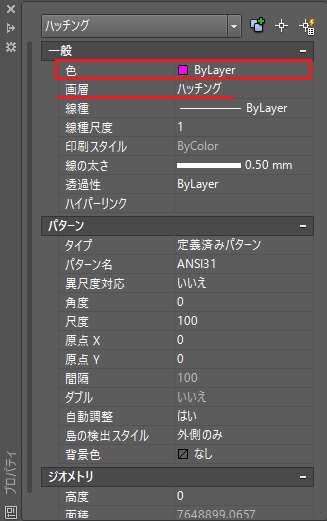 「Bylayer」とは画層によって設定が決定される、という設定のものです。この場合、コピー先の色も「Bylayer」へ変更します。
つまり、コピー先オブジェクトの画層で設定された色に変更します。
「Bylayer」とは画層によって設定が決定される、という設定のものです。この場合、コピー先の色も「Bylayer」へ変更します。
つまり、コピー先オブジェクトの画層で設定された色に変更します。
「Bylayer」は、色だけではなく、線種、線の太さ、印刷スタイルでも設定出来ます。
画層は変えずに色だけ変更したいのであれば、オブジェクトプロパティ管理で変更するかリボンの中のプロパティ内の色を変更しましょう。

2-2.線種のプロパティコピー
円オブジェクトの線種と線種尺度プロパティを3種類の線種の異なる線分オブジェクトへ、プロパティコピーします。
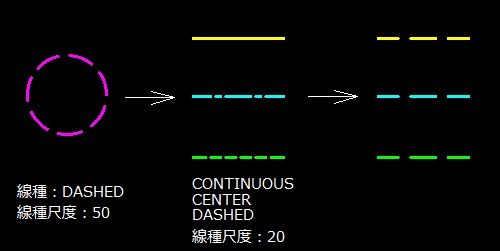
①エイリアスを使用しますので、キーボードで「MA」と入力し「Enter」か「Space」で実行をします。
![]()
②コマンドラインに「コピー元オブジェクトを選択」と表示されます。円オブジェクトをクリックします。

③コマンドラインに「コピー先オブジェクトを選択 または設定(S)」と表示されます。
コピーする内容を「線種」「線種尺度」と設定しますので、キーボードで「S」と入力し「Enter」か「Space」で実行をします。

④「プロパティ設定」画面が開きます。コピーしたいプロパティだけにチェックを入れます。
今回は「線種」と「線種尺度」にチェックを入れ「OK」をクリックします。
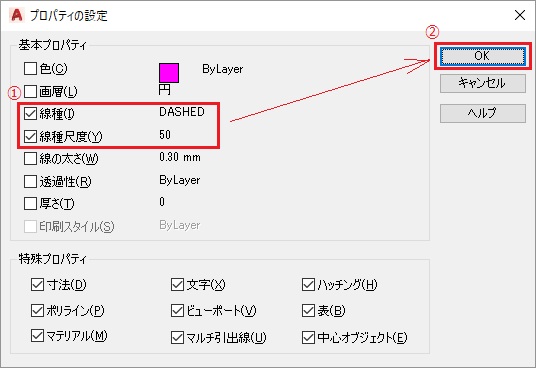
⑤コマンドラインに「コピー先オブジェクトを選択」と表示されます。全ての線分オブジェクトを交差窓選択で一括選択します。
マウスで全てのオブジェクトが窓に交差、または含まれるように囲みます。
ここではP1とP2とします。
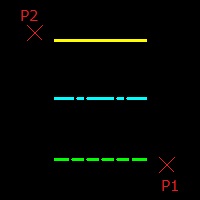 交差窓選択はこちらの記事を参考にして下さい。
交差窓選択はこちらの記事を参考にして下さい。
・マウスを使ってオブジェクトを選択~窓・交差窓やモードなど詳しく解説【AutoCAD】
⑥線分オブジェクトに円オブジェクトの線種と線種尺度だけがコピーされました。
まだプロパティコピーコマンドが実行中ですので、「Enter」か「Space」または右クリックメニューの中から「Enter」をクリックし
終了します。
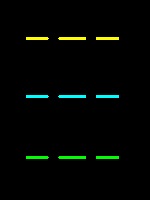
2-3.文字のプロパティコピー
文字オブジェクト①の文字高さ(サイズ)と文字スタイルを3種類の色・高さ(サイズ)・文字スタイルの異なる文字オブジェクトへ、プロパティコピーします。
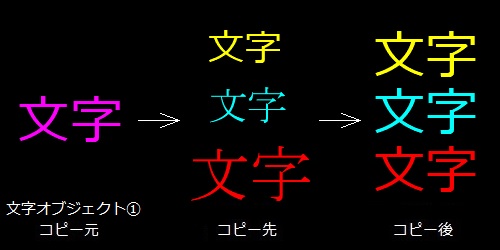
①エイリアスを使用しますので、キーボードで「MA」と入力し「Enter」か「Space」で実行をします。
![]()
②コマンドラインに「コピー元オブジェクトを選択」と表示されます。文字オブジェクト①をクリックします。

③コマンドラインに「コピー先オブジェクトを選択 または設定(S)」と表示されます。
コピーする内容を特殊プロパティの「文字」のみ設定しますので、キーボードで「S」と入力し「Enter」か「Space」で実行をします。

④「プロパティ設定」画面が開きます。コピーしたいプロパティだけにチェックを入れます。
今回は特殊プロパティの「文字」にチェックを入れ「OK」をクリックします。
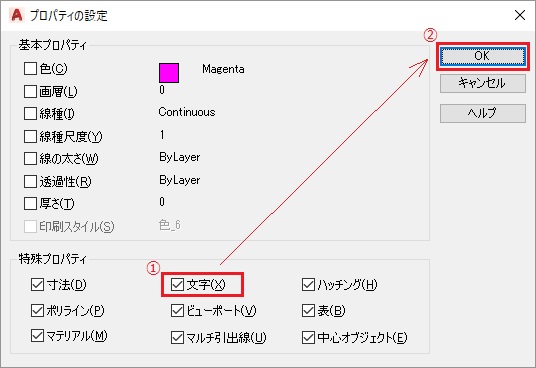
⑤コマンドラインに「コピー先オブジェクトを選択」と表示されます。全ての文字オブジェクトを交差窓選択で一括選択します。
マウスで全てのオブジェクトが窓に交差、または含まれるように囲みます。
ここではP1とP2とします。
 交差窓選択はこちらの記事を参考にして下さい。
交差窓選択はこちらの記事を参考にして下さい。
・マウスを使ってオブジェクトを選択~窓・交差窓やモードなど詳しく解説【AutoCAD】
⑥全ての文字オブジェクトに文字オブジェクト①の「文字高さ(サイズ)」と「文字スタイル」だけがコピーされました。
まだプロパティコピーコマンドが実行中ですので、「Enter」か「Space」または右クリックメニューの中から「Enter」をクリックし
終了します。

2-4.ハッチングのプロパティコピー
ハッチングオブジェクトのハッチングパターンを別のハッチングオブジェクトへ、プロパティコピーします。
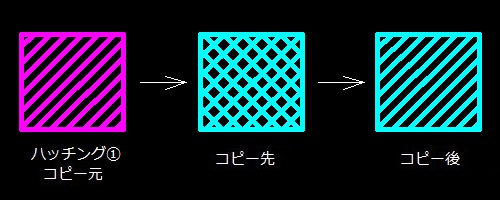 ハッチングコマンドについてはこちらの記事を参考にして下さい。
ハッチングコマンドについてはこちらの記事を参考にして下さい。
・ハッチングを作成しよう~ハッチングパターンや境界など解説【AutoCAD】
①エイリアスを使用しますので、キーボードで「MA」と入力し「Enter」か「Space」で実行をします。
![]()
②コマンドラインに「コピー元オブジェクトを選択」と表示されます。ハッチング①オブジェクトをクリックします。

③コマンドラインに「コピー先オブジェクトを選択 または設定(S)」と表示されます。
コピーする内容を特殊プロパティの「ハッチング」のみ設定しますので、キーボードで「S」と入力し「Enter」か「Space」で実行をします。

④「プロパティ設定」画面が開きます。コピーしたいプロパティだけにチェックを入れます。
今回は特殊プロパティの「ハッチング」にチェックを入れ「OK」をクリックします。
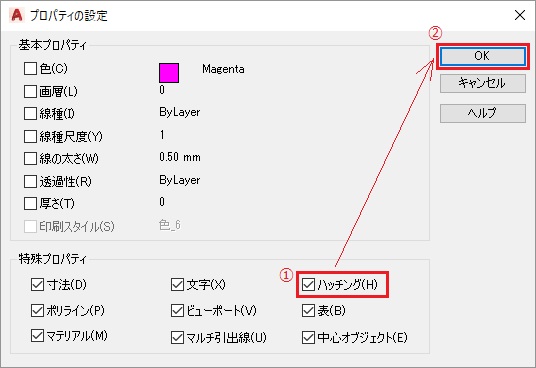
⑤コマンドラインに「コピー先オブジェクトを選択」と表示されます。コピーしたいハッチングオブジェクトをクリックします。
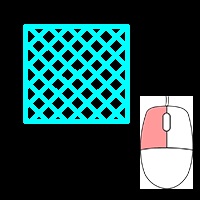
⑥ハッチング①オブジェクトのハッチングプロパティがコピーされました。
まだプロパティコピーコマンドが実行中ですので、「Enter」か「Space」または右クリックメニューの中から「Enter」をクリックし
終了します。
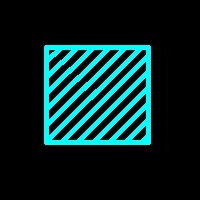
※ハッチングをプロパティコピー出来ない事があります。
プロパティコピー出来るハッチングは、PATファイル定義されたハッチングパターンのみです。それ以外のハッチングパターンはコピー出来ません。
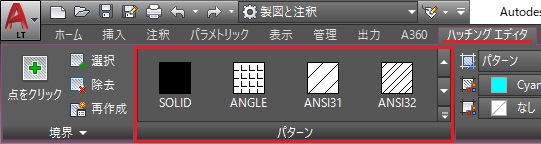 ここにある全てのパターンはプロパティコピーが出来ます。
ここにある全てのパターンはプロパティコピーが出来ます。
3.まとめ
プロパティコピー操作について、ご理解頂けましたか。
今回の操作手順は、①プロパティコピーコマンドを実行、②コピー先オブジェクトを選択、③コピーするプロパティ内容の設定、④コピー先オブジェクトを選択という流れで解説をしましたが、手順①と②に関してはどちらが先でも操作が出来ますので、試してみて下さい。
2-1.色のプロパティコピーで簡単に説明しましたが、仕事で作図する場合ほとんどの方は色、線種、線の太さ、印刷スタイルは「Bylayer」を使用しています。そう設定しておく事で、画層プロパティ管理で様々な設定や操作をする事ができます。 ※「画層(レイヤ)」の記事で詳しく解説します。
プロパティコピー以外にも、プロパティを管理や編集できるのが「オブジェクトプロパティ管理」です。 こちらも合わせて操作して頂ければ、目的別にどちらがより便利で迅速に操作出来るかご理解頂けると思います。

