オブジェクトプロパティ管理やダブルクリックで出来る編集方法【AutoCAD】

オートデスクのAutoCAD(オートキャド)では、作成したオブジェクトの修正内容や目的によって編集方法が幾つもあります。
今回は、オブジェクトが保有している情報から編集する事が出来る「オブジェクトプロパティ管理」とオブジェクトを
直接簡単に編集できる「ダブルクリック」の2つの編集方法を解説します。
目次
- 2. オブジェクトプロパティ管理の実行方法
- 2-1. 表示の設定方法
- 2-1-1. 作業領域にオブジェクトがある場合の表示方法
- 2-1-2. 自動的に隠す・固定する方法
- 2-2. 編集方法
- 2-2-1. 色や線種の編集
- 2-2-2. 面積の編集
- 2-2-3. 文字の編集
- 2-2-4. 複数のオブジェクトを編集
1.オブジェクトプロパティ管理・ダブルクリックの編集機能
特にCADソフトを業務(仕事)で使用している方は、少しでも効率化を図る事は非常に重要です。 少しでも無駄なく迅速に、そして正確に作図する為に様々な機能があります。今回は、その内2つの編集機能を解説します。
作成したオブジェクトには、形、色や線種など幾つかの情報を持っています。
オブジェクトが持っている情報の事をプロパティと呼んでおり、そのプロパティを表示したり編集する事が出来るのが「オブジェクトプロパティ管理」です。
オブジェクトプロパティ管理で色や線種、画層、面積などを編集する事が出来ます。
編集したいオブジェクトをダブルクリックすると、選択されたオブジェクトよって決められたコマンドを実行する事が出来ます。
画面上部のリボンをクリックする、キーボードでコマンド入力するなどの操作が短縮され迅速に編集が出来ます。
対象オブジェクトに使えるコマンドを自分で設定する事が可能ですが、今回は初期設定で解説します。
【参考記事】
・卒業後の就業支援制度が整っているスクールがあります。学習、就職支援の費用が無料で提供されていることもあります。
無料の就職支援CAD講座「lulucadカレッジ」
1-1.オブジェクトプロパティ管理で出来る編集機能
対象オブジェクトを選択しオブジェクトプロパティ管理コマンドを実行すると、選択したオブジェクトの「プロパティパネル」が表示されます。
このプロパティパネルには、「一般」「ジオメトリ」などの項目に分かれています。
一般には色や線種など、ジオメトリにはオブジェクトを表現するための情報(位置やベクトルなど)が表示されています。
このプロパティ上でオブジェクトの編集が出来ます。編集出来る内容は、選択したオブジェクトのプロパティにより異なります。
「線分」「円」「文字」オブジェクトのプロパティパネルを見てみましょう。
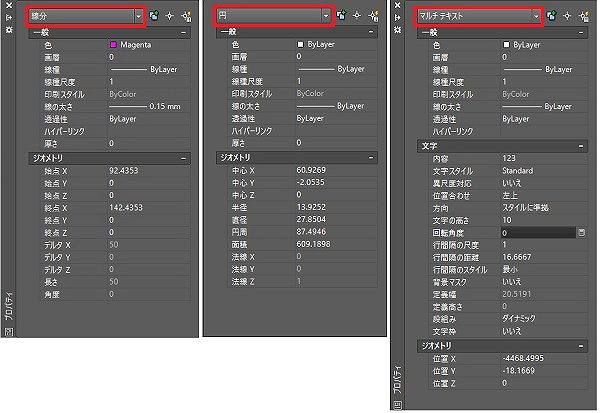 線分オブジェクトのプロパティには長さや角度、円オブジェクトでは半径(直径)や面積、文字オブジェクトでは文字の高さ(サイズ)・角度や文字内容などがあります。
線分オブジェクトのプロパティには長さや角度、円オブジェクトでは半径(直径)や面積、文字オブジェクトでは文字の高さ(サイズ)・角度や文字内容などがあります。
ここに表示されているものが全て編集出来るとは限りません。例えば「線分プロパティ」にあるジオメトリの「長さ」を見て下さい。数字がグレー色になっています。
これは情報を表示しているだけで、ここでは編集が出来ません。
1-2.ダブルクリックで出来る編集機能
対象オブジェクトをダブルクリックするとダイレクトに編集が出来たり、
そのオブジェクトの編集リボンやオプションメニューが表示され簡単に編集する事が出来ます。
しかし、ダブルクリックで編集出来るオブジェクトは異なります。
ダブルクリック編集が可能なオブジェクトの一部です。
- ポリライン・ポリゴン
- ハッチング
- ブロック
- マルチテキスト(文字)
- 寸法値
- 引出線(テキスト)
- 外部参照
【参考記事】
・ポリラインとは?/ポリライン結合や分解の編集方法など解説【AutoCAD】
・ポリゴンコマンドを使って正多角形を作成【AutoCAD】
・ハッチングを作成しよう~ハッチングパターンや境界など解説【AutoCAD】
2.オブジェクトプロパティ管理の実行方法
オブジェクトプロパティ管理で編集するための実行方法は下記の通りです。
- リボンメニュー:表示タブの中の「パレット」にあるオブジェクトプロパティ管理
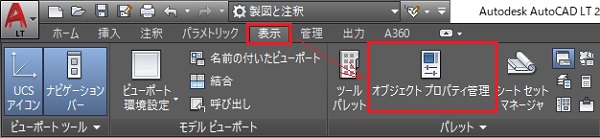
- フルコマンド:PROPERTIES
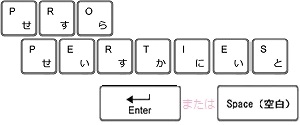
- エイリアス:PR

【参考記事】
・AutoCADのツール「リボン」とは/表示ボタンの説明
・【AutoCADの基本】コマンドとコマンドライン
・AutoCAD コマンドのエイリアスとは
2-1.表示の設定方法
オブジェクトプロパティ管理を実行すると「プロパティパネル」の表示がされます。
編集を行うには、プロパティパネルの表示が必須です。
非常に便利な機能ですので、プロパティパネルを常時表示(自動的に隠す事も可能)させておくと良いでしょう。
上記で説明したリボンメニューなど3つの方法とは別に、作業領域内にオブジェクトがある場合はもっと簡単に表示されることが出来ます。
その表示方法と一緒に、プロパティパネルを自動的に隠す・固定する方法を解説します。
2-1-1.作業領域にオブジェクトがある場合の表示方法
①1つのオブジェクトをクリックした後に、右クリックをします。
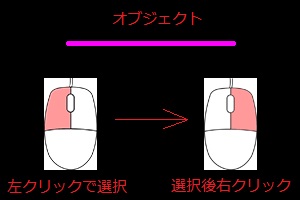
②右クリックメニューが表示されます。下方にある「オブジェクトプロパティ管理」をクリックします。
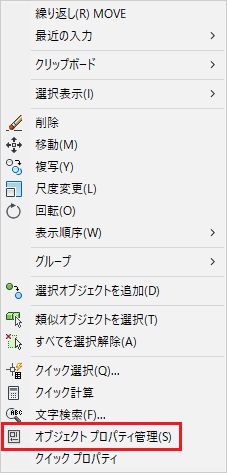
③プロパティパネルが表示されました。
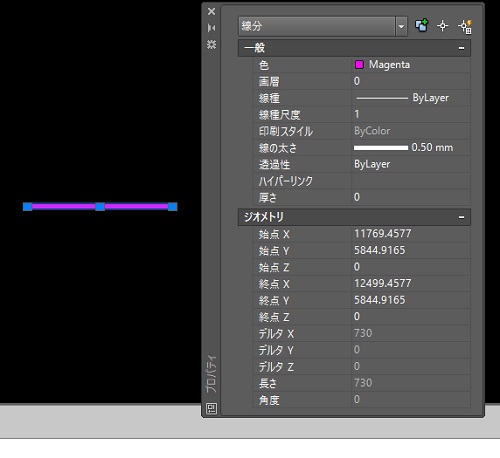
※作業領域にオブジェクトがない場合は、上記にある「オブジェクトプロパティ管理の実行方法」を行ってください。
2-1-2.自動的に隠す・固定する方法
自動的にプロパティパネルを隠す方法
プロパティパネルを常に表示させていると作業領域範囲が狭くなります。 必要な時にだけにマウスカーソルを移動させるだけで簡単にプロパティパネルを表示させることが出来るように設定します。
①プロパティパネルを表示します。リボン「表示タブ」の中の「パレット」にある「オブジェクトプロパティ管理」をクリックします。
プロパティパネルが表示されます。
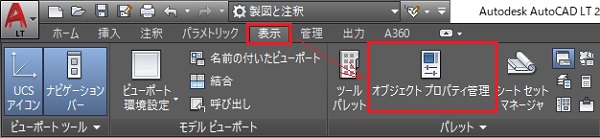
②プロパティパネルを作業領域の左側にドラッグします。
パネル左側「プロパティ」と書いてあるバーを作業領域の左側にドラッグ移動すると白い枠が表示されます。表示されたらドラッグを終了します。
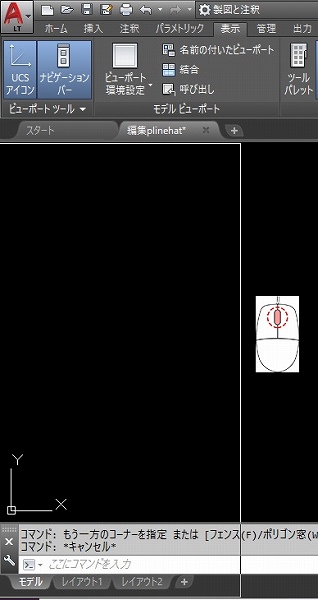
③ドラッグ後、作業領域内にマウスカーソルを移動するとプロパティパネルが自動で隠れます。
※表示させるには、左端にある「プロパティバー」の上にマウスカーソルを合わます。
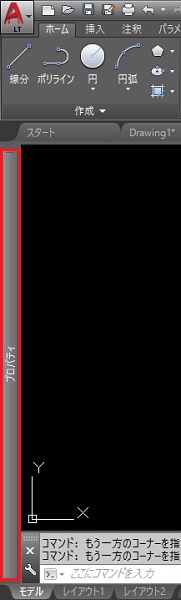
プロパティパネルを固定する方法
プロパティパネル常時、固定(表示)させる事が出来ます。上記のプロパティパネルを自動的に隠した状態から固定させます。
①左端にあるプロパティバーの上にマウスカーソルを移動します。
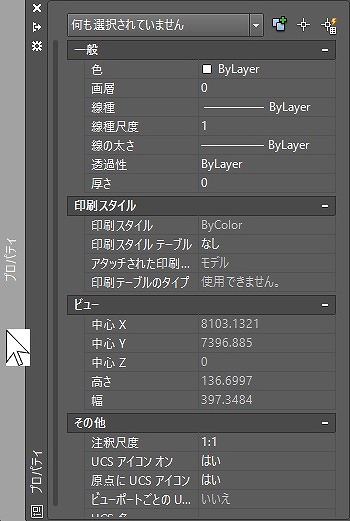
②プロパティパネルが表示されます。左上にある3つの内、真ん中にある「自動的に隠す」をマウスでクリックする。
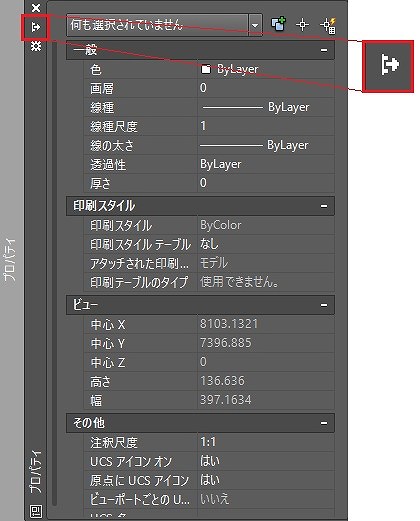
③プロパティパネルが固定されました。
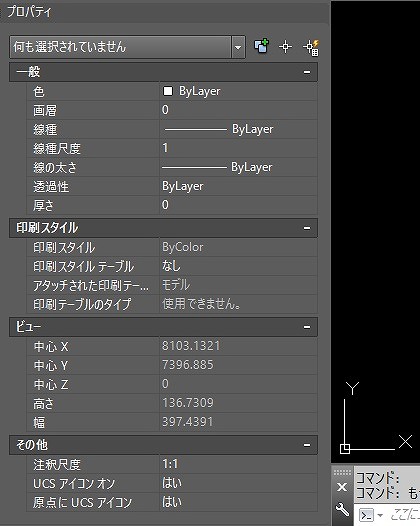
再度「自動的に隠す」をマウスでクリックすると自動的に隠す事が出来ます。
2-2.編集方法
今回は下記の4通りの編集方法を解説します。
- 色の編集
- 面積の編集
- 文字の編集
- 複数のオブジェクトを編集
2-2-1.色の編集
円の色をWhite(白)からRed(赤)へを編集します。
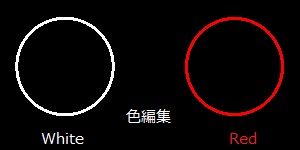
①今回はエイリアスを使用します。キーボードで「PR」と入力し「Enter」か「Space」で実行をします。
![]()
②プロパティパネルが表示され、オブジェクト種類に「何も選択されていません」と表示されています。
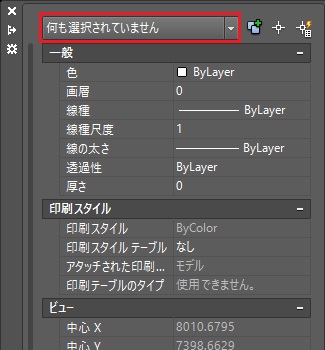
③円オブジェクトをクリックします。円オブジェクトのプロパティが表示されました。
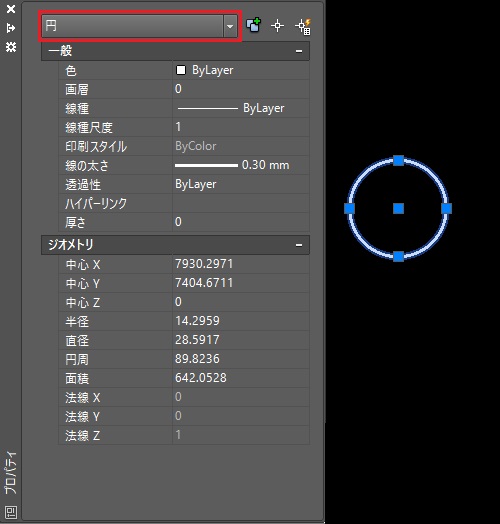
④プロパティパネル「一般」の中の「色」の横にある▼をクリックし「Red」を選択します。
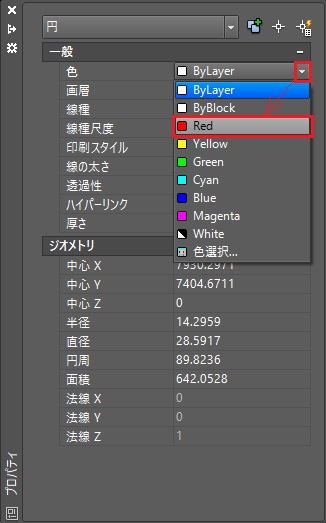
⑤円オブジェクトの色がRed(赤)に編集されました。まだオブジェクトが選択されたままですので、キーボードの「esc」で選択を解除し完了です。
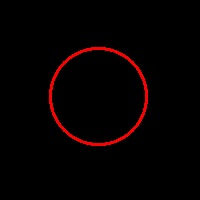
2-2-2.面積の編集
円の面積を700㎟から1000㎟へ編集します。
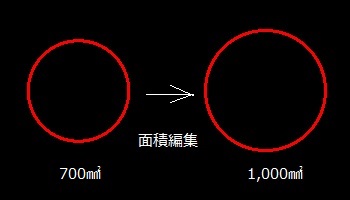
①エイリアスを使用しますので、キーボードで「PR」と入力し「Enter」か「Space」で実行をします。
![]()
②円オブジェクトをクリックし、プロパティパネル「ジオメトリ」の中の「面積」にある数字をクリックします。
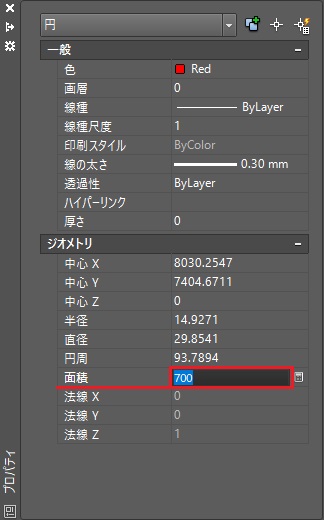
③キーボードで「1000」と入力し「Enter」か「Space」で実行をします。
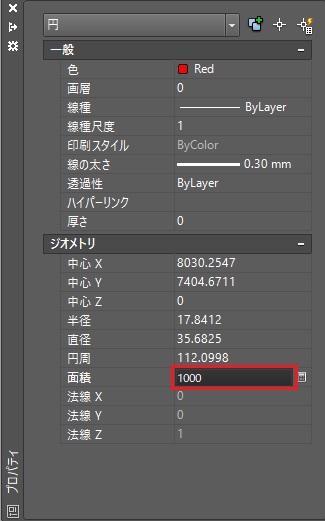
④円オブジェクトの面積が1000㎟に編集されました。円の中心を基準に大きくなっています。
まだ円オブジェクトが選択されたままですので、キーボードの「esc」で選択を解除し完了です。

2-2-3.文字の編集
文字オブジェクトの文字高さ(サイズ)を10から30へ、文字内容「123」から「456」へ編集します。

①エイリアスを使用しますので、キーボードで「PR」と入力し「Enter」か「Space」で実行をします。
![]()
②文字オブジェクトをクリックし、プロパティパネル「文字」の中の「文字の高さ」にある数字をクリックします。
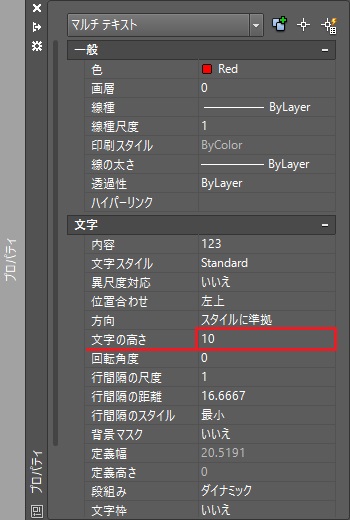
③キーボードで「30」と入力し「Enter」か「Space」で実行をします。
※位置合わせが「左上」となっています。文字の左上を基点に高さが変更します。
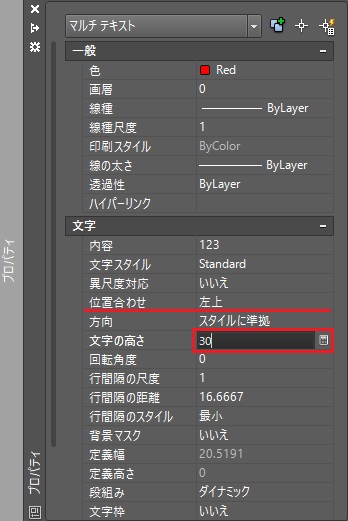
④文字の高さが30に編集されました。文字の内容を編集します。
プロパティパネル「文字」にある「内容」文字横の□をクリックします。
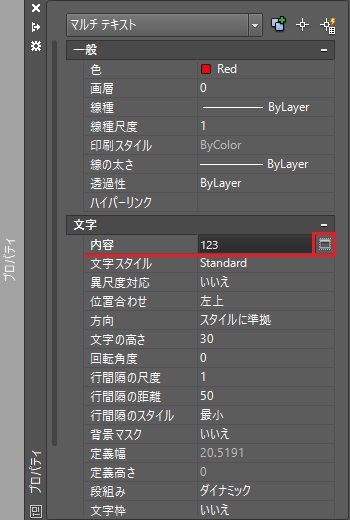
⑤文字オブジェクトがダイレクトに編集出来る状態になりました。
キーボードで「456」と入力します。
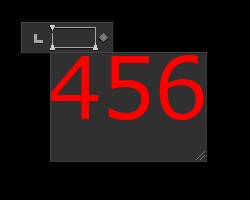
⑥文字の高さと内容が編集されました。
まだ文字オブジェクトが選択されたままですので、キーボードの「esc」で選択を解除し完了です。
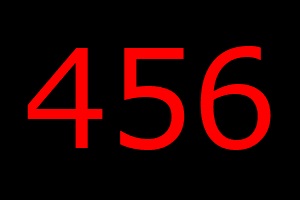
2-2-4.複数のオブジェクトを編集
このオブジェクトプロパティ管理での編集は、複数のオブジェクトを編集するのにも有効です。
複数の種類のオブジェクトを選択する事も出来ます。
プロパティ項目には、選択した全てのオブジェクトに共通するプロパティだけが表示されます。共通していない項目には「各種」と表示されます。
今回は複数の円オブジェクトとポリラインを選択し編集します。
選択した全ての色を赤へ、また円オブジェクトは全て半径を30に編集します。
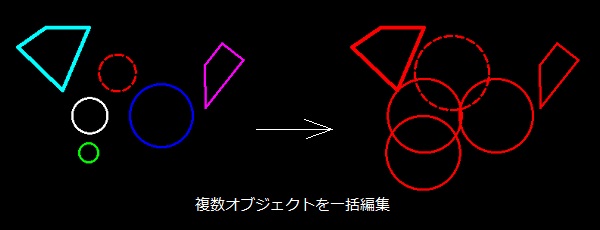
①エイリアスを使用します。キーボードで「PR」と入力し「Enter」か「Space」で実行をします。
![]()
②全てのオブジェクトを交差窓選択で選択します。マウスで全てのオブジェクトが窓に交差、または含まれるように囲みます。
ここではP1とP2とします。
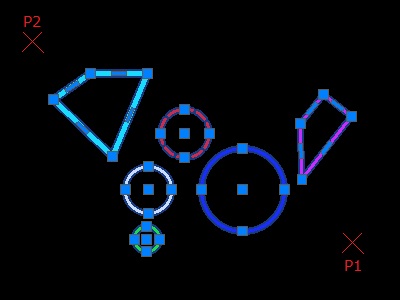 交差窓選択はこちらの記事を参考にして下さい。
交差窓選択はこちらの記事を参考にして下さい。
・マウスを使ってオブジェクトを選択~窓・交差窓やモードなど詳しく解説【AutoCAD】
③プロパティパネルのオブジェクト種類には「すべて(6)」と表示されます。括弧内は選択したオブジェクトの個数です。
選択したオブジェクトで共通している項目以外は「*各種*」と表示されています。
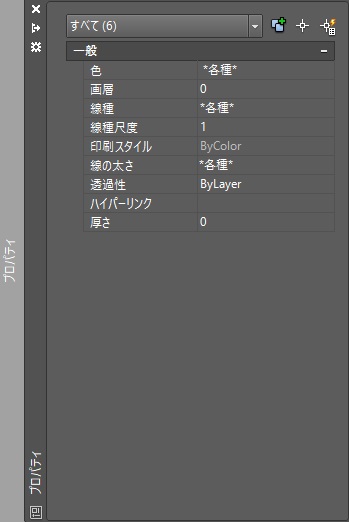
④まずは色を「Red」に編集します。プロパティパネル「一般」の中の「色」の横にある▼をクリックし「Red」を選択します。
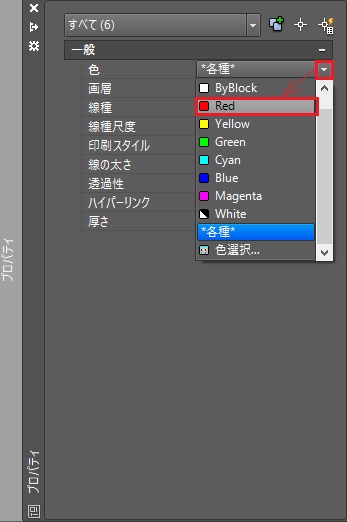
⑤選択したオブジェクトが全て「Red(赤)」に編集されました。次に、円オブジェクトの半径を編集します。
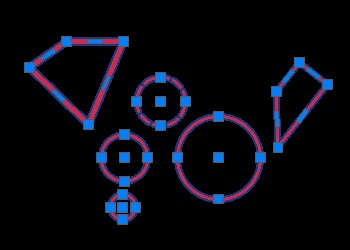
⑥「オブジェクト種類」の横にある▼をクリックし、「円(4)」を選択します。
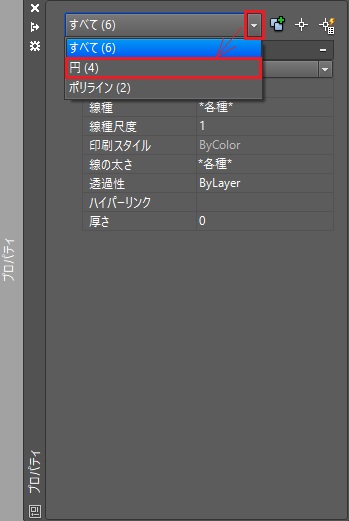
⑦選択した内の4つの円オブジェクトだけのプロパティが表示されました。
「ジオメトリ」にある「半径」の「*各種*」をクリックし、キーボードで「30」と入力し「Enter」か「Space」で実行をします。
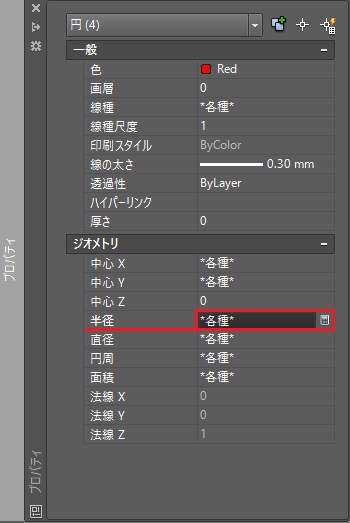
⑧全ての円オブジェクトが半径30に編集されました。
まだオブジェクトが選択されたままですので、キーボードの「esc」で選択を解除し完了です。
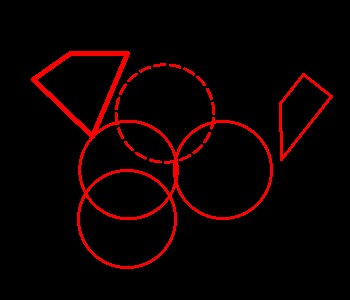
3.ダブルクリック編集の実行方法
オートキャドでは、コマンドを実行し編集するという操作がメインですが、迅速にかつ簡単に編集操作が出来るように様々な機能があると説明しました。 その便利な機能の1つがダブルクリック編集です。 対象オブジェクトをダブルクリックすると編集コマンドがいくつか表示され、その中からコマンドを選択し実行する事が出来ます。
3-1.設定方法
初期設定ではダブルクリック編集が使用出来るように設定されています。設定を確認しましょう。
①作業領域で右クリックをして、右クリックメニューを表示します。その中の「オプション」を選択します。
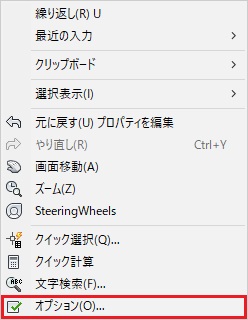
②オプションウィンドウが表示されます。「基本設定」タブの中の左上にある「ダブルクリック編集」にチェックが入っていれば設定されています。
チェックが入っていない場合は、クリックしてチェックを入れてから一番下にある「OK」をクリックすれば設定は完了です。
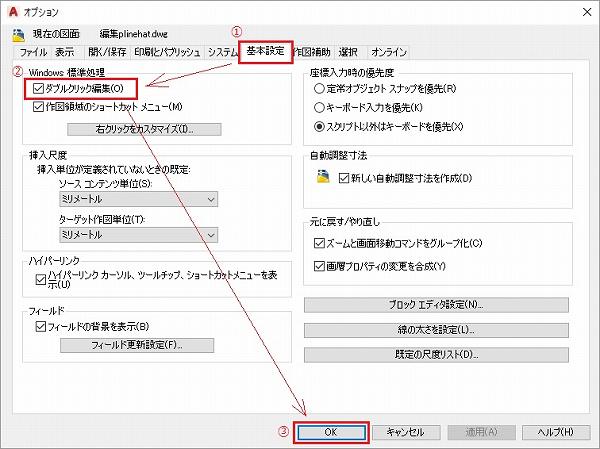
3-2.編集方法
今回は下記の4通りの編集方法を解説します。
- ポリラインの編集
- 文字内容の編集
- 寸法値の内容を編集
- ブロックの編集
3-2-1.ポリラインの編集
ポリラインオブジェクトをフィートカーブへ編集します。
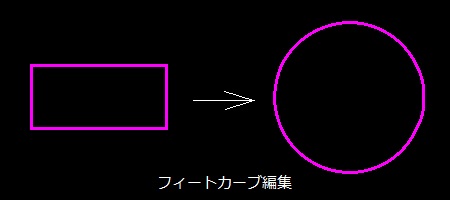
ポリライン編集についてはこちらの記事を参考にして下さい。
・ポリラインやハッチングの境界などの編集をしてみよう【AutoCAD】
①ポリラインオブジェクトをダブルクリックします。コマンドオプションメニューが表示されます。「フィットカーブ」を選択します。
※ダブルクリックをしてもメニューが表示されない場合は、3-1.設定方法を参照して下さい。
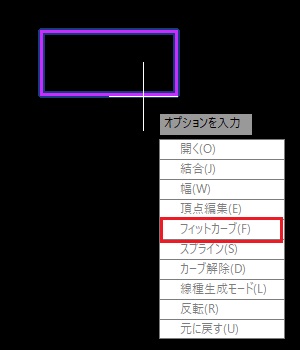
②フィットカーブに編集されました。まだコマンドオプションが実行されたままですので、キーボードの「esc」で終了します。
※コマンドオプションの終了方法は、「Enter」か「Space」または右クリックをし表示されたメニューの「Enter」をクリックする方法があります。
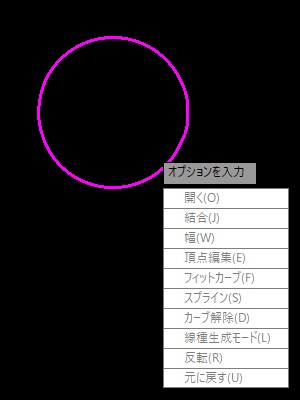
3-2-2.文字内容の編集
文字オブジェクトの内容を「123」から「456」に編集します。

①文字オブジェクトをダブルクリックします。ダイレクトに文字が編集できます。
※ダブルクリックをしてもメニューが表示されない場合は、3-1.設定方法を参照して下さい。
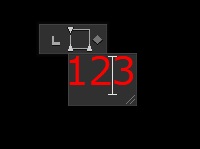
②キーボードで「456」入力しと「esc」または作業領域の任意の位置でマウスをクリックして実行をします。
文字の内容が編集され、コマンドも終了しました。
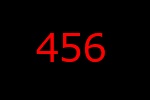
3-2-3.寸法値の内容を編集
寸法オブジェクトの寸法値「900」から「ドアサイズ900」に編集します。
寸法値(数字・文字)の編集だけで、寸法線の位置などは自動で編集されません。
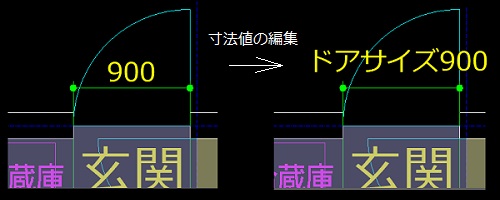
①寸法オブジェクトをダブルクリックします。ダイレクトに寸法値が編集できます。
※ダブルクリックをしてもメニューが表示されない場合は、3-1.設定方法を参照して下さい。
②カーソルを「900」の前に移動させてから、キーボードで「ドアサイズ」と入力し作業領域の任意の位置でマウスをクリックします。
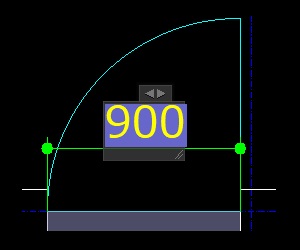
③寸法値の内容が編集されました。まだ寸法値編集コマンドが実行されたままです。キーボードの「esc」で終了します。
※右クリックし、右クリックメニューの「Enter」をクリックする方法でも終了出来ます。

3-2-4.ブロックの編集
ブロック定義の編集をします。ボルトのブロックをナットのブロックへ編集します。
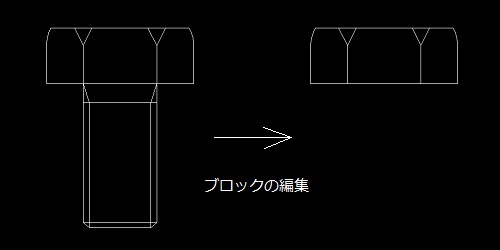
①ボルトのブロックオブジェクトをダブルクリックします。
※ダブルクリックをしてもメニューが表示されない場合は、3-1.設定方法を参照して下さい。
②「ブロック定義を編集」ウィンドウが表示されます。ボルトを編集しますので、ボルトをダブルクリックします。
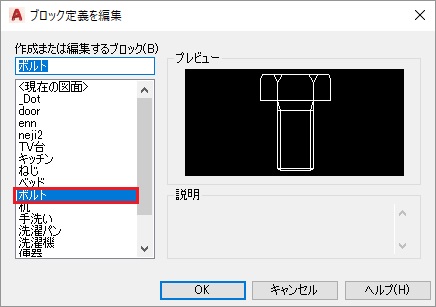
③ブロックエディタ画面が開きます。ねじ部を削除する為に交差窓選択をします。ねじ部が全て交差するか又は含まれるように窓で囲みます。
ここではP1とP2とします。
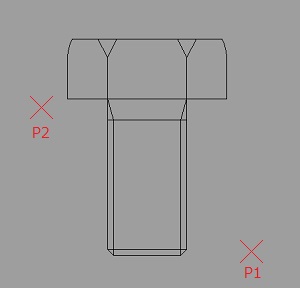
交差窓選択はこちらの記事を参考にして下さい。
・マウスを使ってオブジェクトを選択~窓・交差窓やモードなど詳しく解説【AutoCAD】
④ねじ部を選択したら、削除します。ここではエイリアスを使用します。削除コマンドのエイリアスは「E」です。
キーボードで「E」を入力し「Enter」か「Space」で実行します。
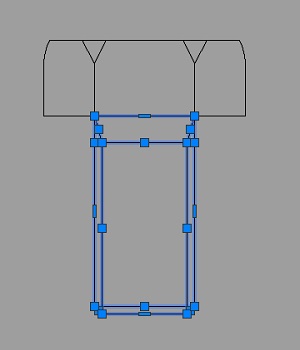
削除コマンドはこちらの記事を参考にして下さい。
・作図オブジェクトの削除方法~ポリライン・ブロックなどの部分削除も解説【AutoCAD】
⑤ねじ部が削除されました。ブロックエディタ画面を閉じます。リボンの「エディタを閉じる」をクリックします。
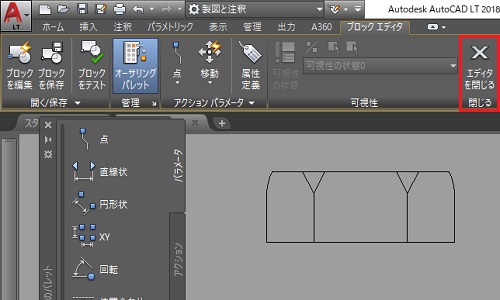
⑥変更の保存について聞いてきますので「変更をボルトに保存」を選択します。
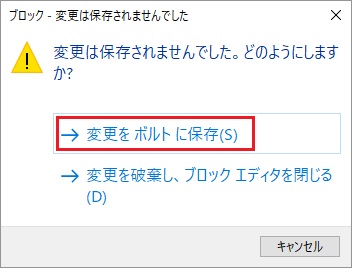
⑦ブロックの編集されました。ブロック編集コマンドも終了しています。
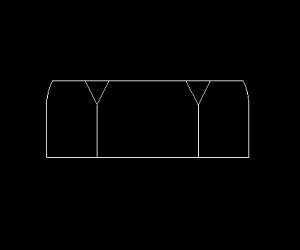
4.まとめ
オブジェクトプロパティ管理とダブルクリックで出来る編集を解説しましたがご理解頂けましたか。
オブジェクトプロパティ管理での編集の他の使い方として、先に任意のサイズでオブジェクトを作成し、その後
「半径・直径」や「面積」などの項目を編集する事が方法があります。
通常コマンドを実行後にコマンドオプションを選択し編集する操作を、ダブルクリックする事で直接コマンドオプションを実行出来ます。
この2つの編集機能はとても便利な機能ですのが、対象オブジェクトによって編集機能が異なりますので様々なオブジェクトで 練習する事をお勧めします。

