AutoCADとは?使い方から無料体験版や学生ライセンスなど徹底解説

AutoCAD(オートキャド)とは手描きで行っていた作図作業(製図)をパソコンで効率的に行えるCADソフトの一種で、 日本企業のゼネコン、建築業、建設業、土木業、家電メーカーや自動車業界などで圧倒的なシェアを誇っています。 CADの登竜門とも言われており初心者の方にも使い易いと評判のソフトです。
AutoCADとはどんなものか、ライセンスの種類やダウンロード・インストール方法から基本操作などを簡単解説します。
目次
- 1.AutoCADとは?
- 1-1.AutoCADとはオートデスク社の作図ソフトウェア
- 1-2.AutoCADのシェア
- 1-3.AutoCADのライセンスの種類
- 1-4.AutoCAD LTと使用例
- 1-5.AutoCAD 3Dと使用例
- 2.AutoCADの使い方
- 2-1.ダウンロードとインストール方法
- 2-1-1. AutoCADの動作環境
- 2-1-2. AutoCADのダウンロード方法
- 2-1-3. AutoCADのインストール方法
- 2-2.起動、ファイルの新規作成と保存方法
- 2-3.リボンとは?
- 2-4.コマンドとは?
- 2-5.モデル・レイアウトとは?
- 2-6.画層(レイヤー)とは?
- 2-7.オブジェクトとは?
- 2-8.作図の基本
- 2-8-1. 画面の説明
- 2-8-2. マウスの機能
- 2-8-3. コマンドの実行方法
- 2-8-4. 文字入力
- 2-8-5. ブロック図形とは?
- 2-8-6. 寸法入力
- 2-8-7. ファンクションキー
- 2-9.作図の操作例
1.AutoCADとは?
まずはじめに「CADって何?」というところから始めていきたいと思います。
まずCADは「キャド」と読み、Computer Aided Design または Computer Assisted Design の頭文字です。 「コンピュータによる設計支援」という意味ですが、簡単に言うと「パソコンで設計図などの描くことができるソフトウェアやシステム」のことです。
このCADが開発される前は手書きで図面を作成していましたが、このCADソフトによりパソコン操作で効率的に作図が可能となりました。 使用するにはCADソフトをPCにダウンロードまたはインストールする必要があります。
CADソフトは数多く開発されており、2次元・3次元CADおよびCADソフトの種類によって得意分野があります。
日本企業内でもゼネコン、建築業、建設業、土木業、家電メーカーや自動車、航空機、アパレル業界など採用されているCADソフトの種類はそれぞれで、 2次元CADに関しては無償版や英語版ソフトなどを含めると数多く存在します。
【参考記事】
・【CADフリーソフトまとめ】2次元・3次元まで無料ダウンロード16種類
1-1.AutoCADとはオートデスク社の作図ソフトウェア
 AutoCAD(オートキャド)とはAUTODESK(オートデスク)社が開発する2次元・3次元図面作成の両方ができるソフトウェアで、
建築・機械・土木・自動車・家電など様々な設計や作図をすることができます。
AutoCAD(オートキャド)とはAUTODESK(オートデスク)社が開発する2次元・3次元図面作成の両方ができるソフトウェアで、
建築・機械・土木・自動車・家電など様々な設計や作図をすることができます。
CADソフトに対して操作指示することを「コマンド」と呼びますが、そのコマンドを自らカスタマイズできる自由度の高い便利なソフトです。
操作も簡単で初心者でも使用できます。
1-2.AutoCADのシェア
CADにはAutoCAD以外にもCATIA、SOLIDWORKS、NX、Creo Parametric、JW-CAD、Inventor、VectorWokrsなど様々なソフトがありますが、 圧倒的なシェアを誇っているのが「AutoCAD」で、AutoCAD使用時の便利なアプリケーションも多く存在します。
日本国内では主に建築業界がメインとなって使用されていますが、海外でも使用されていることと建築施工図を描くゼネコンが導入していることが大きいと言えます。
CADソフトのシェア(日本企業内)
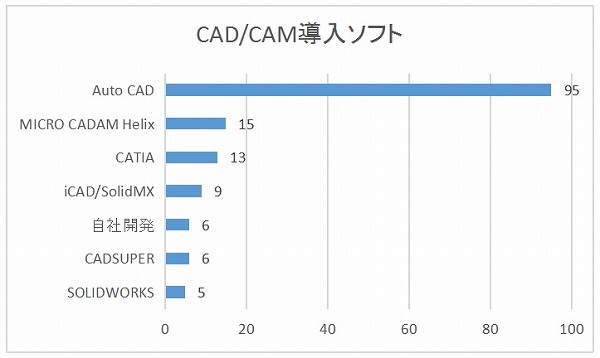
出典:中堅・大手では3D CAD導入進むも、中小企業では依然2D CADが主流――機械系エンジニア500人調査
1-3.AutoCADのライセンスの種類
| ソフト名 | 主な機能 | 対象業種 |
|---|---|---|
| AutoCAD | 設計と図面作成に最適なソフト ・2Dドラフティングツール ・3Dモデリング機能など |
建設・土木業、設備設計、製造業、自動車業、家電メーカーなど |
| AutoCAD LT | AutoCADの2D機能のみ ・2Dドラフティングツール |
建設・土木業、設備設計、製造業など |
| AutoCAD Design Suite Premium | AutoCADに様々なツールを搭載しており、設計の提示を支援 ・AutoCAD機能 ・アニメーション、イラストレーション作成ツールなど |
建設・土木業、設備設計、製造業、自動車業、家電・業務用機器メーカーなど |
| AutoCAD Architecture | AutoCADの全機能と建築設計専用の機能 ・断面図と立面図用のツール ・壁、ドア、窓の設計図書を作成など |
建築設計 |
| AutoCAD Civil 3D | 土木設計と設計図書作成のためのBIMソリューション ・BIMのサポート ・道路と高速道路設計など |
土木設計 |
| AutoCAD Map 3D | モデルベースでインフラ計画・維持管理ソリューション ・雨水、汚水解析機能 ・マッピング機能など |
土木設計 |
| AutoCAD Inventor LT Suite | Autodesk Inventor LTとAutoCAD LTの機能 ・2Dから3DメカニカルCAD設計に移行機能など |
製造業 |
| AutoCAD Electrical | AutoCADの全機能と電気設備設計機能 ・電気設備設計用機能 ・電気設備設計作業の自動ツールなど |
電気設備設計 |
1-4.AutoCAD LTと使用例
AutoCAD LT(オートキャドエルティ)は上記でも述べた通り、3D機能はなく2D図面やドキュメントを作成できます。
3D機能が必要ないゼネコンやメーカーの多くはAutoCADの高度な機能がありながら低コストのLT版を起用しています。
【使用例】
・建築竣工図
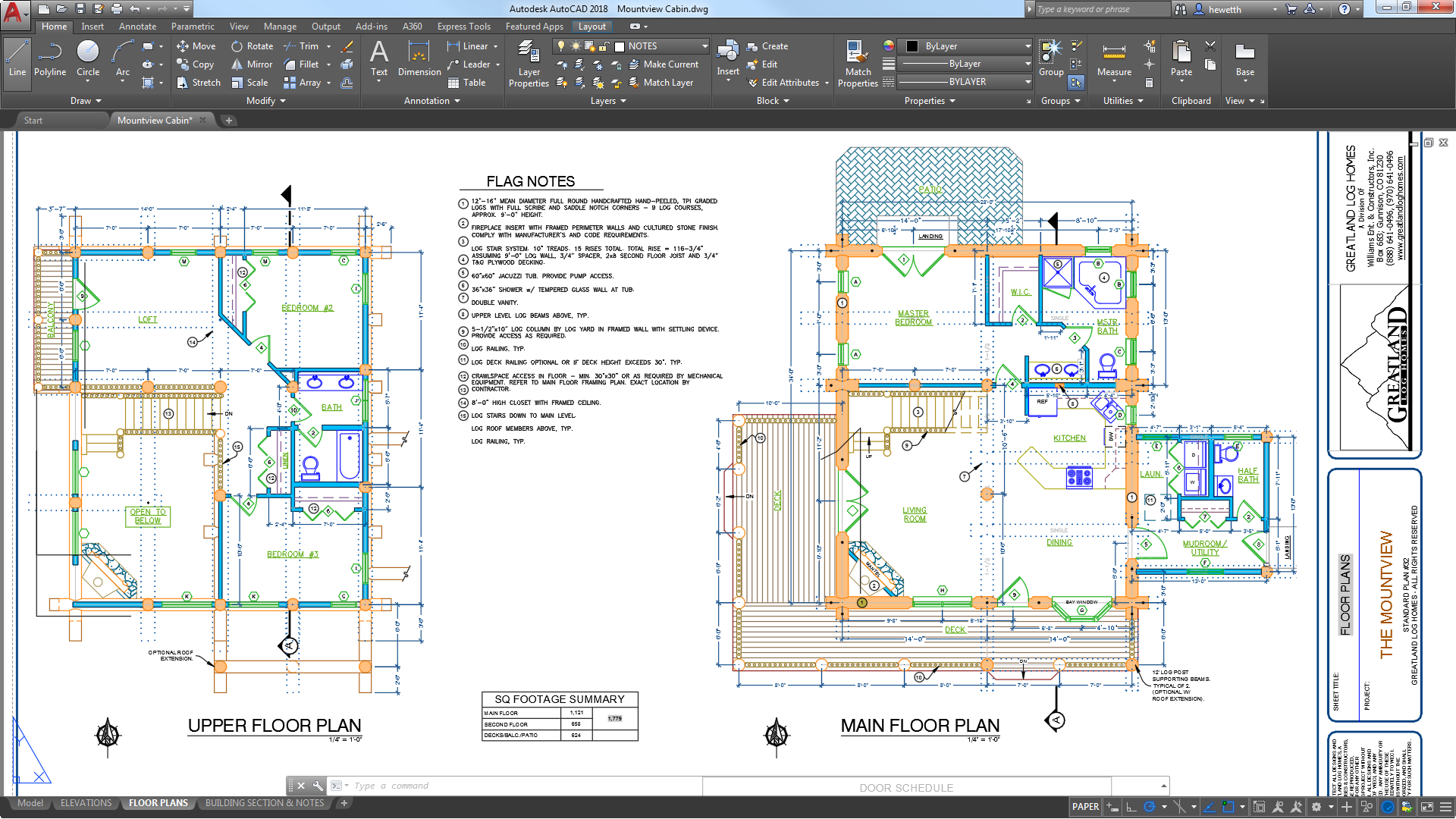
・建築平面図
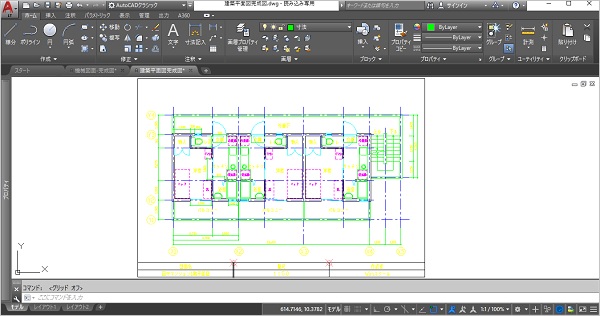
・機械図面
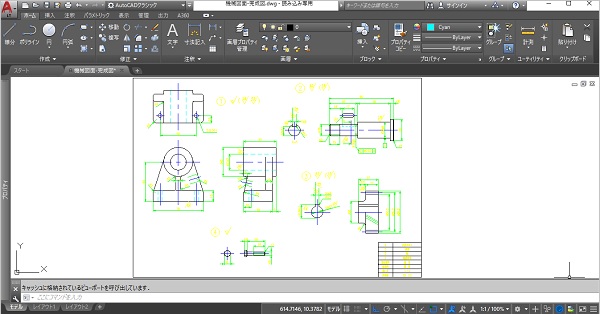
1-5.AutoCAD 3Dと使用例
AutoCAD 3Dでは3Dモデリング(3Dソリッド、サーフェス、メッシュ、ワイヤフレームオブジェクト)ができ、
2Dコマンドもほぼ使用可能ます。
自動車や家電の設計及び図面作成のほかにもプレゼン資料なども簡単に作成できます。
【使用例】
・上記LT使用例の建築竣工図を3D化

・マグカップ
 出典:AUTODESK
出典:AUTODESK
2.AutoCADの使い方
AutoCADを使用するにはご使用のパソコンにAutoCADソフトが使用出来るスペックなのかを確認する必要があります。 確認後AutoCADソフトをダウンロードおよびインストールすると操作が可能になります。
ダウンロードやインストール方法やAutoCADの画面名称から基本操作を解説します。
2-1.ダウンロードとインストール方法
始めにAutoCADを使用する予定のパソコンで動作するかを確認しましょう。
動作環境が整っていない場合、インストールしても正常に動作しませんの必ず行いましょう。
2-1-1.AutoCADの動作環境
ダウンロードをする前に、パソコンが動作環境を満たしているか確認しましょう。動作環境は各種ライセンスやバージョンで異なります。
AutoCAD 2018の動作環境
| OS | Windows 10 64bitのみ Windows 8.1 32bitおよび64bit Windows 7 SP1 32bitおよび64bit Apple Mac X v10.10以降 64bitのみ |
|---|---|
| CPU | 32bit版:1GHz以上の32bit(x86)プロセッサー 64bit版:1GHz以上の64bit(x64)プロセッサー |
| メモリー | 32bit版:2GB(4GB推奨) 64bit版:4GB(8GB推奨) |
| HDD | 4GB※3Dモデリングの場合は6GB |
2-1-2.AutoCADのダウンロード方法
①オートデスクオンラインストアまたは販売店で期間ライセンス(サブスクリプション)を購入します。
期間は、3カ月・1年・2年・3年(オートデスクオンラインストアのみ1ヶ月もあります)があります。
②オートデスクから、サブスクリプション利用開始の案内とAutodesk account(オートデスクアカウント)へサインインができるアカウント(ユーザID・パスワード)が記載されたメールが届きます。
※契約開始日を指定してる場合は、開始日に届きます。
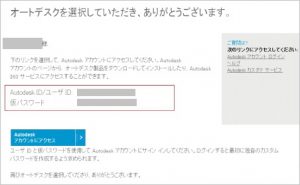
③利用開始メールが届いたら、Autodeskよりダウンロード可能となります。accounts.autodesk.comにアクセスしメールで届いたIDとパスワードを入力しサインインします。
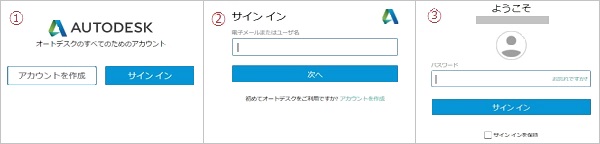
④サインイン後、管理タグの製品ページから契約したソフトウェアの「ダウンロード」をクリックします。
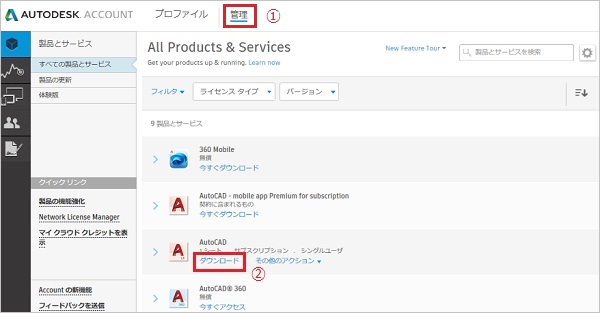
⑤バージョンやプラットフォーム、言語(日本語)を選択し、「今すぐインストール」をクリックします。
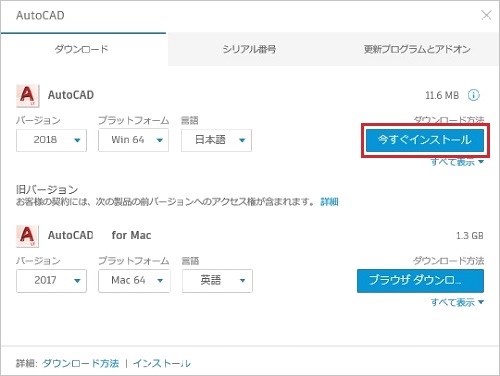
⑥使用許諾およびサービス契約を最後まで内容を確認したら、「同意する」にチェックし「インストール」をクリックするとインストールが開始します。
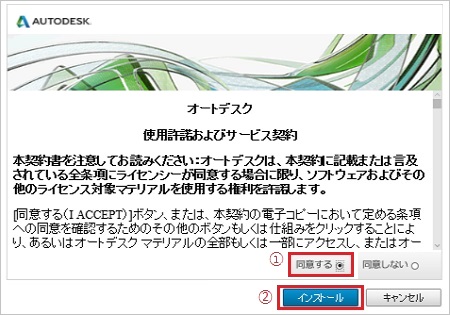
2-1-3.AutoCADのインストール方法
①ダウンロードが完了すると、インストール画面が表示されます。右下の「インストール」をクリックします。
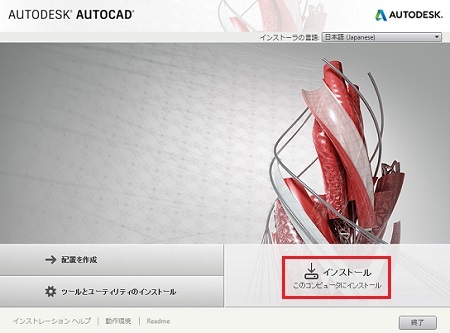
②ソフトウェア使用許諾契約画面が表示されます。下まで内容を確認したら、「同意する」を選択し、「次へ」をクリックします。
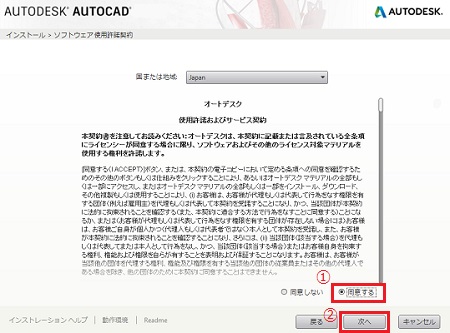
③インストールの環境設定画面が表示されます。Express Toolsを同時にインストールする場合はチェックボックスにチェックをし、右下の「インストール」をクリックします。
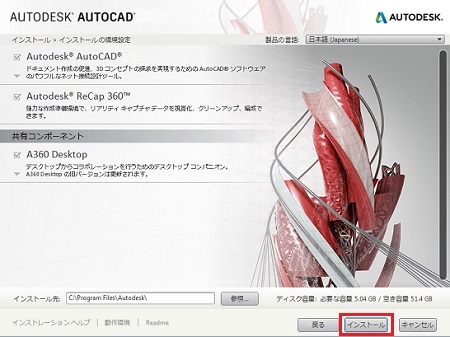
④インストールが開始し、完了までに数分~数十分かかります。インストール完了画面が表示されたら、右下の「完了」をクリックし完了です。PCを一度再起動しましょう。
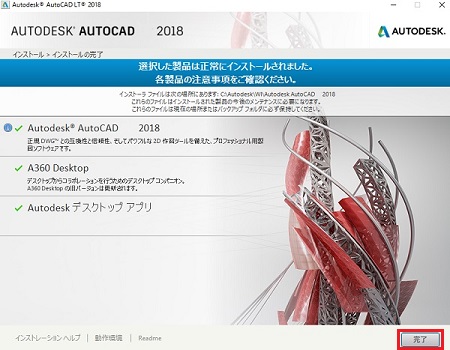
2-2.起動、ファイルの新規作成と保存方法
①デスクトップにAutoCADのアイコンが作成されていると思いますので、そちらをダブルクリックします。

※初回起動時のみ
Autodesk accountへのサインイン画面が表示されます。IDとパスワードを入力しサインインすると、オートデスクライセンス画面が表示されます。オートデスクプライバシーステートメントの内容を確認したら、「同意する」をクリックします。
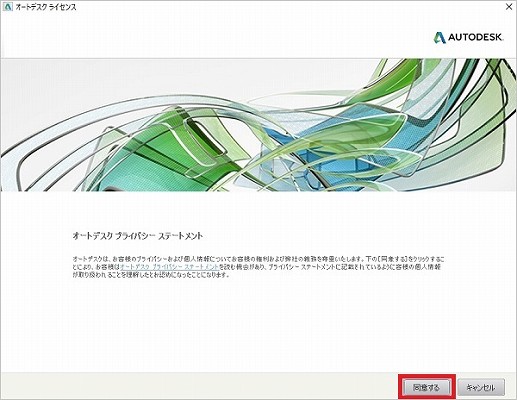
②AutoCADが起動しスタート画面が表示されます。ファイルの新規作成は、スタートアップの「図面を開始」をクリックします。
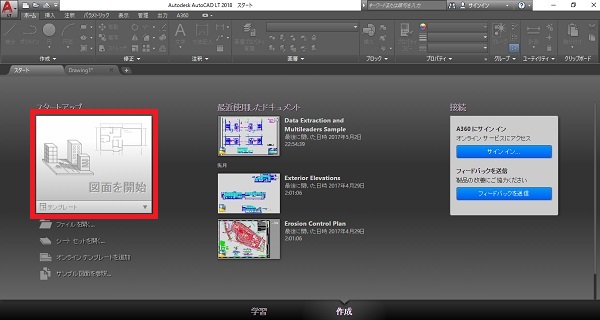
③新規作成画面が開きます。これを保存します。保存方法はいくつかありますが、一番簡単な方法でクイックアクセスツールバーの中の「名前を付けて保存」をクリックします。
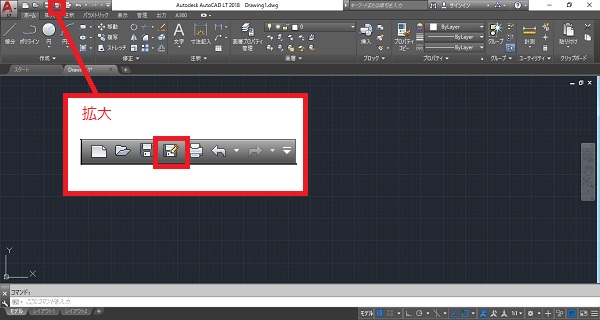
④保存先、ファイル名を指定し、右下の「保存」をクリックします。指定した保存先に指定したファイル名で保存されます。
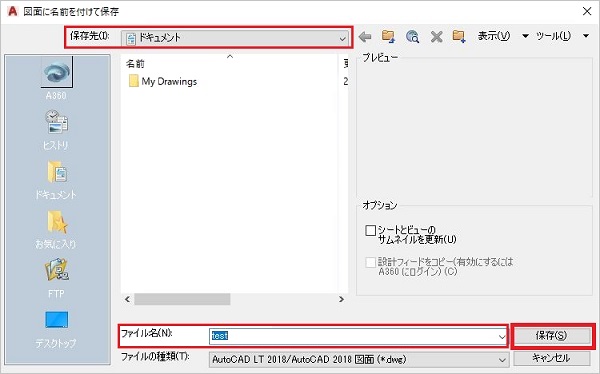
⑤保存後、右上の閉じるをクリックすれば、AutoCADは終了します。
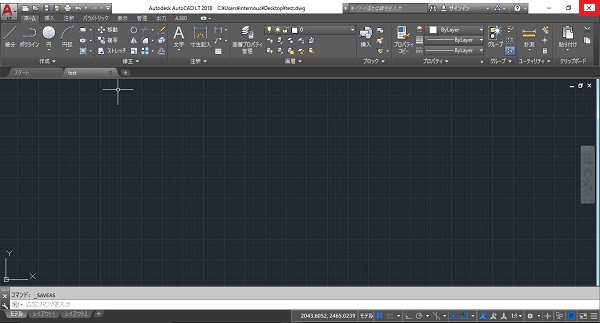
【参考記事】
・AutoCADの起動と終了の仕方
・【AutoCADの保存】 名前を付けて保存の仕方
・【AutoCADの保存】 上書き保存の仕方
2-3.リボンとは?
リボンとは、主にオブジェクト作成、修正するために必要なツールの小型パレットのことです。
画面上部にあり、タブとパネルによって関連する操作別に整理されており、リボンを使用することで簡単に作業をすることが出来ます。
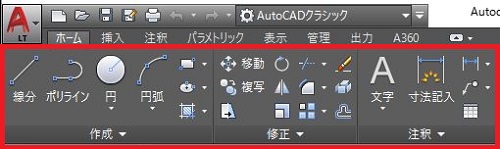
【参考記事】
・AutoCADのツール「リボン」とは/表示ボタンの説明
2-4.コマンドとは?
コマンドとは実行操作を指示することで、コマンドを開始する方法はいくつかあります。
初心者には簡単に操作できるように、また上級者には最速で操作ができるようにとユーザによってコマンド開始を選択できるようにしているからです。
コマンドの実行方法は、▼2-8-3.コマンドの実行方法で説明します。
2-5.モデル・レイアウトとは?
モデルとはモデル空間と呼ばれ、作図のメインとなる基本的な作業空間です。
レイアウトとはペーパー空間と呼ばれ、モデルに書いた図面データを投影し印刷するために作成する空間です。
AutoCADを起動し「図面を開始」をクリックすると自動的にモデルを表示され、
モデルの縮尺は1/1(原寸)で作図範囲制限もないので、どのようなサイズのものでも図面化が可能です。
しかし、印刷や画像出力する際には、印刷用紙に合わせて縮尺や図面の配置を考えなければいけません。
レイアウトでは予め出力サイズや図面縮尺を設定でき、またビューポートを使用し尺度の違うオブジェクトをバランス良く配置することができます。
モデルに対して複数のレイアウトを作成することが可能です。
モデル
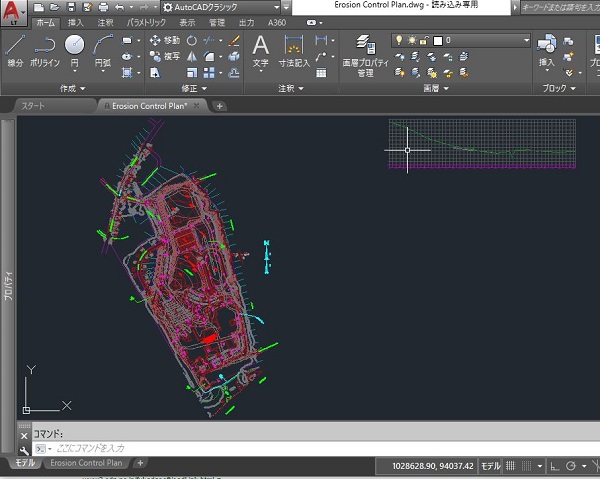 レイアウト
レイアウト
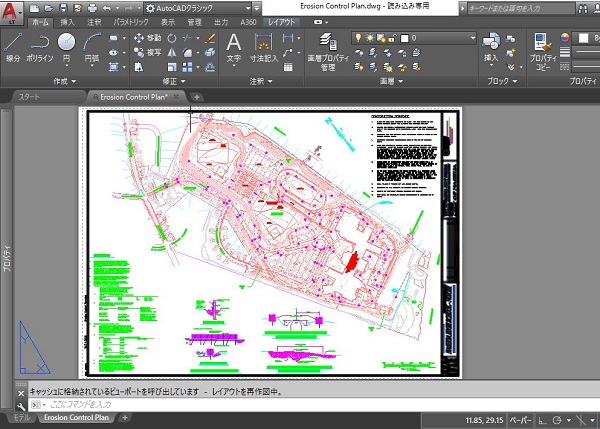
モデル
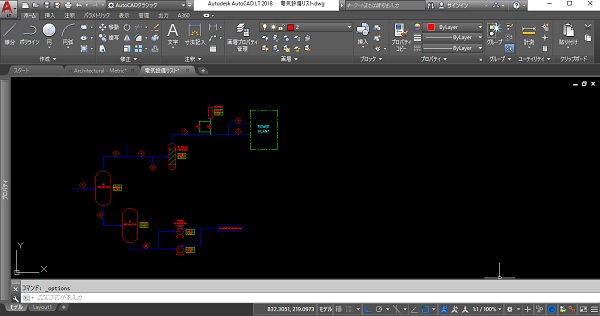 レイアウト
レイアウト
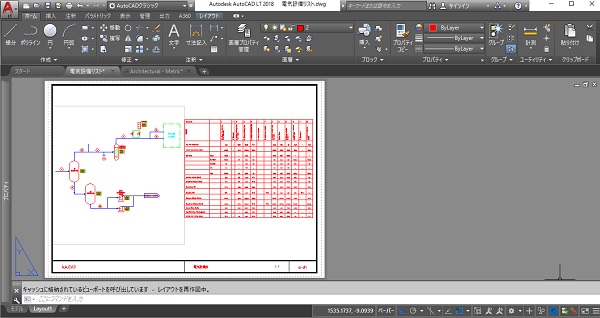
モデル
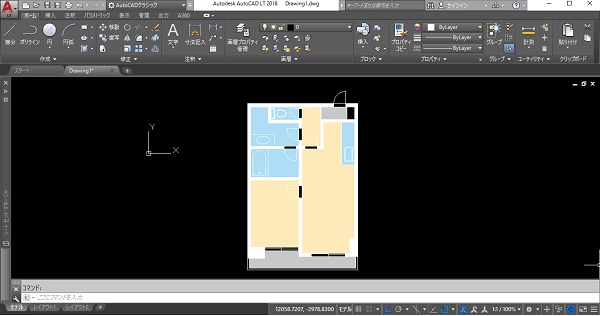 レイアウト
レイアウト
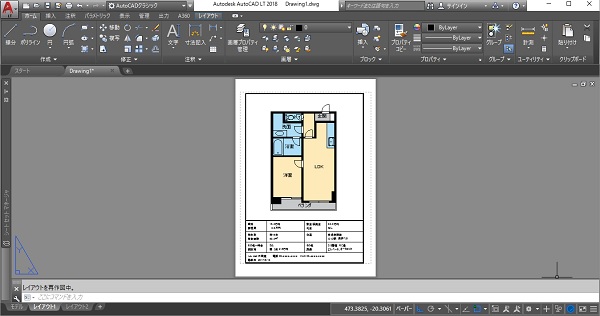
2-6.画層(レイヤー)とは?
画層(レイヤー)とは、トレーシングペーパーのような透明シートのようなものであり、要素ごとに何枚かに分けて作成します。
レイヤー設定で、表示・非表示、印刷する・しない、修正できないようにロックすることができます。
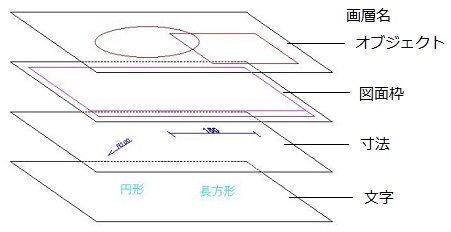
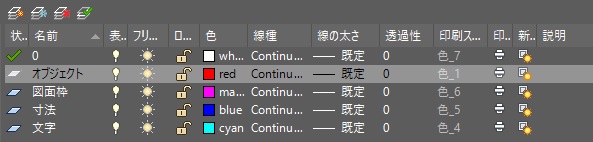
【参考記事】
・画層(レイヤ)とは何か/画層の新規作成と削除まで解説【AutoCAD】
2-7.オブジェクトとは?
AutoCADでは、作業領域に表示される線分、点、文字、ハッチング、ブロックなどのすべてものをオブジェクトといいます。
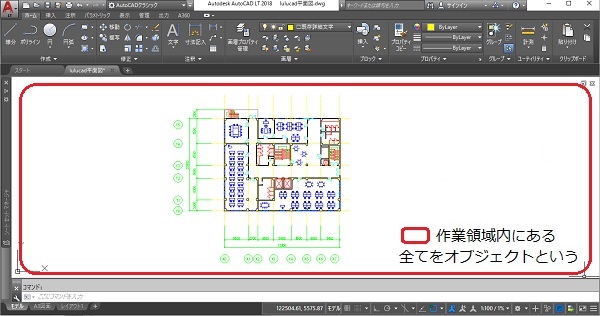
2-8.作図の基本
まずは画面の名称や各機能を説明します。
操作説明時にメニュー名称などで説明しますので、簡単に覚えておきましょう。
2-8-1.画面の説明
まずは操作を勉強する前に画面構成を覚えましょう。
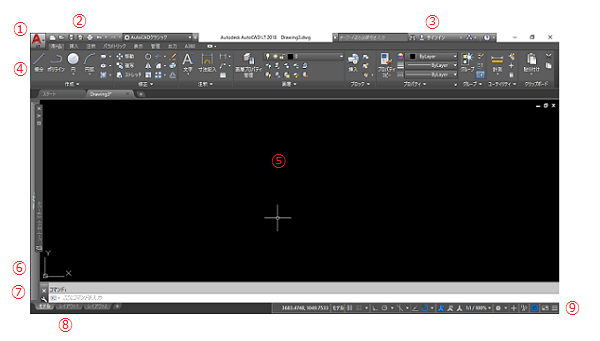
①アプリケーションメニュー・・・Windouwsベースのメニューで、ファイルを作成、保存など一般的なツールがあります。
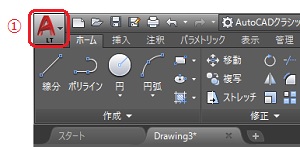
②クイックアクセスツールバー・・・頻繁に使用するツールが収められてます。新規作成や印刷などの基本的なアイコンが配置されていますが、自分で追加や削除することができます。
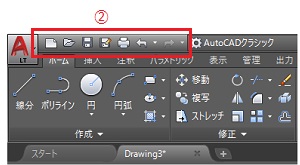
③情報センター・・・検索ボックス、Autodesk Exchange、ヘルプのツールがあります。

④リボン・・・使用頻度の高いものをアイコンを表示しています。
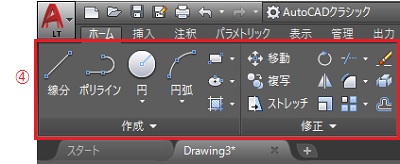
⑤作図領域・・・図の作成や編集を行うための領域です。線分、円・円弧などのオブジェクトや文字、寸法などの注釈オブジェクトを作成できます。
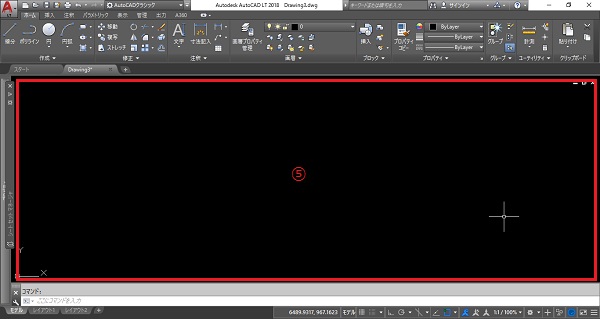
⑥UCSアイコン・・・座標系を示します。(x=0、y=0座標(原点)にUCSアイコンが位置しています)
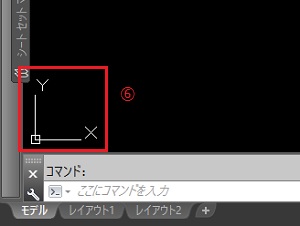
⑦コマンドウィンドウ・・・現在から過去のコマンド状態が表示されます。
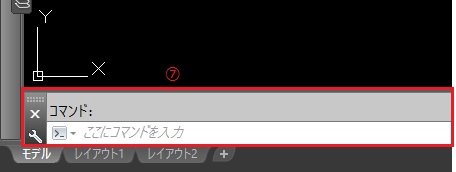
⑧モデル/レイアウトタブ・・・モデル(モデル空間)とレイアウト(ペーパー空間)を切り替えます。
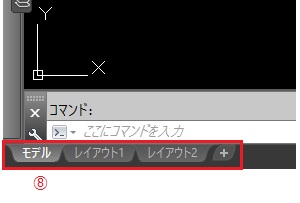
⑨ステイタスバー・・・現在の図面情報を表示します(座標位置、スナップ、グリッド、直交モード、オブジェクトスナップ、現在の作業空間など)
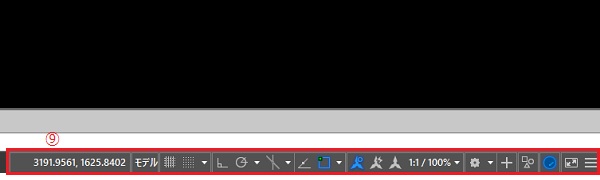
2-8-2.マウスの機能
| マウス | 主な機能 |
|---|---|
左クリック

|
・オブジェクトをダブルクリック・・・オブジェクトのクイックプロパティを表示 ・窓選択(左から右)・・・窓枠に完全に囲まれたオブジェクトのみが選択 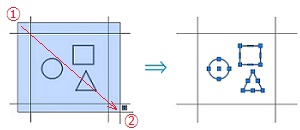
・交差窓選択(右から左)・・・窓枠内に完全に囲まれているか窓に交差している全てのオブジェクトが選択 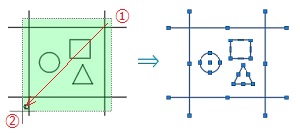
|
右クリック
|
・右クリック・・・ショートカットメニューが表示(カスタマイズ可能)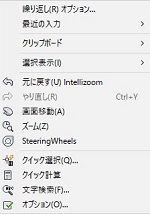
・オブジェクト選択し右クリック・・・コマンドを含むショートカットメニューが表示(カスタマイズ可能) 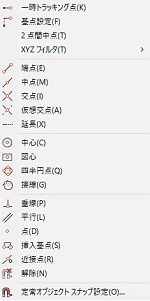
・shiftキー + 右クリック・・・オブジェクトスナップ選択メニューが表示 ※オブジェクトスナップとはOスナップ(オースナップ)とも言われ、作図したオブジェクトが持っているポイントにマウスカーソルを吸着させる機能のこと ステイタスバーでも選択、設定が可能 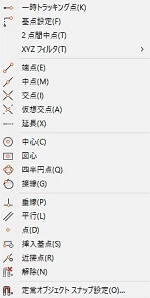 |
スクロールボタン
|
ドラッグすると画面が移動 スクロールホイールを上方向に回すと画面が拡大 スクロールホイールを下方向に回すと画面が縮小 |
【参考記事】
・マウスを使ってオブジェクトを選択~窓・交差窓やモードなど詳しく解説【AutoCAD】
2-8-3.コマンドの実行方法
コマンドを実行するには、いくつかの方法があります。
・リボン、ツールバー、メニューからクリック選択し、コマンド実行
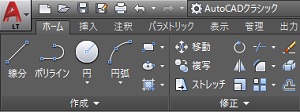
・ダイナミック入力ツールチップに、コマンド入力
作図領域でカーソルの近くにコマンドインタフェースが表示されコマンド入力、またコマンド実行中はツールチップ(テキストボックス)でオプションと値を指定
※F12キーでダイナミック入力のオン/オフが可能
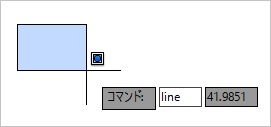
・コマンドウィンドウにコマンド入力
キーボードでコマンドスペルを入力し、enter又はspaceキーでコマンド指示の確定
オートコンプリート機能により、コマンドまたはシステム変数の名前を入力し始めるとコマンドの候補表示され選択可能
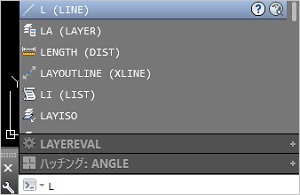
・ツールパレットから、カスタムコマンドをドラッグ
ツールパレットとは、よく使うコマンドやブロックをカスタマイズができ、ドラッグ&ドロップでコマンド実行が可能なツール
表示タブからツールパレットをクリックで実行
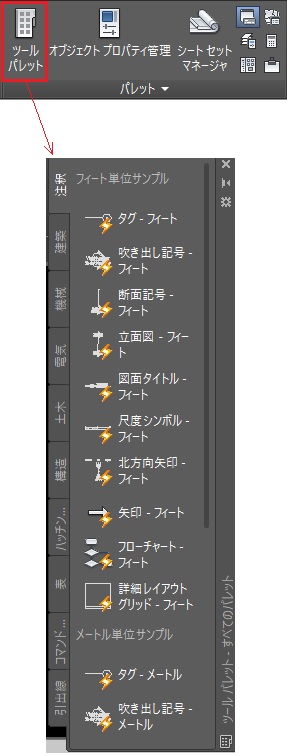
・マウス右クリックからクリック選択
・キャンセルはescキー
escキーで実行中のコマンドまたはオブジェクト選択をキャンセル
2-8-4.文字入力
AutoCADでは、沢山の文字フォントが使用できます。
基本的に文字スタイル設定で使用する文字の設定をしてから文字作成します。
文字スタイル設定では、フォントや高さ(サイズ)、縦書きなどが設定できます。
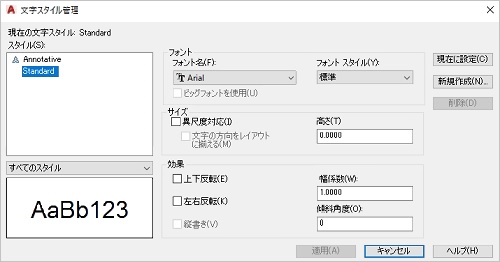
 文字入力のコマンドは2種類あります。
文字入力のコマンドは2種類あります。
・マルチテキスト・・・複数行入力でき、まとめて一つのオブジェクトとして作成
・文字記入・・・複数行入力できますが、1行ごとで別々のオブジェクトとして作成
【参考記事】
・文字を作成・編集しよう/文字記入(テキスト)とマルチテキストの違いなど解説【AutoCAD】
・文字スタイル管理・寸法スタイル管理の設定内容と操作方法【AutoCAD】
2-8-5.ブロック図形とは?
ブロック図形とは、複数のオブジェクトで構成されている複合図形をひとつのオブジェクトして使用できるものです。
このブロック図形のメリットは、大きく二つあります。
1つは複数のオブジェクト(同一形状)を作図する場合はブロック図形にすることでデータ量が節約出来ること、
もう1つはブロック図形を登録することで何度も図形を作成する必要がないので作図効率があがることです。
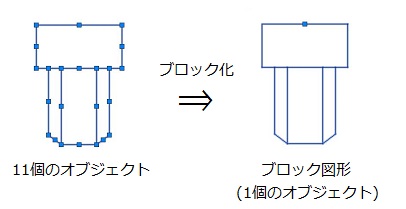
2-8-6.寸法入力
図面は様々な寸法(設定要素)を使用するので、AutoCADでは沢山の寸法コマンドがあります。まず、寸法スタイル管理で基本となる寸法スタイルを作成します。
初期設定では「Annotative」「ISO-25」「Standard」の寸法スタイルが3つあり、これらをもとに作成図面に合わせて、文字の大きさ、小数点、配置、矢印など色々な設定をします。
印刷する用紙サイズ別により寸法スタイルを作成しておくと便利です。
長さ(平行・角度)寸法、弧長(半径・直径)寸法、折り曲げ半径寸法、座標寸法、幾何公差の作成が可能です。
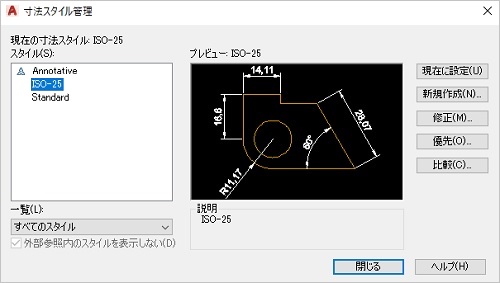
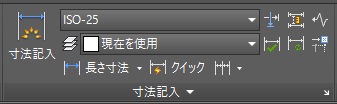
【参考記事】
・寸法を記入してみよう~長さ・平行・直列・並列・半径や角度など【AutoCAD】
2-8-7.ファンクションキー
キーボード上段のファンクションキー| No. | 主な機能 |
|---|---|
| F1 | オンラインヘルプを表示します |
| F2 | コマンドライン履歴を展開します コマンドラインウィンドウがドッキングされている場合はテキストウィンドウを表示します |
| F3 | OSNAP(オースナップ)のON/OFFを切り替えます |
| F4 | AutoCADの場合・・・3DOSNAP(3Dオースナップ)のON/OFFを切り替えます AutoCAD LTの場合・・・TABMODE(タブモード)のON/OFFを切り替えます |
| F5 | ISOPLANEE(2Dアイソメ平面)の設定を上面→右面→左面→上面の順に切り替えます |
| F6 | AutoCADのみ・・・UCSDETECT(平面サーフェスへの自動UCS位置合わせ)のON/OFFを切り替える |
| F7 | GRIDMODE(グリッド表示)のON/OFFを切り替える |
| F8 | ORTHOMODE(直交モード)のON/OFFを切り替える |
| F9 | SNAPMODE(グリッドモード)のON/OFFを切り替える |
| F10 | 極トラッキングのON/OFFを切り替える |
| F11 | オブジェクトスナップトラッキングのON/OFFを切り替える |
| F12 | ダイナミック入力のON/OFFを切り替える |
2-9.作図の操作例
AutoCADの操作方法は、マウス操作やキーボード操作で作図の指示をだしオブジェクトを作成していきます。
オブジェクトとは作業領域に作成した(表示している)線分、点、ハッチング、文字、寸法、ブロックなどすべての「もの」のことをさします。
オブジェクトを作成するにあたり指示方法は何通りかあり、自分に合った方法で作図することができます。
エクセルやワードなどの経験者の方なら「ファイルを開く」「ファイルを保存」「データ形式を変換して保存」などの基本操作は、類似してますので 抵抗なく操作できると思います。初心者の方も、基本を覚えていただければ難しくないと思います。
では操作してみましょう、円を描きます。
①作図指示を出します。操作画面上にあるリボンの中から「円作成」をクリックします。(指示方法は他にもあります)
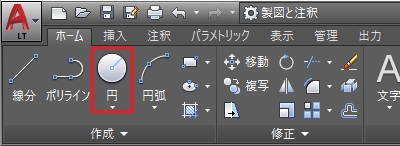
②作図指示を出すと、次に何をするべきかと表示してくれます。「円の中心点を指定」と表示されています。
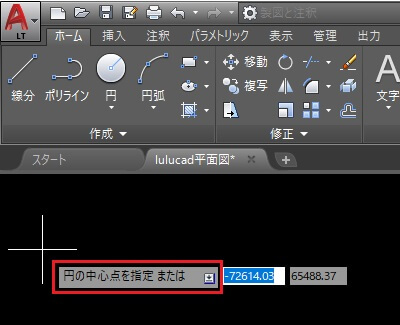
③マウスまたは座標(X,Y)で円の中心の位置を指定します。ここでは、マウスで任意の位置を指定します。
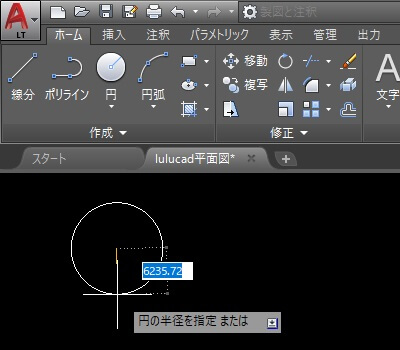
④「円の半径または直径を指定」と表示されます。
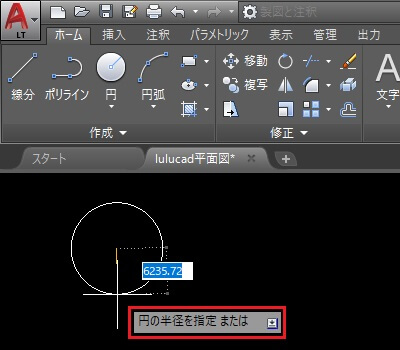
⑤円の半径または直径を指定します。ここでは、半径200の円にします。キーボードで「200」を入力します。(マウスで任意の大きさに指定することもできます)入力したら、キーボードの[Enter]キーまたは[Shift]キーを押し確定します。
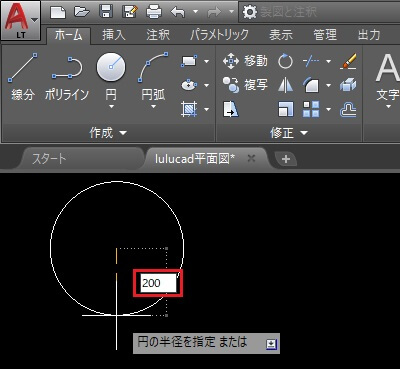
⑥半径200の円が作成できました。
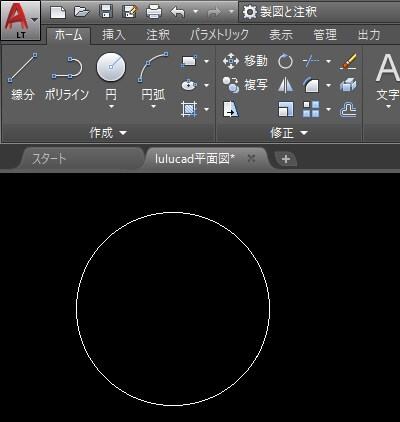
いかがでしょうか、難しい操作ではないですよね。
では、もう一つ操作してみましょう。この円より半径の小さい円を作成します。
⑦作図指示を出します。操作画面上にあるリボンの中から「オフセット」をクリックします。
オフセットとは、既存のオブジェクトを選択し、そのオブジェクトからの距離・間隔を指定してオブジェクトを作成するコマンドです。
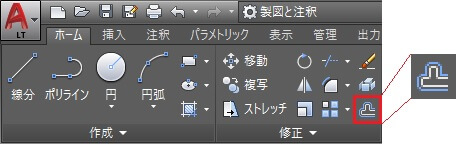
⑧「オフセットの距離を指定」と表示されます。
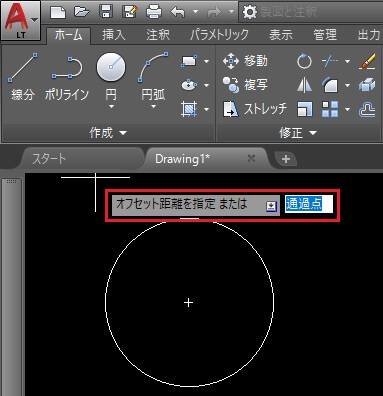
⑨オフセットの距離を指定します。ここでは「50」を指定します(半径150の円にします)。
キーボードで「50」を入力し、キーボードの[Enter]キーまたは[Shift]キーを押します。
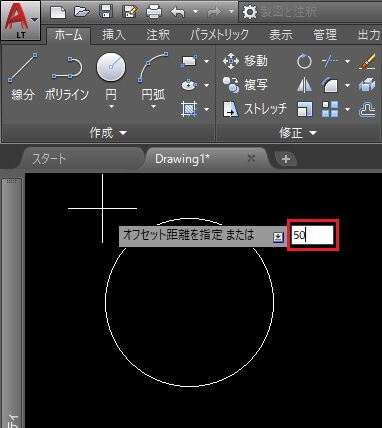
⑩「オフセットするオブジェクトを選択」と表示されます。
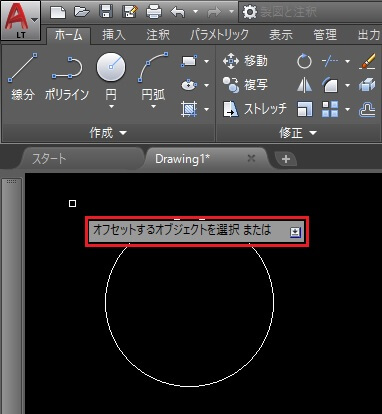
⑪先ほど作成した半径200の円をクリックします。
すると元オブジェクトは青く表示され、カーソルを移動させるとオフセット50の距離(半径150、250)の2つの円が選択できるように表示されます。
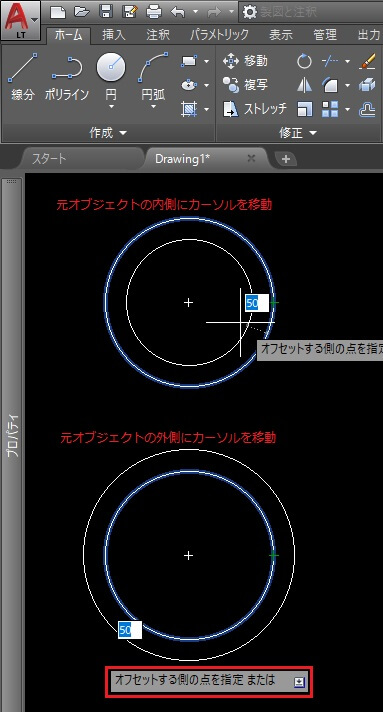
⑫ここでは小さい円を作成しますので、元オブジェクトの内側にカーソルを移動させてクリックします。 円の内側であればどこでも大丈夫です。クリックしたら、キーボードの[Enter]キーまたは[Shift]キーを押し確定します。
⑬半径200の円より小さい円(半径150)が作成できました。
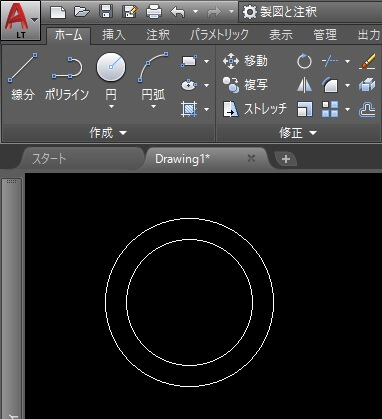
⑭他にも、縦横3個ずつ並べたりすることを一つの操作で作成したり、削除することもファイルとして保存することも簡単にできます。
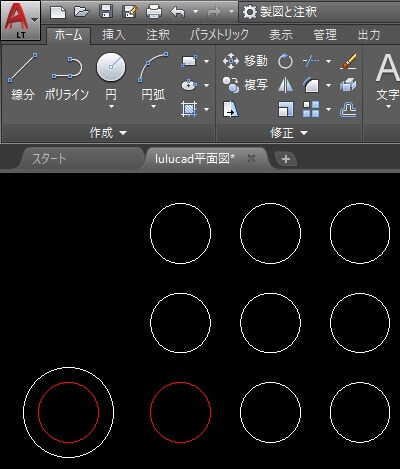
3.AutoCAD 無料体験版
AutoCADには、無料体験版があります。個人や会社で購入検討されるなら、まず体験版でデータの作成や共有を試してください。
インターネットより無料ライセンスをダウンロードし、インストールするだけで簡単に使用することができますが、使用期間が限定されています。 期間はユーザによって異なります。
有償版と無償版、学生版の違い
有償版・無償版・学生版の機能と価格や使用期間を比べてみました。
有償版- 機能は、2D製図、3Dモデリングおよびビジュアライゼーションなど
- 価格は、¥21,600~/1ヶ月~ (AutoCAD LT ¥5,400~/1ヶ月~)
- 使用期間は、契約期間による
- 機能は、有償版と同じ操作が可能
- 価格は、無料
- 使用期間は、インストールから30日間
- 機能は、有償版と同じ操作が可能、タイトルバーに学生版と表示
- 価格は、無料
- 使用期間は、インストールから3年間
※学生版使用可能な対象教育機関
| 教員 |
|---|
| 小学校、中学校、高校、短期大学、大学、大学院、専門学校、またはその他の学習/教育/訓練施設で就業しており、オートデスクの要請に応じてその就業状況を証明できること。 |
| 学生 |
| 公認の短期大学、大学、大学院、専門学校に在籍して3単位以上を履修しているか、または9ヵ月以上の資格認定プログラムを履修しており、オートデスクの要請に応じてその履修状況を証明できること。 |
3-1.無料で使える各種ライセンス
| ライセンス名 | 無償期間 |
|---|---|
| AutoCAD | 30日間 ※学生・講師の場合は3年間 |
| AutoCAD LT | |
| AutoCAD Architecture | |
| AutoCAD Civil 3D | |
| AutoCAD Map 3D | |
| AutoCAD Inventor LT Suite | |
| AutoCAD Electrical |
3-2.学生版の教育機関向けソフトウェアの入手方法
オートデスクは教員や学生の方々の活動を支援しており教育目的のみの使用に限り、学生や教育機関の方々を対象に3年間ソフトウェアを無償で利用することができます。
オートデスクホームページの無償の教育ライセンス製品よりダウンロートし、インストールすれば使用可能です。ダウンロードにはAUTODESK(オートデスク)のアカウント登録が必要です。
学生版ソフトウェアの入手方法
はじめに、アカウントを作成します。
①Autodesk Education Communityにアクセスし、右上の「サインイン」をクリック、続いて「Autodesk アカウント」をクリックします。
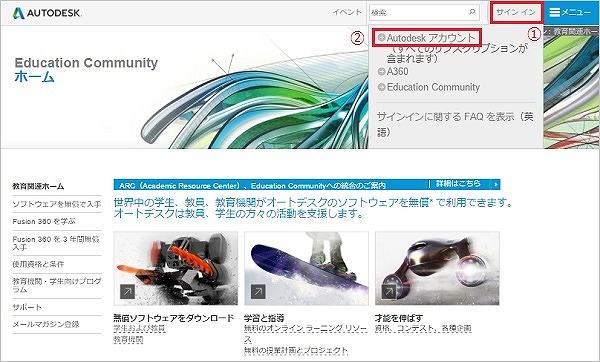
②サインイン画面が表示されますので、右下の「Autodeskアカウントを作成」をクリックします。
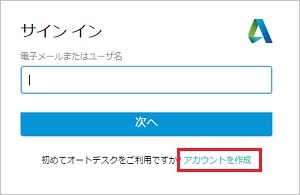
③必要事項を入力後、使用条件・プライバシーステートメントを確認したら「同意します」にチェックを入れ、「アカウントを作成」をクリックします。
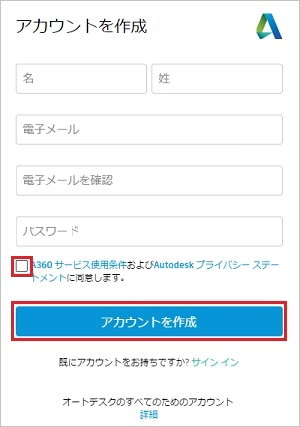
④「アカウントが作成されました」ウィンドウが表示されますので、「完了」をクリックします。
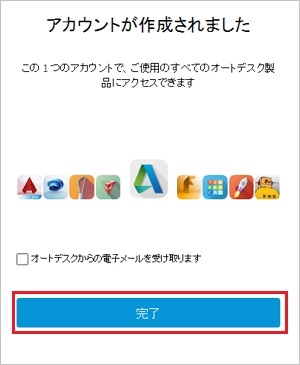
⑤次に、Education Communityの登録をします。Autodesk Education Communityにアクセスし、右上の「サインイン」をクリック、続いて「Education Community」をクリックします。
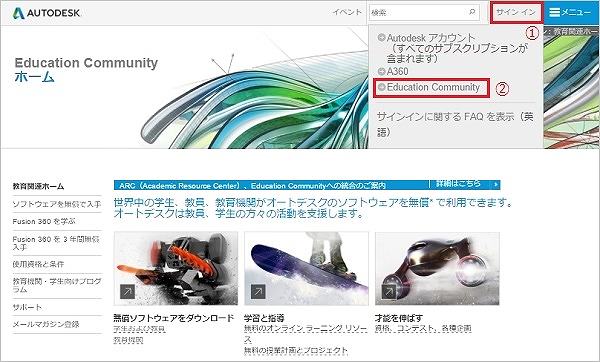
⑥「電子メールを確認」画面が表示されます。登録したメールアドレスにAUTODESKよりメールが届きます。そのメールの中の「電子メールを確認」をクリックします。※2、3時間待っても電子メールが届かない場合は、迷惑メールフォルダを確認してみてください。必要に応じて、[email protected] を電子メールプログラムの差出人セーフリストに追加してください。
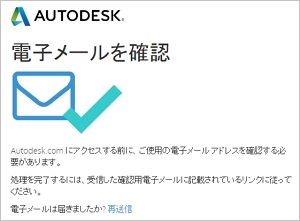
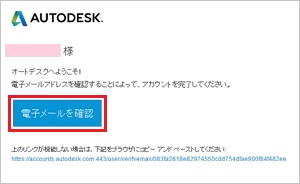
⑦教育機関限定プロファイル設定をします。まずは、身分と生年月日入力し「次へ」をクリックします。
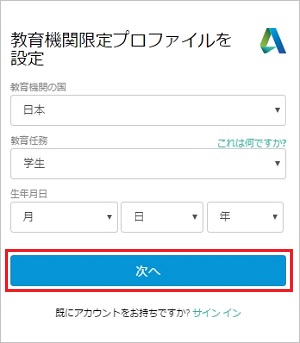
⑧教育機関情報を入力、研究分野を選択したら、「次へ」をクリックします。
※次へをクリック後、「当社のベータベースの記録が存在しません」と表示されたら、「当社の記録に追加しますか?」をクリックし、学校の詳細を入力し「追加」をクリックしてください。画面が戻りますので、「次へ」をクリックします。
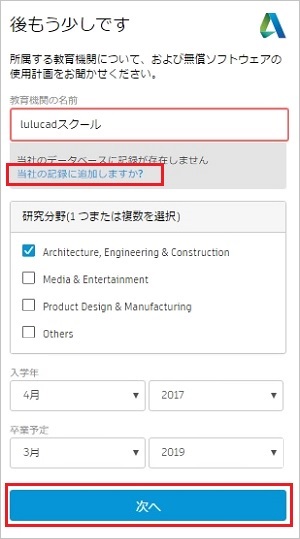
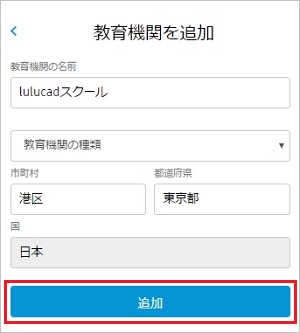
⑨「アカウント設定」ウィンドウが表示させますので、「続行」をクリックします。
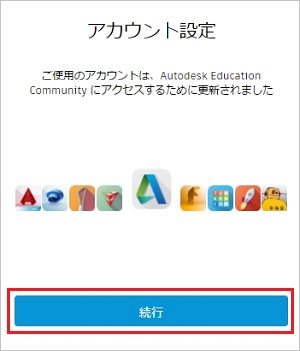
⑩サービス利用規約を確認したら、「同意します」にチェックをいれ、「続行」をクリックします。Education Communityの登録が完了しました。
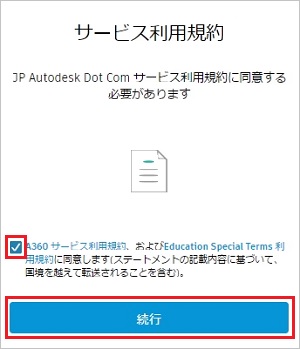
⑪Autodesk Education Communityにアクセスし、「入手ソフトウェア」をクリックします。
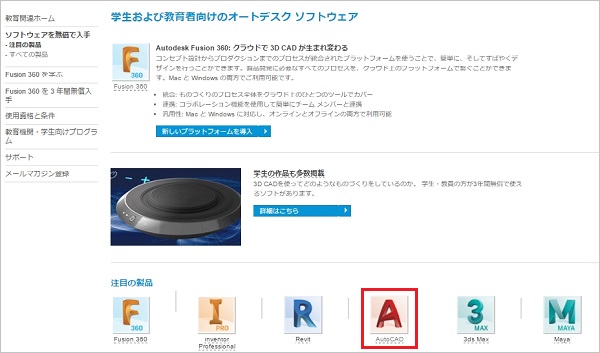
⑫「サインイン」をクリックします。
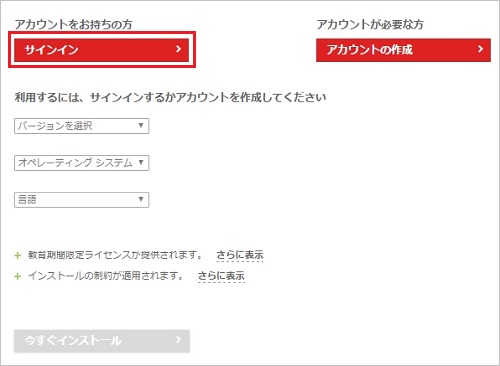
⑬CADのバージョンや言語などを選択します。選択すると、「シリアルナンバー」と「プロダクトキー」が発行されますので、必ずメモして下さい。インストール時に必要になります。メモをしたら、下にある「今すぐインストール」の横にある矢印をクリック、次に「今すぐダウンロード」をクリックします。ダウンロードが開始します。
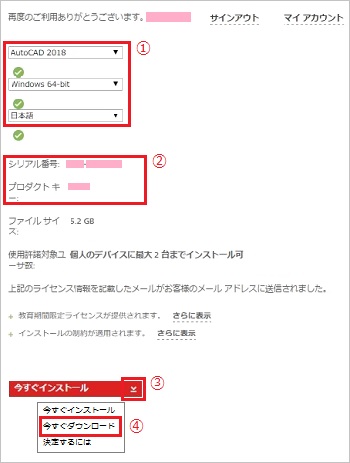
ダウンロードが完了したら、次にインストールをします。指定した保存先よりアプリケーションをWクリックします。
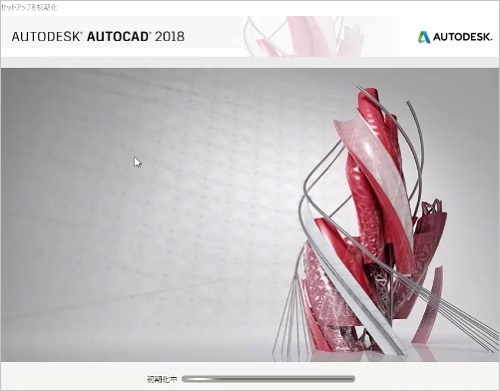
⑭インストールの準備ができたコンポーネントが画面に表示されたら、「インストール」をクリックします。
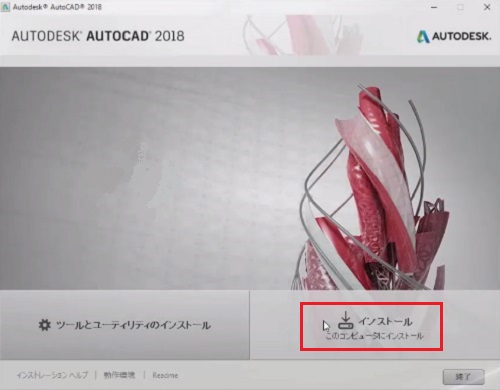
⑮「使用許諾およびサービス契約」ウィンドウが表示されますので、「同意する」を選択し、「次へ」をクリックします。次に登録画面が表示されますので、「ライセンスの種類」はスタンドアロンを選択し、ダウンロード時にメモした「シリアルナンバー」と「プロダクトキー」を入力します。入力後、「次へ」をクリックします。
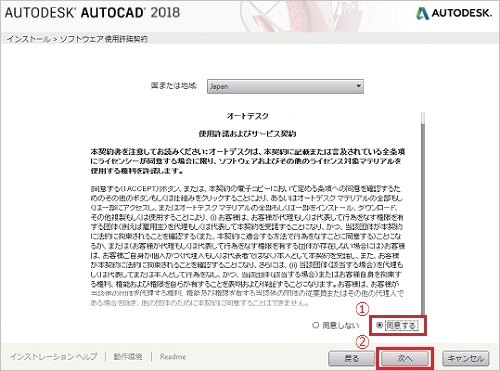
⑯右下の「インストール」をクリックします。インストールが始まります。
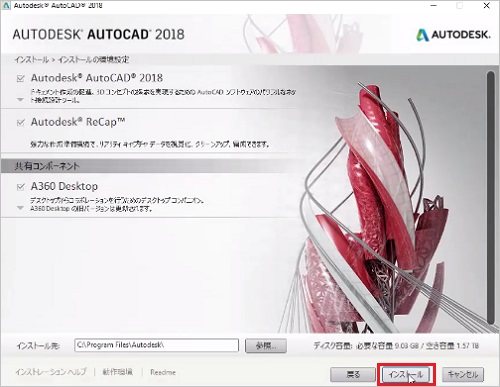
⑰「インストール完了」ウィンドウが表示されます。右下の「完了」をクリックします。インストールが完了しました。一度、PCを再起動しましょう。
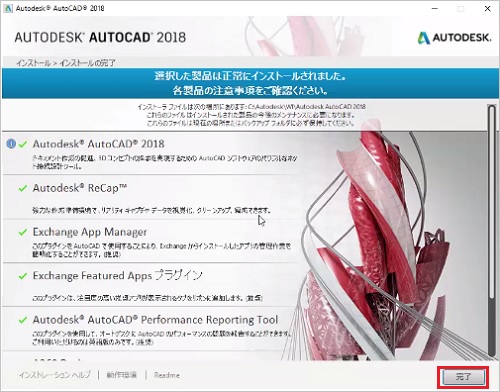
3-3.無料体験版のダウンロードとインスール方法
ダウンロードをする前に、パソコンが動作環境を満たしているか確認しましょう。▲動作環境へ戻る
①AUTODESK(オートデスク)ホームページの無償のライセンス製品 にアクセスして、試用するソフトウェアのリンクをクリックします。
※学生版は、学生版の教育機関向けソフトウェアの入手方法を参照してください。
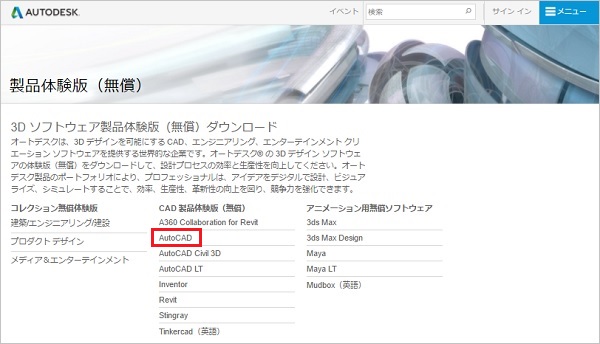
②アカウントの登録のため、アカウントを作成をクリックします(※アカウント登録済の方は、サインインをして、次の工程へ進んでください)。必要事項を入力や使用条件などの確認をしたら「同意する」にチェックし、「アカウントを作成」をクリックします。
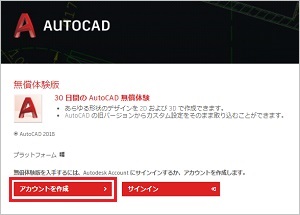
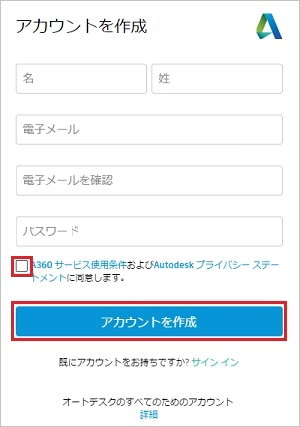
③左下の「ダウンロードを開始」をクリックします。
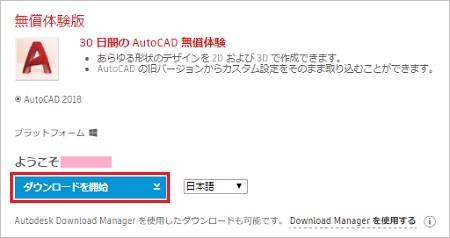
④「体験版の利用規約」ウィンドウが表示されますので、確認後「同意します」にチェックをし、「続行」をクリックします。
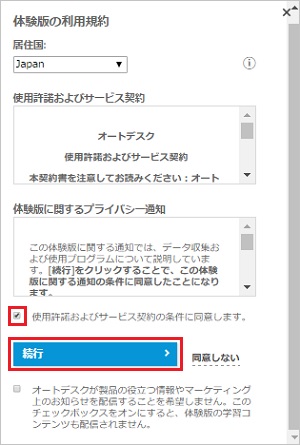
⑤保存先を指定して、ダウンロードが開始します。ブラウザによりプロセスが異なり、ダウンロード処理には数分かかることがあります。
※プロンプトが表示されたら、「はい」をクリックしてファイルのダウンロードの続行を許可します。
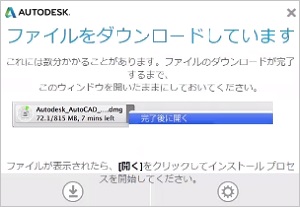
⑥次にインストールをします。指定した保存先よりアプリケーションをWクリックします。
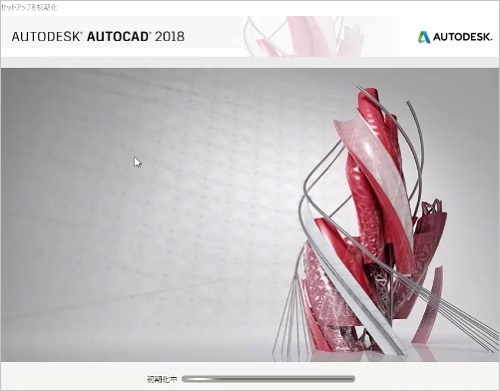
⑦インストールの準備ができたコンポーネントが画面に表示されたら、「インストール」をクリックします。
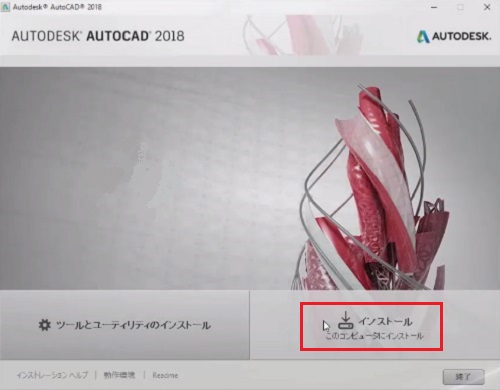
⑧「使用許諾およびサービス契約」ウィンドウが表示されますので、「同意する」を選択し、「次へ」をクリックします。
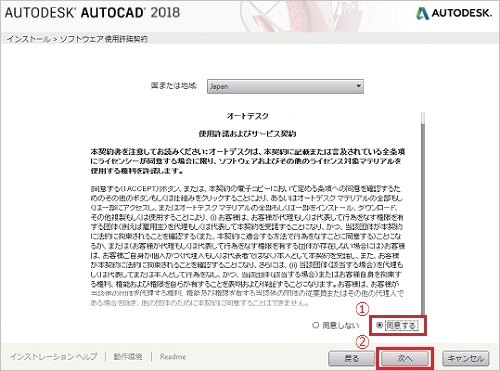
⑨右下の「インストール」をクリックします。インストールが始まります。
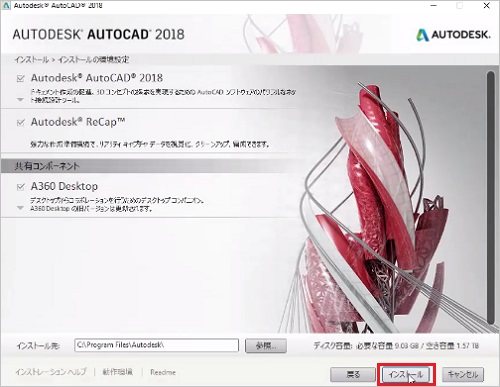
⑩「インストール完了」ウィンドウが表示されます。右下の「完了」をクリックします。これでインストールも完了しました。一度、PCを再起動しましょう。
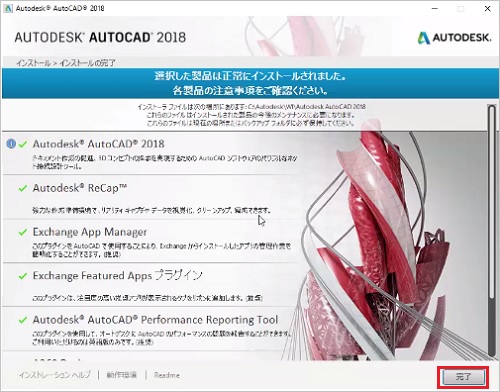
⑪AutoCADを起動します。デスクトップのAutoCADのアイコンをWクリックします。「データ収集及び使用」ウィンドウが表示されますので、「OK」をクリックします。
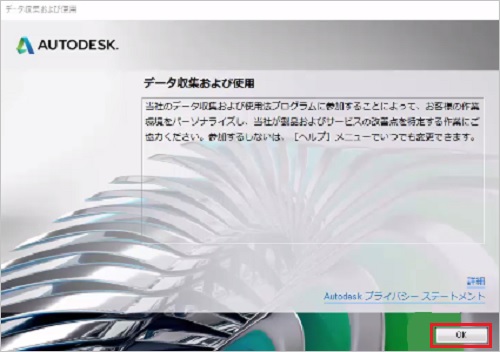
⑫「サインイン」ウィンドウが表示されますので、サインインします。その後「体験版にようこそ」ウィンドウが表示され、すぐに使用開始したい場合は、画面右上の「X」をクリックして、情報ウィンドウを閉じてください。これでAutoCADがご利用できます。
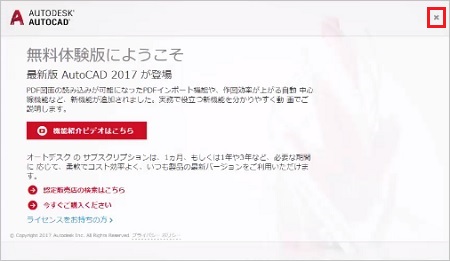
4.AutoCADの習得方法
 AutoCADはテキスト・スクールのコース共に数多くありますので非常に習得しやすいと思います。テキストを購入し独学、スクールに通う、現場で仕事しながら学ぶなどの方法がありますがこれが良いというのは一概には言えないので、ご自身の状況でよく考えて決めましょう。
AutoCADはテキスト・スクールのコース共に数多くありますので非常に習得しやすいと思います。テキストを購入し独学、スクールに通う、現場で仕事しながら学ぶなどの方法がありますがこれが良いというのは一概には言えないので、ご自身の状況でよく考えて決めましょう。
4-1.独学で学ぶ
メリット- 無償体験版があるので初期費用が安く、初心者でも学びやすい
- 自分のペースで空いている時間に学べる
- 基礎編から応用編まで数多くのテキストがあるので、自分のレベルからスタートが可能
- スクールより費用がかからない
- 一人なのでモチベーションを維持しくいことで挫折しやすい
- スクールに比べて、習得までに時間がかかる
- 間違っていても気が付かない
- 分からないことがあっても自分で調べるしかない
参考本
AutoCADの参考本は、数多くあります。自分のレベルや目的にあったものを探してください。
Autodesk AutoCAD 2017/Autodesk AutoCAD LT 2017公式トレーニングガイド
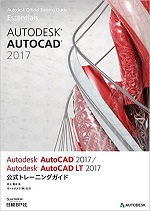
Autodesk公式のトレーニングガイドです。
amazonでは「Kindle版」と「単行本」が販売されています。初心者の方でもブランクがある方でも簡単に学ぶ(学び直す)ことができると評判のテキストです。
著 者: 井上 竜夫
単行本: 496ページ
出版社: 日経BP社
発売日: 2016/6/30
本書は、AutoCADを初めて使う人がAutoCAD 2017/AutoCAD LT 2017の操作方法を身につけて、効率よく図面を作成できるようになるための学習書です。集合研修時の教材として、また自習書としてもご使用いただけます。AutoCADの上手な使いこなし方が確実にマスターできるように、実習を豊富に用意しました。実習の手順を示したPDFファイル、実習に必要なDWGファイル、実習の操作手順確認できる動画ファイル(WMV形式)を弊社Webサイトからダウンロードできます。 2017版では第16章としてA360に関する記述を追加しました。 なお、WindowsをOSとする環境での基本的なファイル操作ができることを前提としています。引用元:amazon
AutoCADの達人が教えてくれるベストテクニック100(エクスナレッジムック)
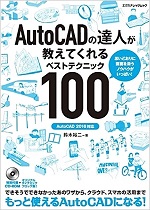
[AutoCAD2016対応]
基本操作ができる方のステップアップ用テキストです。AutoCADの裏技テクニックが分かりやすく解説されていると評判の一冊です。
著 者: 鈴木 裕二
ムック: 255ページ
出版社: エクスナレッジ
発売日: 2016/2/2
作図の基本操作はひと通り覚えたものの、いまひとつAutoCADを使いこなせていないユーザーのためのステップアップ本です。 補助線を使わず作図する方法、部材集計が簡単にできるブロックの作り方など、簡単なのに意外と知られていない便利な操作方法や、 実務に即したAutoCADの使い方をAutoCAD歴20年の達人が厳選して100コ紹介しています。 付録CD-ROMには、オリジナルダイナミック ブロックを収録。
引用元:amazon
4-2.スクールで学ぶ
メリット- 指導者がいるため、分からないところはすぐ解決できる
- 短期間で効率よく習得が可能
- 資格取得など目的・目標に有利な情報がもらえる
- 教育訓練給付金制度の条件を満たしていれば補助を受けることができる
- 費用がかかる
- スクールに通う手間と時間がかかる
- 自分のレベルやスキルに合わないレッスンの可能性がある
【参考記事】
卒業後の就業支援制度が整っているスクールがあります。学習、就職支援の費用が無料で提供されていることもあります。
【詳しくはこちら】
無料の就職支援CAD講座「lulucadカレッジ」
4-3.現場で仕事をしながら学ぶ
メリット- 仕事の分野に特化した操作が覚えられる
- お金がかからない
- 会社の環境に合わせるため、習得に時間がかかる
- 間違えてしまうと仕事に影響する
5.まとめ
いかがでしたか?AutoCADの事について興味を持って頂けたでしょうか。
AutoCADは「就職に強いCAD」と言われるのはAutoCADを採用している企業が多いことと、AutoCADの操作方法と類似しているCADが多いことなどが考えられます。
「操作方法が多くて習得が難しいのでは?」と心配の方がいるかもしれませんが、AutoCADは基本操作だけでも製図が可能です。
ただし、仕事でAutoCADを使用する場合は、作図目的により使用コマンドやどのコマンド実行方法を選択すれば効率よく製図が行えるかがポイントになります。
まずは基本操作を覚えて製図練習をすることにより基本操作に付随した機能も覚えていくので、あまり心配しなくて大丈夫だと思います。
AutoCADの操作方法も別記事にて解説しておりますので、無料版をインストールして試してみてはいかがでしょうか。


コメントをする